Photoshop Has Encountered a Problem with Display Driver
Dealing with Photoshop, you may encounter the following error: “Photoshop has encountered a problem with the display driver”. It happens when the program is unable to connect and apply improvements that use graphics hardware.
All processes that use a graphics processor (GPU) as part of a graphics card are temporarily put on hold. Since Photoshop is largely dependent on graphic rendering, this error message makes it virtually unusable.
How to Fix Photoshop Display Driver Error
Here are several methods to solve the problem on your own, without any special system administration skills. Ensure that you are logged in as an administrator, meaning you have the maximum rights to make configuration changes and have open Internet access.
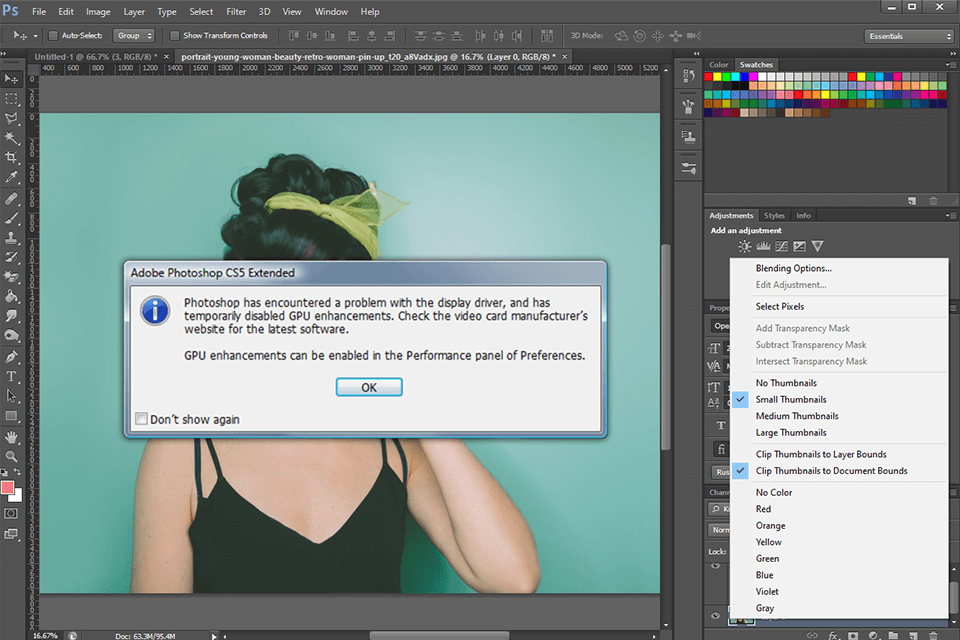
The main reasons of conflict may be:
- Problem with graphics drivers. If Photoshop drivers don’t operate properly, the application won’t be able to use graphics resources.
- The conflict between onboard and dedicated graphics on the PC.
- The Photoshop image analyzer program doesn’t operate correctly and can’t receive detailed information about the installed graphics hardware.
- The application isn’t installed in the system directory. It may cause problems with permissions when accessing graphics resources.
Note that solutions to these conflicts are reversible and can partially fix issues with picture rendering, low performance, or Photoshop lagging.
1. Update Graphic Card Driver
A widespread cause of this error is an outdated graphics card, and as a result, an outdated display driver. Specify a place to automatically install drivers from the websites of well-known video card manufacturers, like NVIDIA, Intel or AMD.
In this way, you will be getting driver updates directly since Windows Update doesn’t always provide users with the latest and the best drivers.
SOLUTION: Update the video card in the Windows Media Device Manager. Updating the graphics driver can fix numerous problems, such as crashes, incorrectly displayed pictures, and performance issues.
- Press Windows+R, type “devmgmt.msc” in the dialog box. Then press Enter to quickly launch Device Manager.
- Expand the “Display adapters” category and pick a graphics card. Now you can surf the Internet for drivers available for your hardware and install them manually (if you are absolutely sure which version you need). Or you may let Windows install the newest version (I suggest searching for updates automatically).
- For automatic updates, right-click the mouse on the graphics hardware and pick “Update driver”.
- Now pick the first option “Search automatically for driver software”. The system will connect to the Windows Update modules and will install the available drivers.
- After installation, restart the PC and run Photoshop. Check whether the error message is no longer bothering you. If so, connect the GPU (see point №4).
For macOS, graphics drivers are updated through operating system updates. Here you can receive the latest macOS updates by picking “Software Update” from the Apple menu or through “Updates” in the App Store.
2. Disable Graphics Processor
The problem may be connected with a faulty, unsupported, or incompatible GPU (also called a graphics card or video card) or an associated graphics driver. If the error message disappears after disabling it, the problem is likely to be related to the GPU or driver. But this is a work-around solution that will eliminate the benefits of GPU support.
SOLUTION: It is possible to quickly pinpoint if the issue is related to the GPU or driver by stopping using the GPU and following these steps:
- Launch Photoshop.
- Pick Edit > Preferences > Performance (Windows) or Photoshop > Preferences > Performance (macOS).
- Uncheck “Use Graphics Processor”.
- Exit and restart Photoshop.
3. Your Photoshop Version Must Be Official
Adobe recognized this error and released official documentation with a description of the reasons. Troubleshooting offered by Adobe is available only for the licensed version of the product.
If you are going to buy Photoshop on the marketplace, ensure that the version you are getting is indeed official. I strongly suggest purchasing Photoshop by means of Creative Cloud subscription that provides guaranteed license.
SOLUTION: Download the latest version of Photoshop CC from the official site.
4. Check Photoshop’s System Requirements
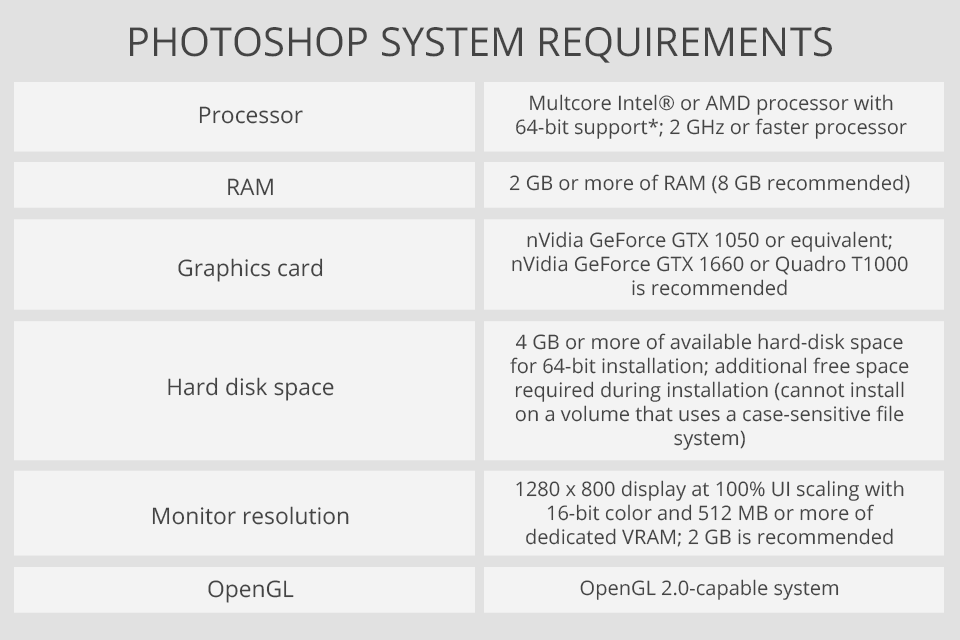
Modern versions of Adobe Photoshop require plenty of resources. Users of outdated and low-cost PCs face some common problems. Since there is no 100% identical Photoshop alternative, people are willing to use it after encountering problems related to Photoshop display driver or slow startup.
SOLUTION: Quite a robust PC is required for processes related to GPU usage.
5. Update Photoshop to the Latest Version
If you are sure that your graphic configuration is up-to-date, you should check whether your Photoshop is up-to-date or not. In outdated software, you may encounter a few issues that are fixed in the new version. Of course, this only applies to the official version.
SOLUTION: Update the Photoshop version to the latest one through Creative Cloud.
6. Disable Onboard Graphics
Another work-around solution is to disable embedded graphics if dedicated graphics is installed on the PC (for instance, AMD or NVIDIA). Photoshop has problems when two graphics options are available, and it can’t choose which one to use for rendering and operations.
SOLUTION: Ensure that the third-party video card is working correctly. Also, keep in mind that disabling the “wrong” video card may cause system instability.
- Press Windows+R and type “devmgmt.msc” in the dialog box. Then press Enter to quickly launch Device Manager.
- Expand the “Display adapters” category. Go to the embedded graphics device by right-clicking on it, and pick “Disable device”.
- After disconnecting, restart the PC and launch Photoshop. Check whether the error message is no longer bothering you. If so, connect the GPU (see point №4).
7. Replace Sniffer.exe
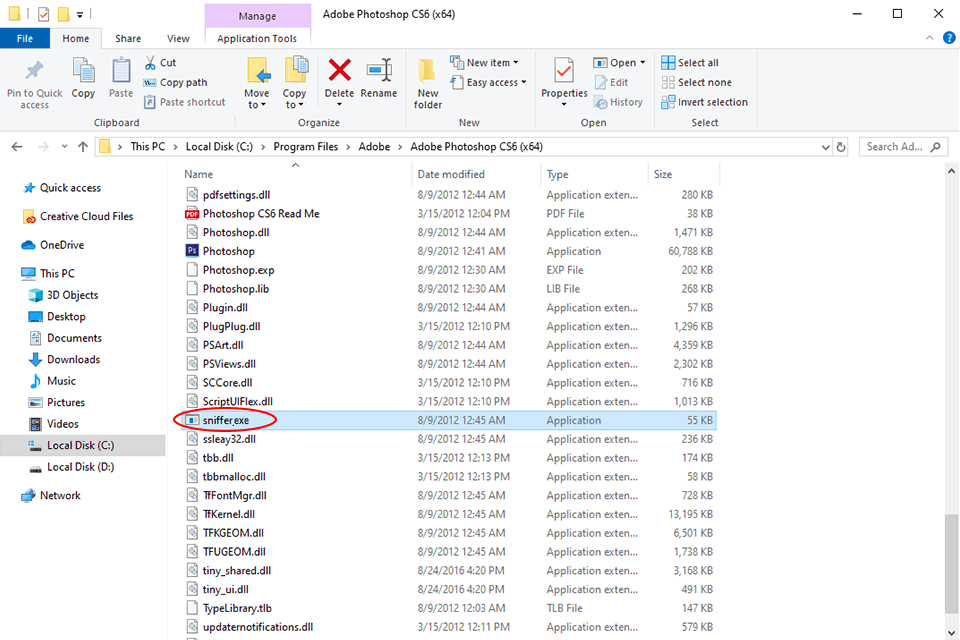
To protect against crashes related to video adapters or drivers, Photoshop uses a small program called GPU Sniffer. Executable file “sniffer.exe” is an application that identifies graphics modules installed on the PC as a resource.
Then it passes the information to the application so that the graphics resource can be used. After every launch, Photoshop initiates this analyzer for basic GPU tests and reports the results.
If the analyzer fails or reports an error, Photoshop shows the message “Photoshop has encountered a problem with the display driver”, meaning that the problem has been identified. Photoshop can disable the “Use Graphics Processor” parameter on its own (see point №1), and the message won’t appear during subsequent launches. But you will lose the functions supported by the graphics hardware.
SOLUTION: Sometimes, the analyzer can go into an error state, which may lead to a situation where Photoshop doesn’t identify any hardware. Try moving the .exe file and see if this solves the problem:
- Open File Explorer and go to the folder where Photoshop is installed. Default directory: C:\Program Files\Adobe\Adobe Photoshop CC 20** (depending on the version).
- Find the executable file “Sniffer.exe” inside the folder. Right-click on it and pick “Cut”. Paste the file through the same context menu to any other folder outside of this Photoshop folder.
- Restart the PC and run Photoshop. Check whether the error message is no longer bothering you. If so, connect the GPU (see point №1).
If you fix the issue by updating the drivers or replacing the video card, Sniffer will inform about successful execution at the next startup and will enable the “Use Graphics Processor” option.
8. Check Photoshop Installation Drive
If you have multiple drives installed, ensure that the application is installed on the system disk (where the operating system is installed – typically, it is the C drive). This path is suggested by the default program installer.
Every time an application is installed in program files (the drive on which the OS is installed), it automatically receives all the basic permissions. Installing the application in a different folder, or even a disk, can lead to problems with Photoshop and system resources.
SOLUTION: Probably, there are issues connected with searching for Photoshop files and the display driver via another disk. If Photoshop is located in a different directory, try changing its directory to the default one and see if this solves the issue:
- Press Windows+E to launch Windows Explorer. Once you are in Explorer, go to the folder where you have installed Photoshop (you can check the location by right-clicking on the Photoshop shortcut on your desktop, then picking "Open file location"). Right-click the folder and pick “Copy”.
- Now, go to the drive where your OS is installed (by default, local C drive) and open Program Files. Paste the entire Photoshop folder there.
- Restart the system, go to the Photoshop folder, and run the executable file. Check if the problem has been resolved.
If moving the folder doesn’t work, you may need to reinstall the application to the target directory – just uninstall the current version of Photoshop. Then reinstall the Photoshop application on the system disk.
9. Free Up Scratch Disk Space
Freeing up the disk space of Photoshop scratch disk may help solve the issue.
SOLUTION: You can find it in the Edit > Preferences > Scratch Disk menu in Adobe Photoshop. Typically, it should be a local C drive (system drive), even if you have one partition. In case the space on the disk is insufficient, try freeing up it with special cleaning programs (for instance, the OS’s integrated CleanUp utility), following the instructions.
Freebies for Photoshop Editing
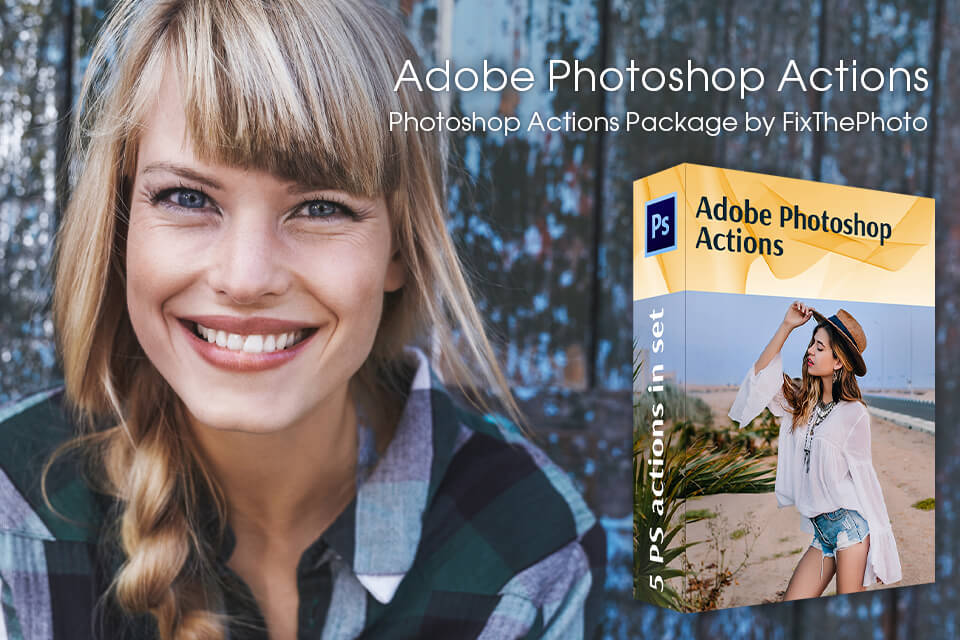
Download these free Ps actions to turn several hours of work into a couple of simple clicks. Stop repeating the same steps in Adobe Photoshop to achieve a certain effect – apply these free Ps actions instead.







