Lrcat File: How To Open And Use
 LRCAT is a catalog file used by Adobe Lightroom for managing and editing digital shots. It contains a catalog of organized information related to digital images and photos collected or created by this app, using auxiliary data files.
LRCAT is a catalog file used by Adobe Lightroom for managing and editing digital shots. It contains a catalog of organized information related to digital images and photos collected or created by this app, using auxiliary data files. What Is an LRCAT file?
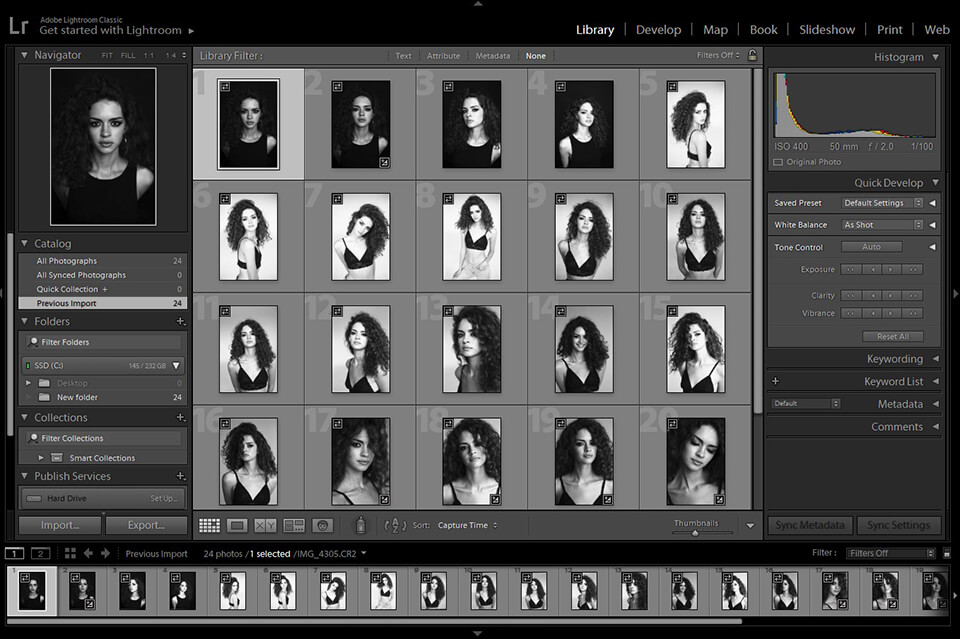
Lightroom catalog file extension, or LRCAT, is similar to a digital photo album. It tracks the location of your photos or videos and lets you alter them. In regular picture editors, all the modifications made to the pictures are settled. It is possible to undo several actions during picture post-production. However, after you have saved the picture and closed the app, the original is lost forever. What makes this format so special is its support for non-destructive picture editing.
Lightroom LRCAT file is a catalog or file of Lr database on the SQLite architecture. The use of a database system implies that Lightroom doesn’t work with source files in a direct manner. In fact, it contains info about them together with rendered previews in the set of files that produce a catalog. This info presents filters, rating, metadata and adjustments for a particular picture in Lightroom.
How to Open an LRCAT File?
Because Lightroom file extension LRCAT is so specific, it is impossible to open an LRCAT file in any other program except Lightroom. Even Adobe Photoshop, which supports RAW image format, can’t read the LRCAT file. This format contains data, not pictures, documents or media. It means that such files aren’t intended for viewing at all. An attempt to open them by a third-party application will at best open the file in a text format with an incomprehensible set of characters as if it were opened with Notepad.
- Discover the advantages and differences between Lightroom vs Photoshop.
So, how to open LRCAT file? Run the file on your computer by double-clicking it. If your file associations and path are configured correctly, the program will open it. Adobe Photoshop Lightroom automatically locates its catalogs in the “My Pictures” folder in Windows. Search for them in C:\Users\[USERNAME]\My Pictures\Lightroom. For Mac users, default Lightroom catalog location is in the [USERNAME]\Pictures\Lightroom folder.
There are several peculiar features and possible problems associated with opening LRCAT files. The catalog file is regularly updated as you work with pictures. Besides, new catalogs are created as the number of edited pictures increases. By default, one current directory is opened. When you open another catalog, Lightroom Classic closes the present one and restarts. Here is how to do it from the app:
- 1. Select “File” > “Open Catalog”.
- 2. In the "Open Catalog" dialog box, indicate the catalog file and click “Open”.
- 3. You can also select a folder from the “File” > “Open Recent” menu.
- 4. When prompted, click “Relaunch” to close the present catalog and reopen Lightroom Classic.
- Learn more about different formats by checking out information about PSD file: how to open and convert.
How to Convert and Upgrade an LRCAT?
The actual picture file isn’t located in the catalog. It contains solely info related to adjustments, keywords and image preview. The picture files themselves stay where you placed them before importing them into Lightroom. Therefore, when Lightroom offers to back up a catalog, it doesn’t back up actual pictures. Only relative info located in this catalog is copied.
- Find out what the highest quality image format to save images for further editing is.
With this in mind, you won’t be able to convert LRCAT to another format separately. But you will be able to convert it to a newer version of the catalog with Lightroom update. Catalogs in Lightroom Classic aren’t backward compatible, and the new version can’t be opened in older versions. However, when you make Lightroom Classic catalog upgrade, the program leaves the old catalog unchanged, generates a copy of the old catalog and renames its preview file, forming the following files that you may save as you wish:
- old catalog.lrcat (old catalog);
- old catalog-2.lrcat (upgraded catalog);
- old catalog Previews.lrdata (renamed from the old catalog Previews 2.lrdata);
- old catalog-2 Sync.lrdata (created only when using the cloud sync feature).
- Find out more about Lrtemplate file: how to install and use.
LRCAT FILE: F.A.Q.
- How to move Lightroom catalog?
In Explorer (Windows) or Finder (Mac OS), copy or move files from Catalog.lrcat, Previews.lrdata, and (if they are) Smart Previews.lrdata to the new location. Don’t forget to make backups before you move Lightroom catalog. Double-click on the .LRCAT file in a new location to open it in Lightroom.
- How to export a catalog?
To create a catalog that features a subset of a larger catalog, you need to choose pictures and export them as a new catalog. This will help you in the cases of importing pictures to a catalog on a laptop and adding them to the main catalog on the desktop PC, without having to change Lightroom catalog location.
- Error: “Unable to open Lightroom catalog”
Lightroom generates the [yourcatalogname].lrcat.lock file when dealing with an open catalog. This file eliminates the possibility of other access to the catalog. After closing Lightroom, the lock file is erased automatically. In case the program is shut down incorrectly the .lrcat.lock file won’t be removed. It prevents the catalog from being opened.
- Lightroom catalog was not found
If you can’t find Lightroom catalog, that’s probably because you have moved or renamed pictures on the hard disk. Consequently, Lightroom has lost them and will stop opening them since the indicate path in the database doesn’t coincide with the location of the file anymore. So, you won’t be able to edit these pictures until you show Lr their present location.



