هل فشلت في خلق جو عاصف في صورك بسبب الطقس غير المناسب؟ فوتوشوب خطوة بخطوة حول كيفية إنشاء تأثير صورة عاصفة في فوتوشوب وتحقيق نتيجة واقعية دون بذل الكثير من الجهد. لا داعي للتصوير في الطقس الممطر وابدأ تشغيل Photoshop للبدء.
سأوضح لك كيفية الجمع بين السحب القاتمة وتأثيرات المطر والبرق في Adobe Photoshop لإضفاء جو عاصف على صورك. يمكن استخدام هذه الطريقة لتحويل الصور الأفقية والعمودية بطريقة سريعة.
اختر الصور التي ستقوم بتحريرها وتحميلها إلى البرنامج. أسهل طريقة للقيام بذلك هي اختيار ملف & gt؛ افتح أو استخدم اختصارات لوحة مفاتيح Photoshop المقابل - Ctrl + O / Cmd + O . ومع ذلك ، لا تستخدم الصور التي تم التقاطها في الهواء الطلق مع الكثير من ضوء الشمس ، حيث من الصعب للغاية تحقيق نتيجة واقعية.
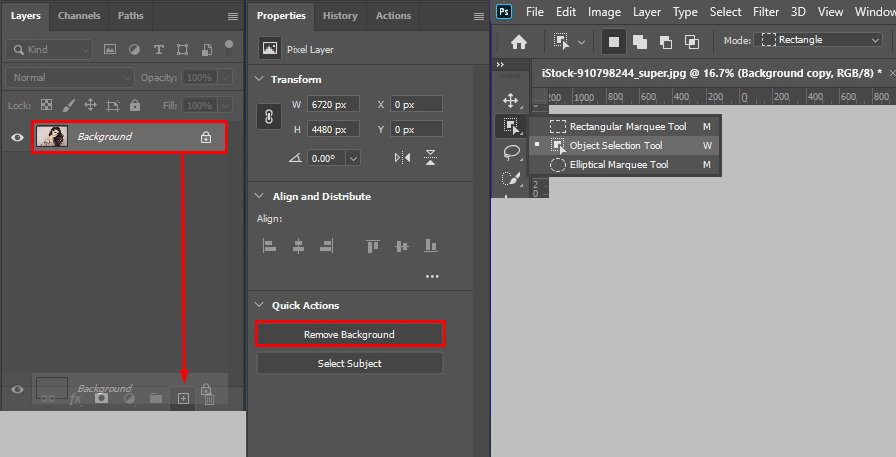
اضغط باستمرار على Ctrl + J / Cmd + J أو اختر طبقة مكررة من لوحة الطبقات لإنشاء نسخة مكررة من الطبقة الرئيسية. بعد ذلك ، انتقل إلى Window و خصائص . سترى مربع حوار جديد. قم بالتمرير إلى أسفل وانقر فوق إزالة الخلفية . سيتم تنفيذ العملية تلقائيًا.
ومع ذلك ، إصدارات Photoshop إلى هذه الميزة. إذا لم يكن لديك إصدار تم طرحه في عام 2021 ، فيمكنك قم بإزالة خلفية الصورة في Photoshop باستخدام أي طريقة تريدها.
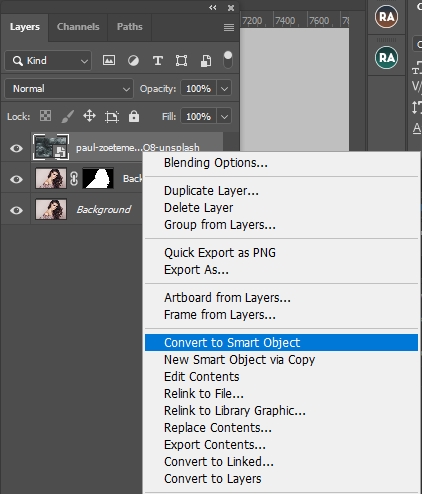
اسحب وأفلت الصورة مع السحب أو التي تم التقاطها في الطقس العاصف على القماش. اجعل السحب أكبر وقم بإجراء تعديلات أخرى حتى تتناسب تمامًا مع القماش.
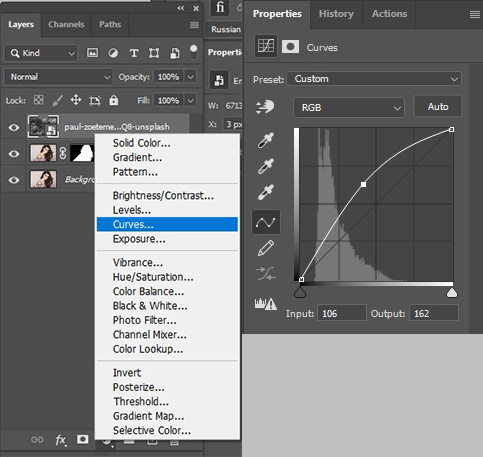
يوجد إنشاء طبقة ضبط أسفل لوحة الطبقات - انقر فوقه. اختر منحنيات في القائمة المنسدلة وافعل نفس الشيء كما هو موضح في لقطة الشاشة. تحتاج إلى تحريك المنحنى لأعلى ، مما يجعل المنطقة أفتح.
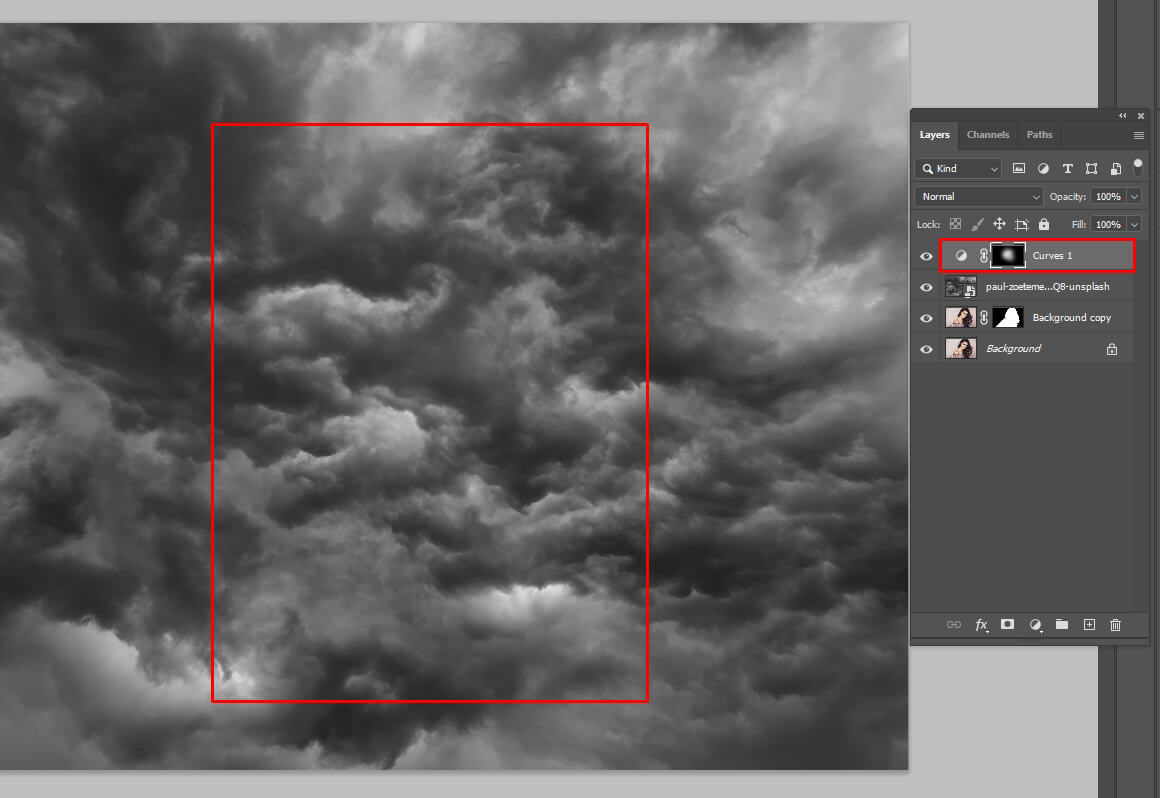
بعد ذلك ، اخفاء في برنامج فوتوشوب. تحتاج إلى قلب القناع بالضغط على Ctrl + I / Cmd + I . سيكتسب كل عنصر لونًا معاكسًا في Layer Mask. خذ فرشاة بيضاء وقم بطلاء المنطقة التي سيوجد بها الكائن ، مما يدل على الضوء.
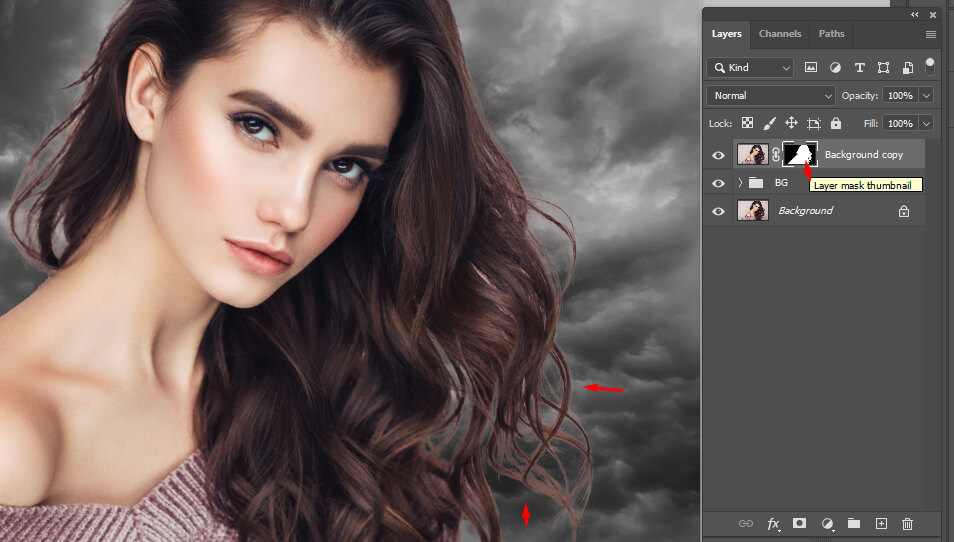
أدخل كائنًا ؛ فتاة في هذه الحالة. استخدم Layer Mask للقص ، بحيث يمكنك إرجاع أي عنصر إذا لزم الأمر.
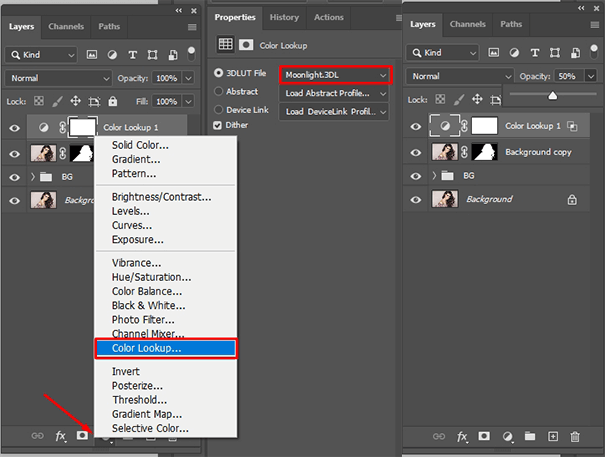
انتقل إلى الجزء السفلي من اللوحة ، وانقر فوق إنشاء طبقة ضبط واختر بحث اللون إلى استخدام طرفية المستعملين في برنامج فوتوشوب. حدد Moonlight.3dl في القائمة المنسدلة الأولى واضبط عتامة الطبقة على 50٪.
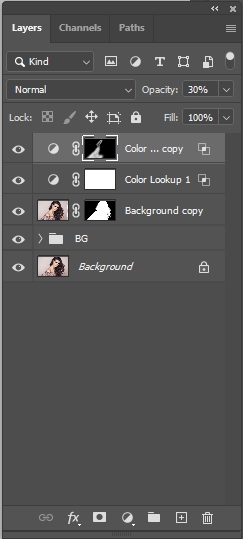
بتكرار الطبقة. اقلب القناع بالنقر فوق طبقة القناع أو باستخدام مفاتيح الاختصار Ctrl + I / Cmd + I اضبط التعتيم على 30٪. قم بتطبيق التغييرات فقط على جزء الصورة حيث تحتاج إلى تعتيم مناطق الإضاءة ، حيث سيكون البرق والضوء في الخلفية. وبالتالي ، يمكنك إنشاء تأثير ظل طبيعي.
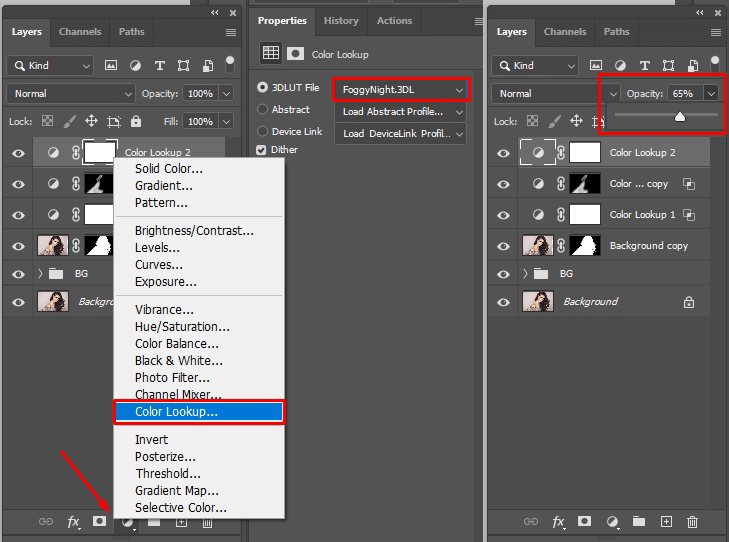
أنت الآن بحاجة إلى إنشاء تأثير ضباب في برنامج فوتوشوب. ارجع إلى لوحة Layers ، وانقر فوق إنشاء طبقة ضبط ، واختر Color Lookup . اختر Foggynight.3dl في القائمة المنسدلة واضبط التعتيم على 65٪.
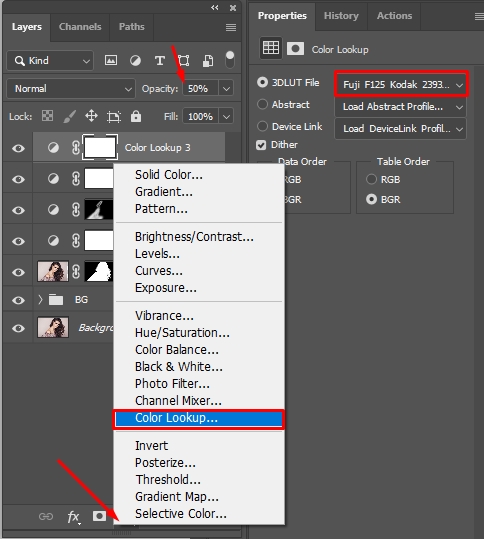
كرر الخطوات لإنشاء طبقة ضبط Color Lookup اختر Fuji F125 واضبط التعتيم على 50٪.
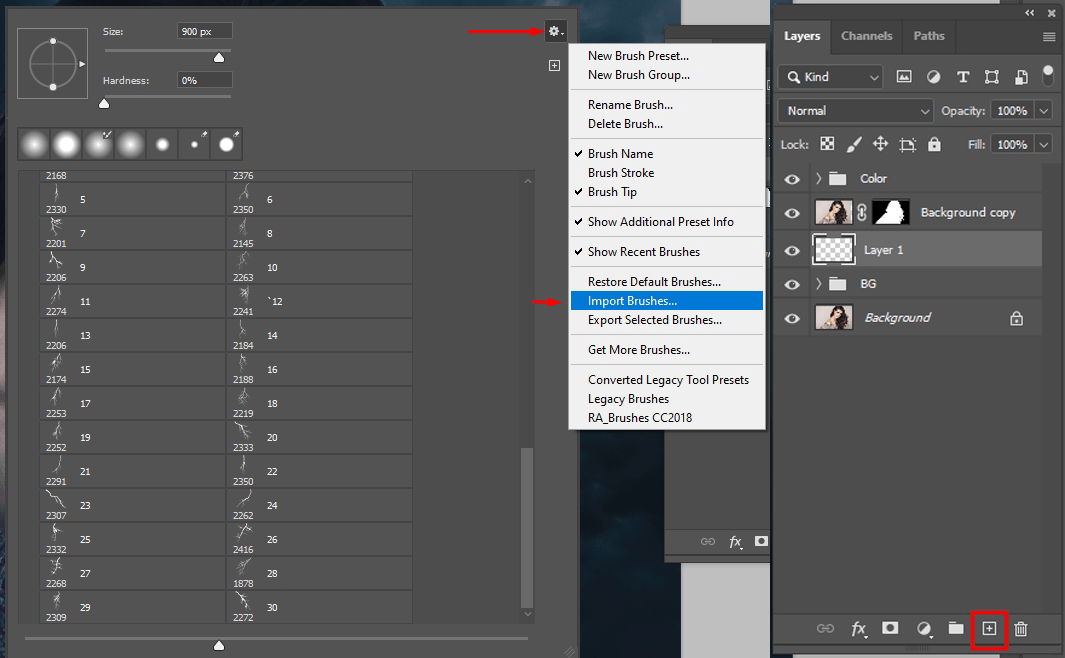
أنت الآن بحاجة إلى تثبيت فرش فوتوشوب لإنشاء تأثير عاصفة. اذهب إلى Window و فرش وانقر فوق القائمة المنبثقة في الزاوية اليمنى العليا. اختر استيراد فرش من القائمة. أعثر على . abr على جهاز الكمبيوتر الخاص بك وافتحه لبدء التثبيت.
قم بإنشاء طبقة جديدة أسفل الكائن. ابحث عن خيار إنشاء طبقة جديدة لوحة الطبقات . هناك طريقة بديلة للقيام بذلك وهي اختيار Layer و جديد. طبقة أو حدد موقع الرمز المقابل في قائمة اللوحة.

يمكنك إطلاق العنان لمخيلتك في البرية باختيار موقع واتجاه مناسبين للإضاءة.
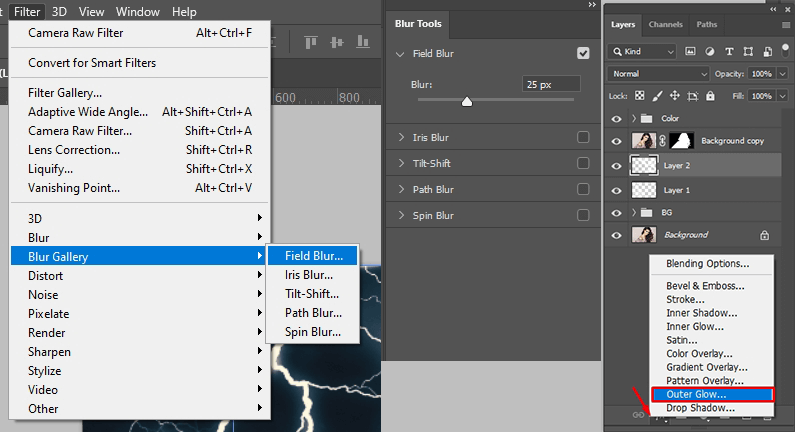
بمجرد الانتهاء ، اختر تصفية و Blur Gallery و طمس المجال . حدد قيمة 25 بكسل. لجعل البرق يبدو نابضًا بالحياة ، تحتاج إلى إضافة تأثير طبقة توهج خارجي انتقل إلى لوحة Layers fx هناك ؛ ستظهر قائمة حيث تحتاج إلى اختيار توهج خارجي .
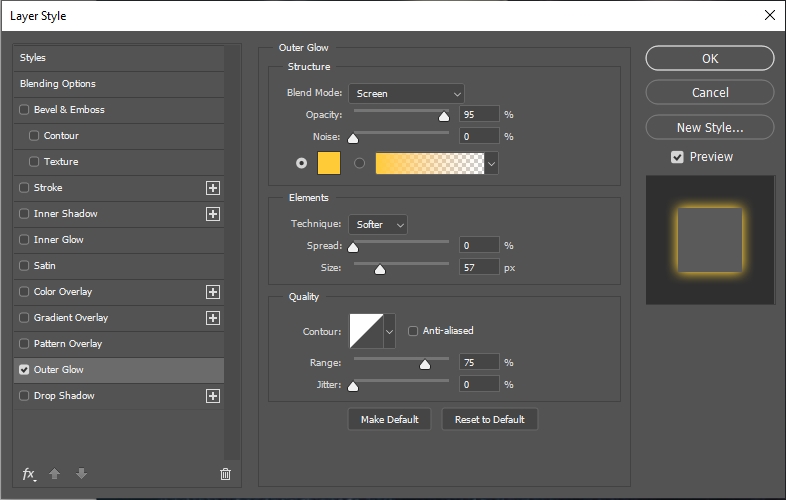
استخدم نفس الإعدادات الموجودة في لقطة الشاشة لـ Glow Layer Style. ومع ذلك ، يمكنك استخدام أي لون للتوهج ليس فقط اللون من العينة.
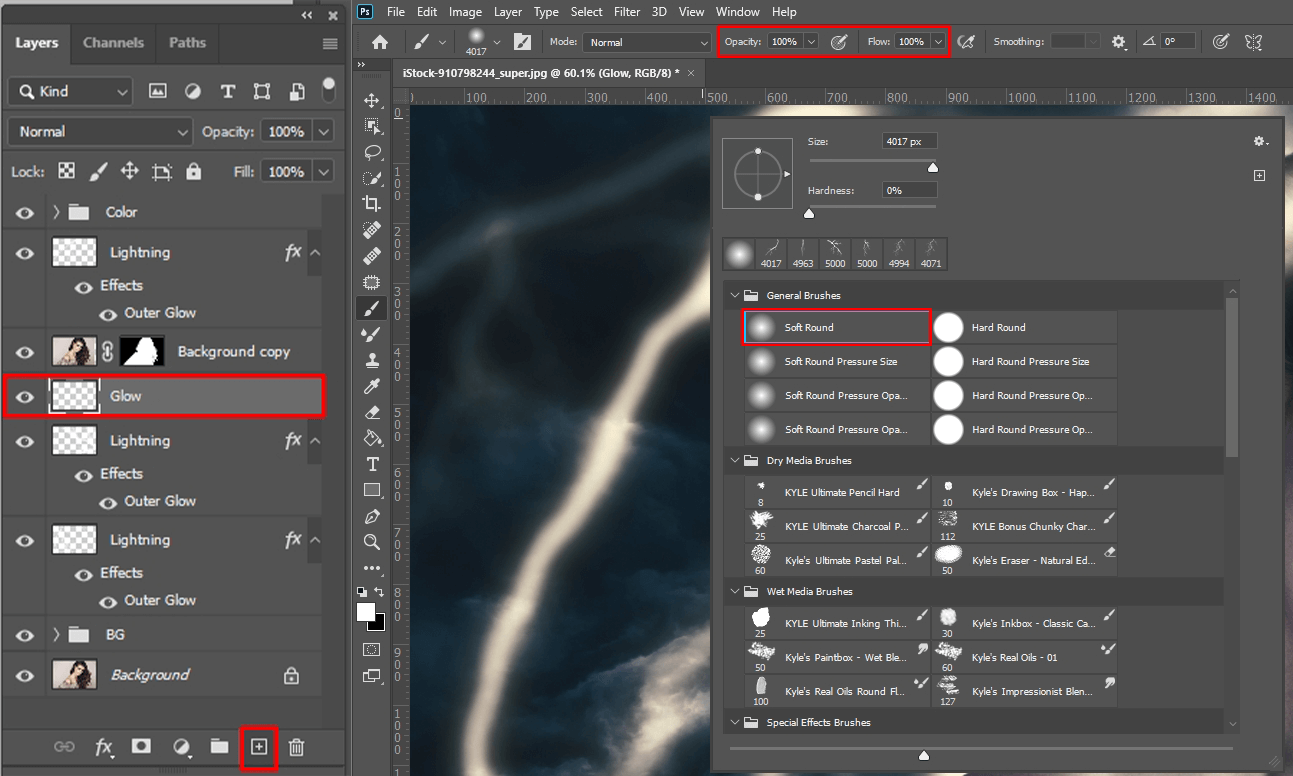
عندما ننشئ عاصفة في Photoshop ، من المهم إضافة توهج طبيعي خلف الكائن وحوله ، بحيث يبدو أن الكائن يبعث الضوء أيضًا. لذلك ، قم بإنشاء طبقة وضعها أسفل الكائن. بعد ذلك ، حدد الفرشاة ذات الحواف الناعمة واضبط التعتيم و التدفق على 100٪.
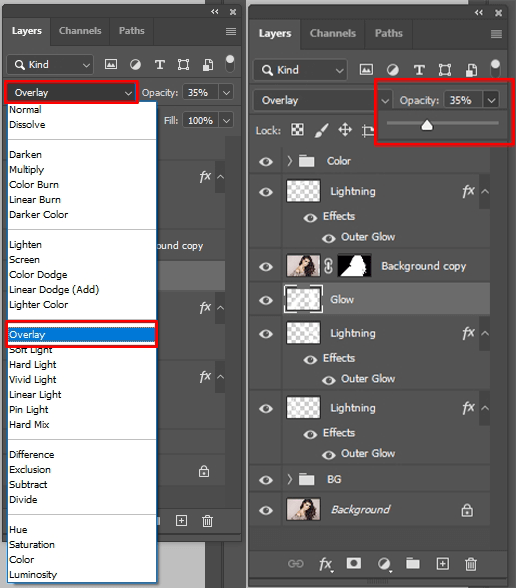
بتغيير وضع المزج إلى تراكب واضبط التعتيم على 30٪. بعد ذلك ، ارسم توهجًا صغيرًا على طول المخطط.
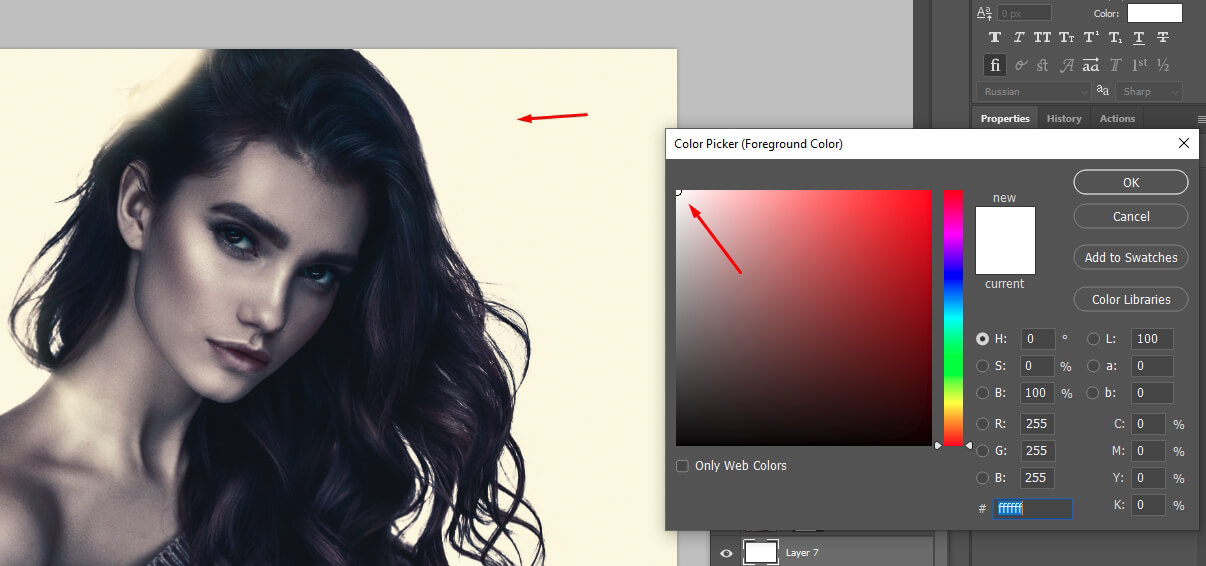
أنشئ طبقة جديدة أسفل الكائن الرئيسي واملأها باللون الأبيض باستخدام Color Picker .
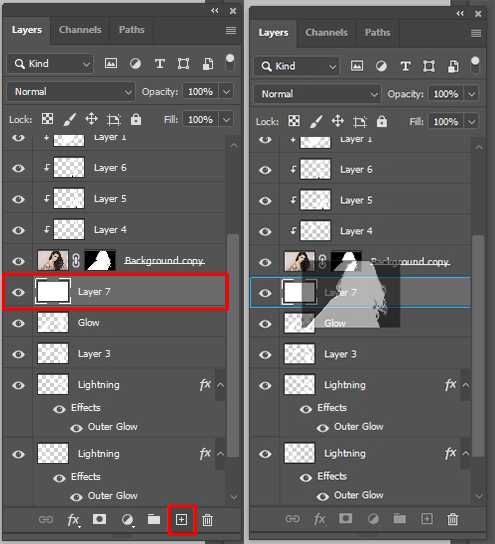
الاستمرار في الضغط على ، اسحب قناع الطبقة فوق هذه الطبقة البيضاء.

باستخدام أداة التحريك (V) القياسية ، انقل الطبقة بمقدار 20 بكسل إلى اليسار لإنشاء مخطط توهج.
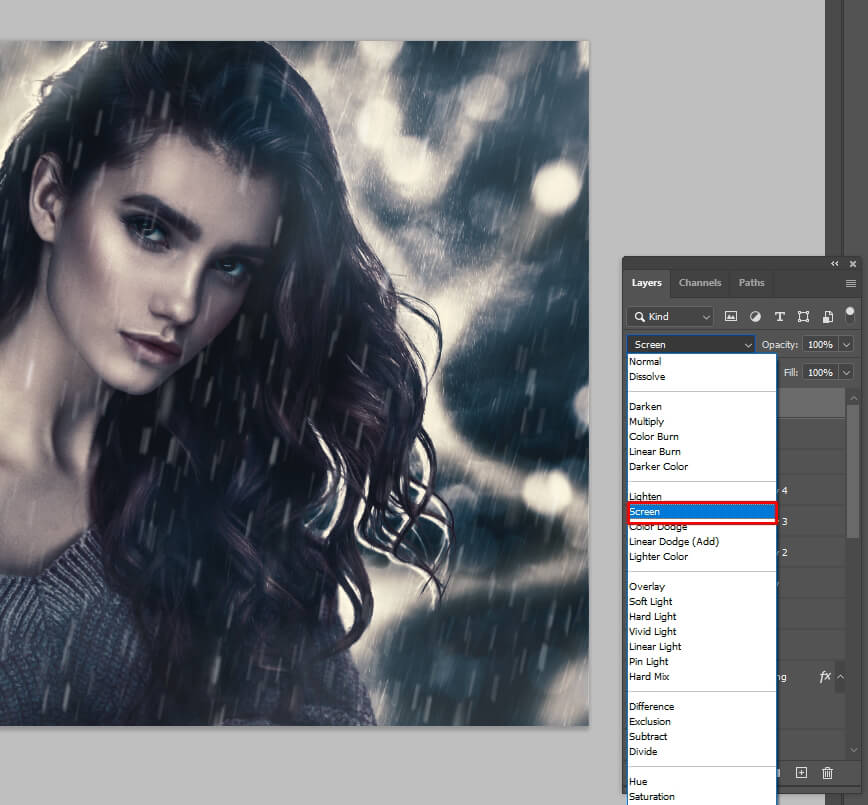
في هذه المرحلة ، تحتاج إلى إنشاء تأثير المطر في Photoshop، باستخدام تراكبات المطر المجانية. بعد إضافة طبقة بها أمطار ، بدّل وضع المزج إلى الشاشة . إذا كانت لديك طبقة PNG ، فيمكنك تخطي هذه الخطوة.
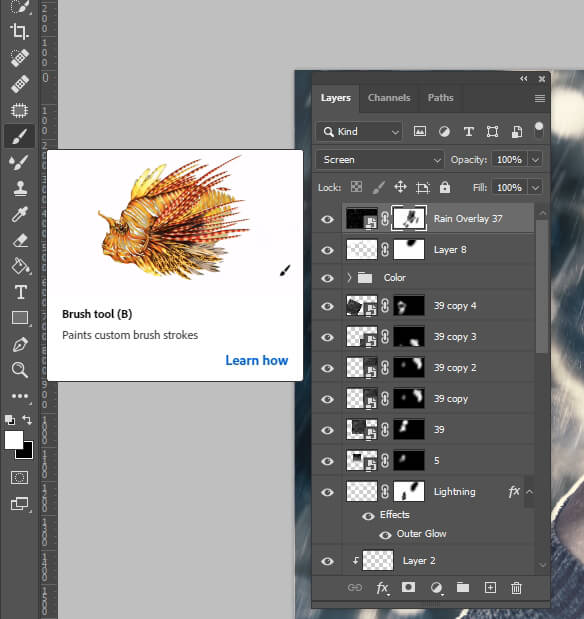
ضع في اعتبارك أنه من الممكن اقلب طبقة في Photoshop وتكرار ودمج الطبقات مع المطر. إذا كان المطر يتداخل مع الكائن أو إذا كنت لا تحب قطعة من الصورة ، فاستخدم أداة الفرشاة (B) لتغيير طريقة تطوير الطبقة أو إعادتها.
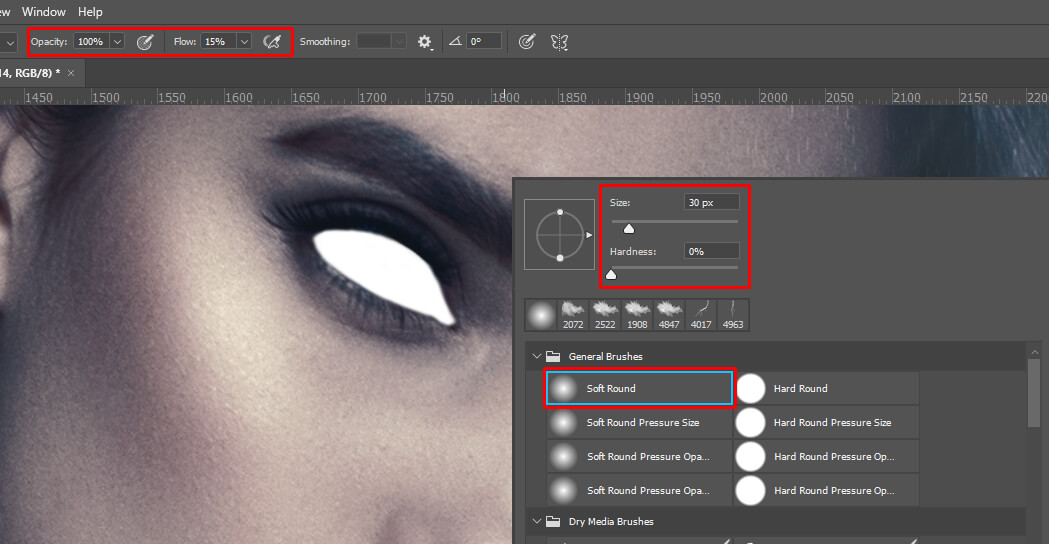
هذه ليست خطوة إلزامية. ومع ذلك ، إذا كنت تريد أن تجعل صورك أكثر جاذبية وجوًا ، يمكنك إضافة تأثير توهج لعيون الشخص. هذه العملية مماثلة لتلك الموصوفة أعلاه. كن منتبهاً للغاية عند تطبيق التشويش وتأثير التوهج (الخطوة 10).
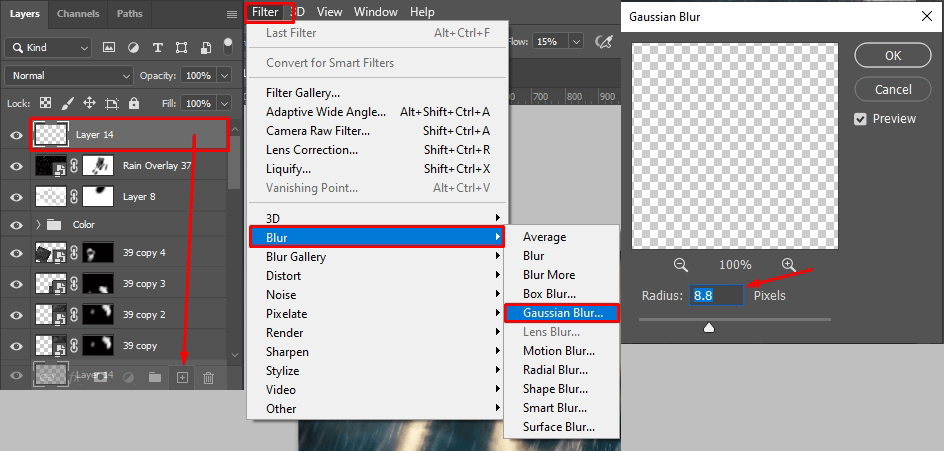
هناك طريقة أسهل لتحقيق بعض تأثيرات الفوتوشوب. تكرار طبقة ، انتقل إلى Filter و طمس . غاوسي طمس . حدد نصف قطر التمويه بناءً على لقطة الشاشة ، وكرر المعالجة عدة مرات لإنشاء توهج. يمكنك أيضًا تغيير لون العين في PS، باختيار لون أغمق لإلقاء نظرة مخيفة.
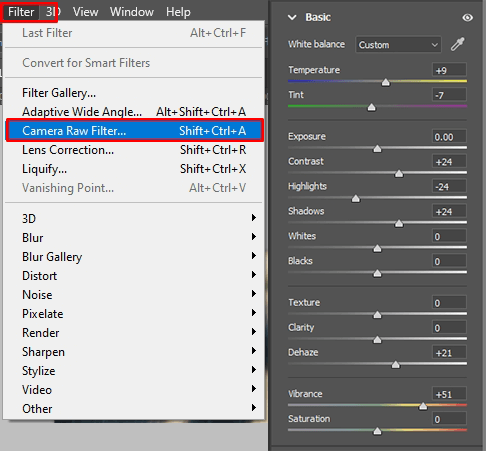
إذا لم تعجبك الألوان والتباين الناتج ، فافتح Filter و مرشح Camera Raw أو اضغط على Shift + Ctrl + A / Shift + Cmd + A . قم بإجراء تغييرات في الإعدادات. استخدم القيم من لقطة الشاشة أو استخدم القيمة التي تريدها.
أنت الآن تعرف كيفية إنشاء تأثير صورة العاصفة في Photoshop. يمكنك دمج الطبقات في PS وحفظ النتيجة. هناك الكثير من دروس فوتوشوب الأخرى المثيرة للاهتمام التي يمكنك مشاهدتها وإنشاء صور مذهلة.
إذا كان البرنامج التعليمي يبدو معقدًا ، أو لا يمكنك تحقيق نتيجة واقعية ، أو لا ترغب في قضاء الوقت في إجراء مثل هذه التعديلات ، فتواصل مع أدوات إعادة التأهيل الاحترافية وسيقومون بإجراء جميع عمليات التلاعب المطلوبة بدلاً منك.
السعر معقول والتحول سريع جدًا. مرحبًا بك لتحديد نوع البرق الذي تريد الحصول عليه في الصور ، ومدى شدة الغارة ، ونوع السحب التي ترغب في رؤيتها.
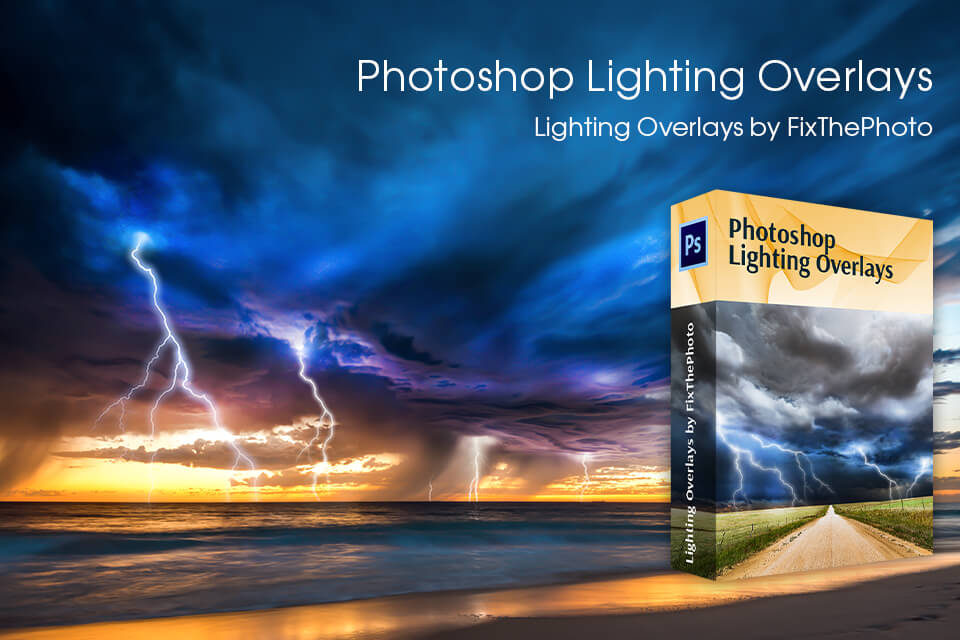
يمكنك إنشاء عاصفة في Photoshop بشكل أسرع باستخدام هذه المجموعة المجانية من التراكبات. ما عليك سوى تنزيل الحزمة وتشغيل البرنامج واختيار الخيار المناسب وتطبيقه على صورك. إلى استخدم التراكبات في Photoshop، ليس عليك أن تكون منقحًا متمرسًا. هذه العملية مفهومة للغاية ، في حين أن تنوع التراكبات مذهل.