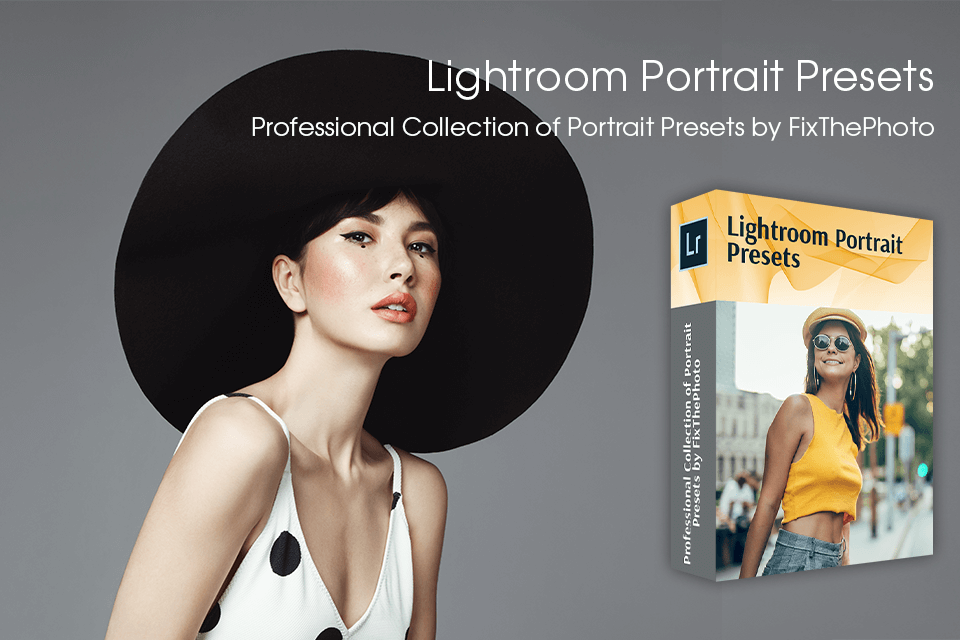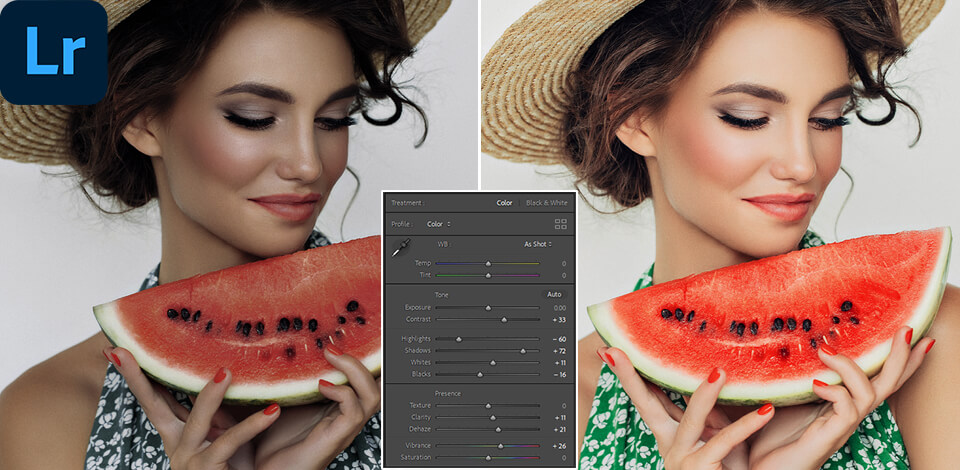
حتى أكثر الصور عالية الجودة التي تلتقطها معدات باهظة الثمن تتطلب مزيدًا من التحرير. مقابل 9.99 دولارات شهريًا ، يقدم Lightroom العديد من الأدوات البسيطة والبديهية التي تسمح للمبتدئين بأداء العديد من المهام المرتبطة بتحسين الصور بسرعة وسهولة. يمكنك إصلاح أي مشاكل في الإضاءة وإزالة الشوائب وتحسين التكوين وتحسين الألوان حسب ذوقك.
سأوضح لك كيفية تحرير الصور بتنسيق Lightroom في 15 خطوة سهلة. بغض النظر عن مدى خبرة Lightroom التي لديك ، سيسمح لك هذا الدليل بإبراز صور البورتريه والحصول على تأثير WOW بعدة نقرات.
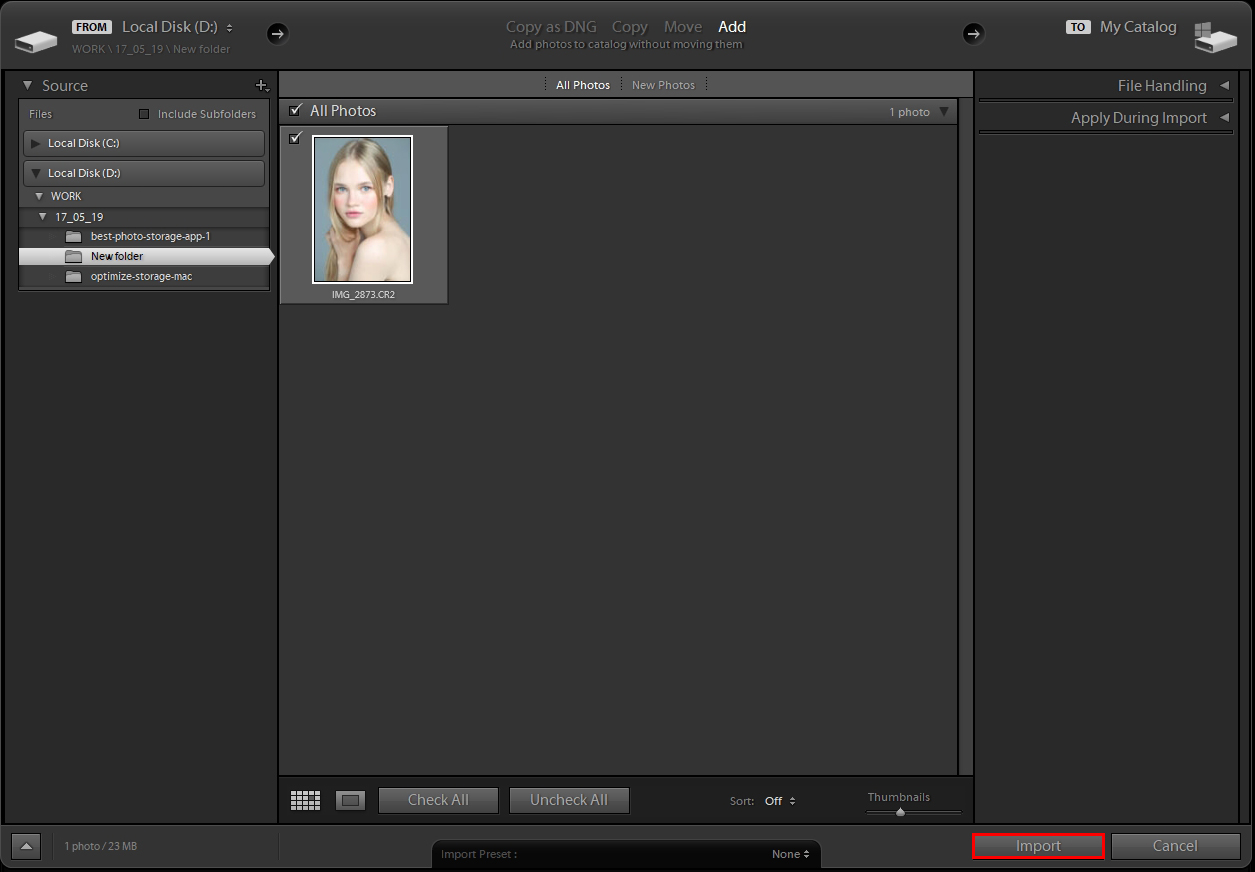
الخطوة الأولى في Lightroom تحرير الصورة هي تشغيل البرنامج و استيراد ملفات RAW إلى Lightroom. يختار "يستورد " في المكتبة وحدة وانقر عليها. انتقل إلى لوحة "المصدر" ، وابحث عن المجلد الذي يحتوي على الصور اللازمة وحدده.
لاحظ أنه إذا كان المجلد يحتوي على مجلدات فرعية ، فحدد "وتشمل المجلدات الفرعية " حقل. بهذه الطريقة ، يمكنك مشاهدة الصور المصغرة للصور. أذا أردت اجعل Lightroom أسرع تأكد من استخدام "يضيف "خيار وليس"ينسخ ". وإلا ، ستكون هناك نسخ مكررة للصور ستؤدي إلى إهدار الموارد الإضافية للبرنامج.
خدعة مناسبة عند تحرير الصور في Lightroom هي قم بتثبيت الإعدادات المسبقة لـ Lr على نظامي التشغيل Mac و Windows وتطبيقها أثناء استيراد الصور. يمكن تصحيح تأثيرها كذلك. يمكنك ضبط الضوء بتقليل أو زيادته ، أو التخلص من الاحمرار ، أو تفتيح الأجزاء المظلمة من الصورة ، أو تغيير شدة الظلال ، أو ضبط درجة لون البشرة ، أو تفتيحها أو جعلها أكثر نعومة ، وما إلى ذلك.
لاستخدام الإعداد المسبق أثناء الاستيراد ، انتقل إلى اللوحة اليمنى للبرنامج ، وابحث عن علامة التبويب "التقديم أثناء الاستيراد واختر الإعداد المسبق المطلوب. اذهب إلىطور الوحدة النمطية بعد قيامك باستيراد الملف الضروري. هذا مهم بشكل خاص عند العمل مع عدد كبير من الصور ، وأنت تريد ذلك تحرير دفعة في Lightroom اسرع بكثير.
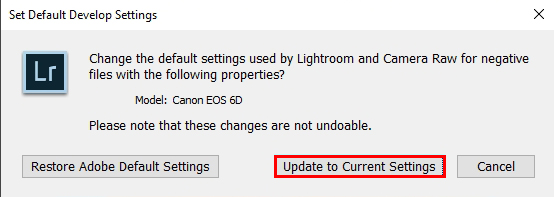
تحتاج إلى تنفيذ إجراءات مختلفة تمامًا للصور التي تم التقاطها بواسطة مختلف كاميرات للصور. افتح الملف باستخدام الإعدادات الافتراضية ، واضغط مع الاستمرار علىبديل زر لرؤية الخيارات المتاحة فيتطوير الوحدة .
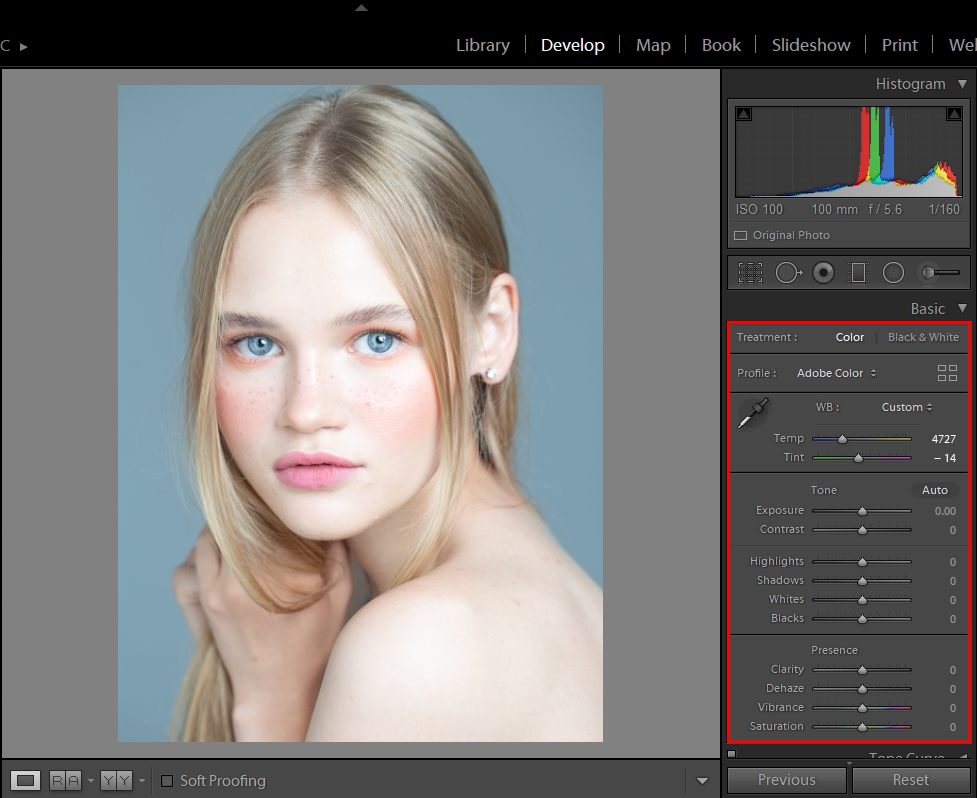
أداة White Balance (اختصار لوحة المفاتيح "دبليو ”) سيساعدك على إصلاح العيوب المرتبطة بظلال غير صحيحة. يشبه القطارة وهي مريحة جدًا للاستخدام.
حدد الأداة ، وابحث عن المنطقة التي تريد تغييرها وقم بتطبيقها. على سبيل المثال ، يمكنك إزالة الصبغة الرمادية بهذه الطريقة. إذا كانت الصورة تهيمن عليها نغمات شديدة البرودة ، فانقر فوق شريط تمرير درجة الحرارة وحركها باتجاه اللون الأصفر. إذا كانت صورتك ذات صبغة خضراء ملحوظة ، فحرك شريط التمرير نحو اللون الأرجواني.
نصيحة محترف
استخدم اختصارات لوحة المفاتيح لتحسين كفاءة Lightroom سير العمل العمودي. الحصول على جلد غطاء لوحة المفاتيح هي إحدى أفضل الطرق لتبسيط عملية التحرير.
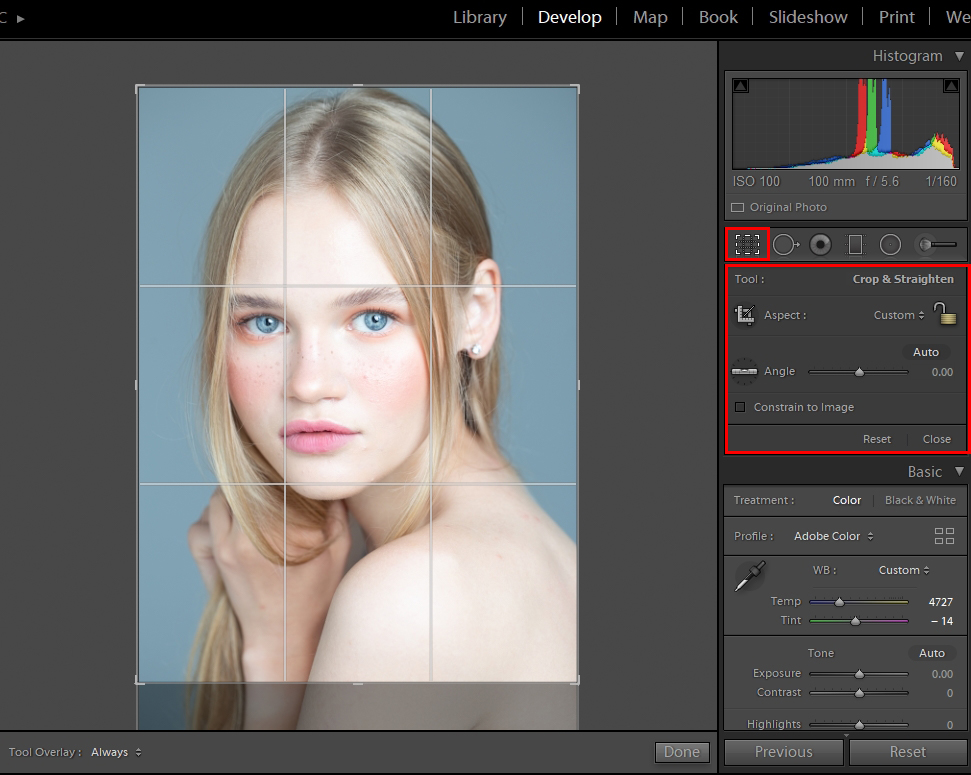
يلعب الاقتصاص دورًا كبيرًا في تحرير الصورة. هذه الأداة تزيل العيوب التركيبية بسرعة وسهولة.
يمكنك التأكيد على وجه النموذج وإزالة التفاصيل غير الضرورية بمساعدته. ابحث عن الأداة في "الأساسي "جزء من وحدة التطوير ، أسفلالرسم البياني أو ببساطة اضغط مع الاستمرار على "ص " مفتاح.
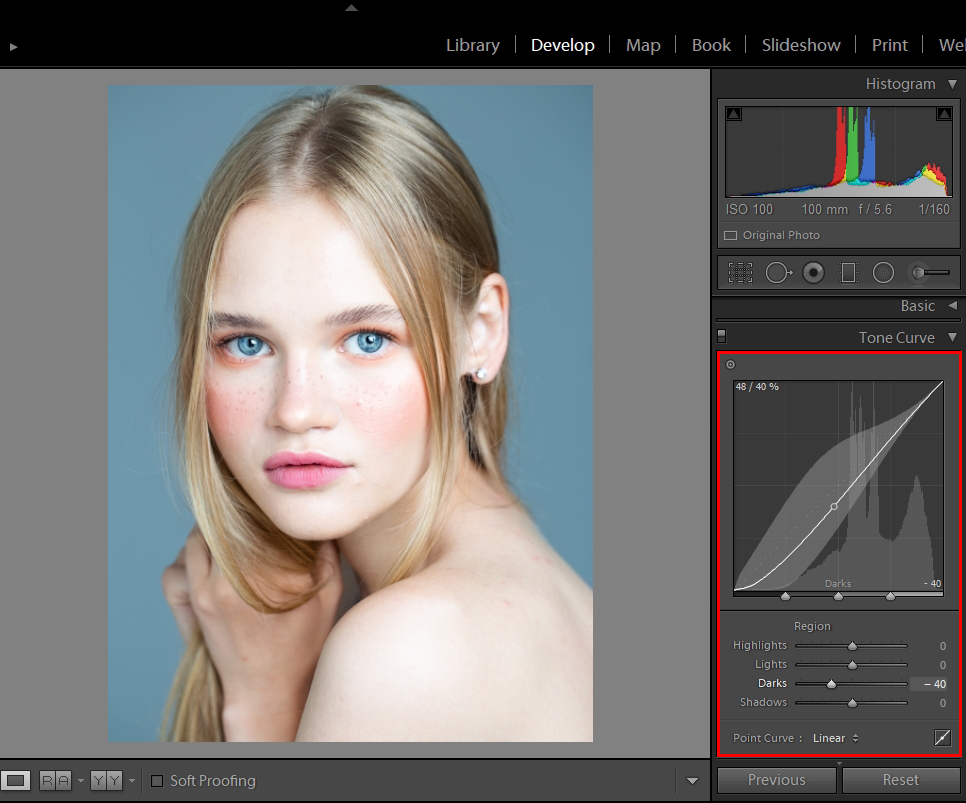
هذه هي اللوحة الرئيسية لإدارة الألوان. الزاوية اليسرى السفلية مسؤولة عن الظلال. الزاوية اليمنى العلوية تتعامل مع الإضاءات. الجزء الأوسط من اللوحة مسؤول عن النغمات المتوسطة.
سيضيف المنحنى المعدل بشكل صحيح عمقًا لصورتك. قد تبدو الأداة صعبة الاستخدام ، ولكن من السهل جدًا تعلم كيفية التعامل معها. كل ما هو مطلوب منك هو أن تعرف بوضوح ما الذي تريد تصحيحه بالضبط.
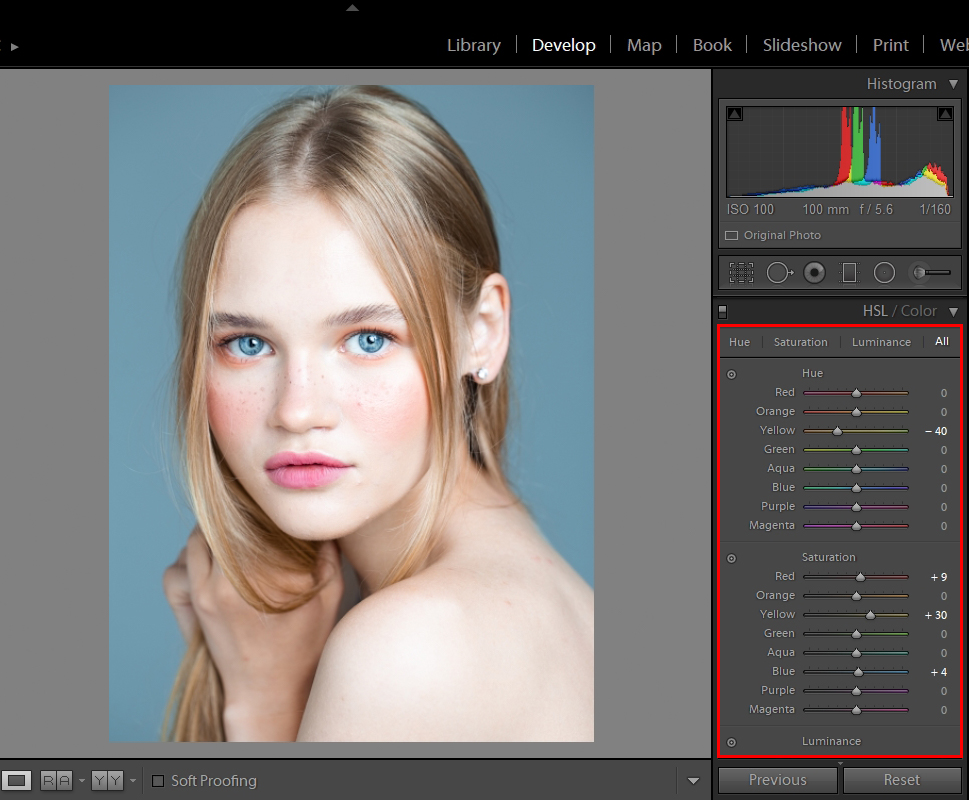
تعد لوحة HSL واحدة من أفضل الأدوات لتغيير الألوان وتحسين صورتك أفكار التصوير الفوتوغرافي للصورة. لتطبيق الأداة ، استخدم القليل من أشرطة التمرير ، مثل "التشبع "و / أو"الانارة " و "مسحة ، وقم بتغيير الصورة حسب أهدافك.
ال "مسحة "تتيح لك أشرطة التمرير تحريك الأشكال حول دائرة اللون."التشبع "ستحدد شدة الألوان والظلال ، و"الانارة سيكون مسؤولاً عن السطوع.
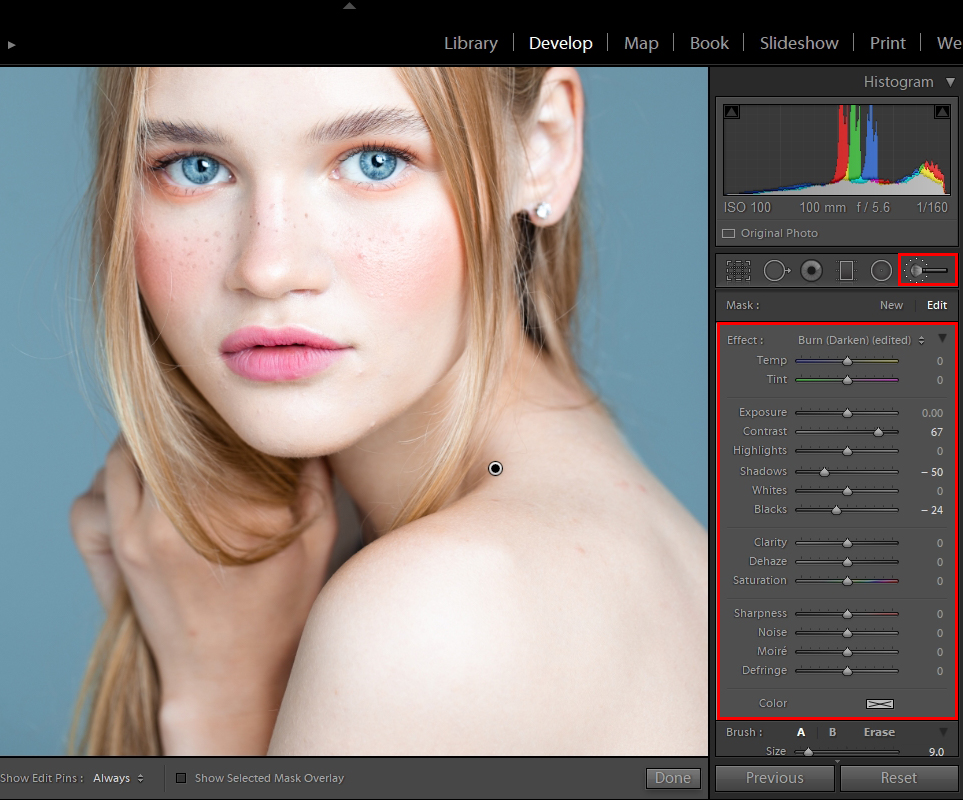
إذا كنت بحاجة إلى تغيير مناطق معينة عند تحرير الصور في Lightroom ، فيجب عليك استخدام الفرشاة. سوف تساعدك على تفتيح أو تعتيم الأجزاء المرغوبة من الصورة. يمكنك استخدام الفرش الافتراضية ، أو تثبيت فرش Lightroom من مصدر طرف ثالث.
من أجل تطبيق الفرشاة بشكل صحيح ، تحتاج إلى تحديد الإعدادات الصحيحة. حدد قيمة عالية للريشة لتحقيق التأثير الأكثر طبيعية.
استخدم قيمة عتامة منخفضة لتطبيق الفرشاة تدريجياً. حدد الحجم المطلوب وقم بمعالجة المنطقة المختارة.
نصيحة محترف
تستخدم جميع أدوات إعادة التنقيح الاحترافية جهاز لوحي لتحرير الصور عند تحسين الصور في Lightroom. واكوم انتوس برو هو خيار رائع أوصي بالاستثمار فيه.
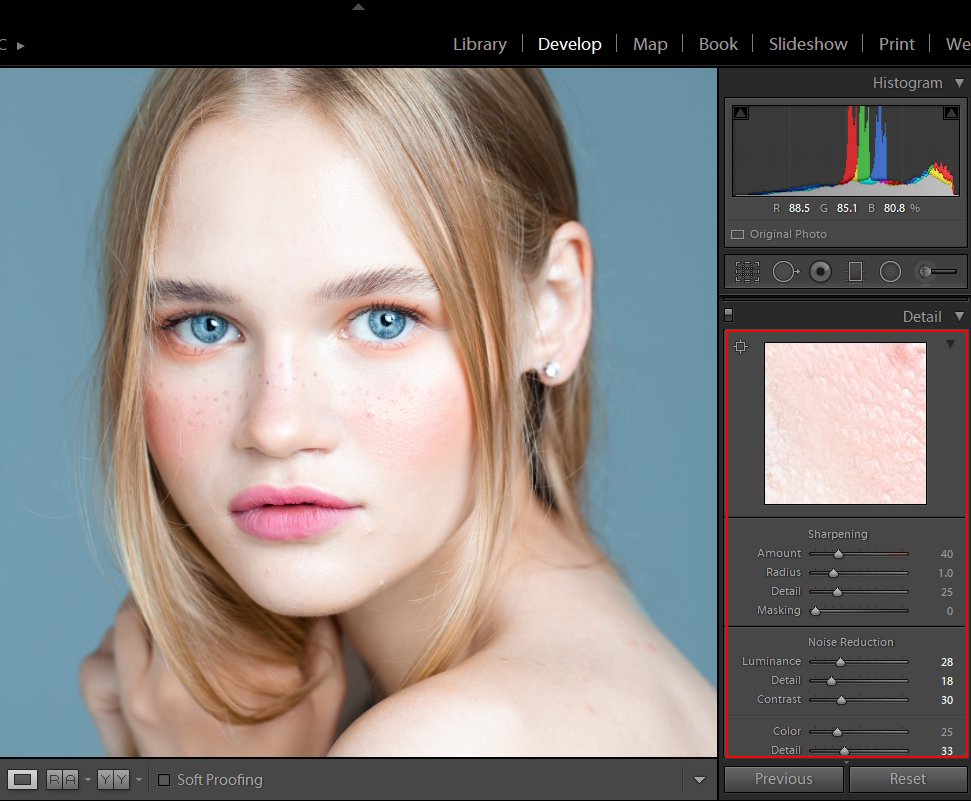
يعتمد مقدار الضوضاء الرقمية على إعدادات ISO وحساسية الكاميرا. يفضل بعض المصورين تحويلها إلى عنصر من عناصر تصميم الصور.
ومع ذلك ، فيما يتعلق بالصور ، أوصي بالتعلم كيفية إزالة الضوضاء في Lightroom لزيادة جودة صورتك. افتح ال "التفاصيل "، حدد"الانارة "شريط التمرير أسفل"ضوضاء "ونقله إلى اليمين لتقليل مقدار الضوضاء الرقمية.
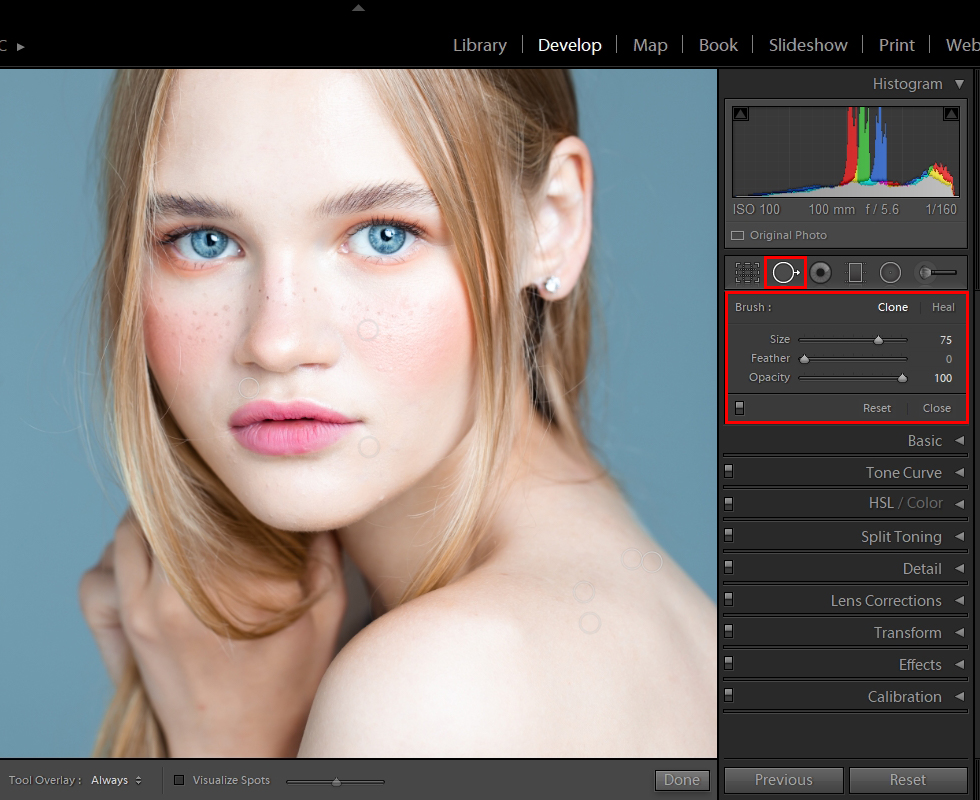
قم بإزالة البقع من الجلد باستخدام أداة إزالة البقع. تأكد من ضبطه على Heal. انتقل إلى معلمات الأداة الموجودة على الجانب الأيمن وتحقق منها.
اضبط حجم رأس الفرشاة باستخدام مفاتيح الأقواس المربعة (] و [). يجب أن تكون أكبر قليلاً من المنطقة التي تريد إزالتها عندها تحرير الصور في Lightroom. تخلص منه بالطلاء أو الغمس.
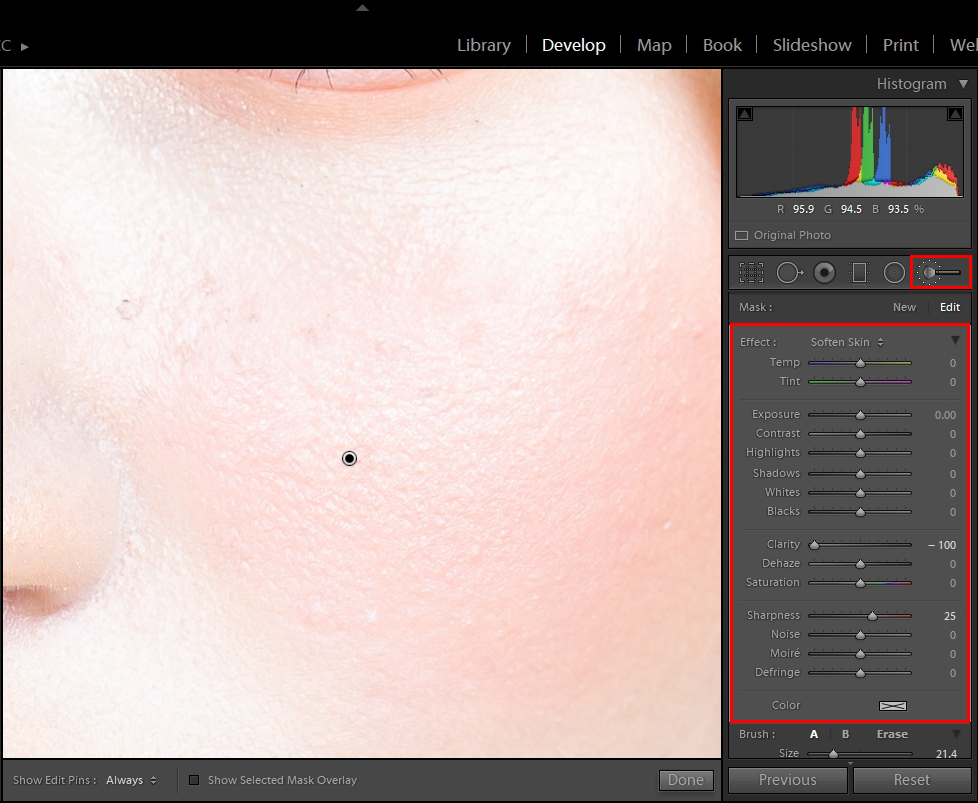
أداة Lightroom لتنعيم البشرة هي طريقة أخرى للتخلص من العيوب الموجودة في التصوير الفوتوغرافي صورة. يمكنك العثور عليه في "المستعمل "إعدادات فرشاة البرنامج.
حدد التأثير المطلوب وامسحه بالفرشاة على البشرة. اضبط الحدة والوضوح لتحقيق المظهر الأكثر نعومة وطبيعية. بالإضافة إلى ذلك ، ضع قناعًا لتحديد حدود واضحة للمناطق ذات الجلد.
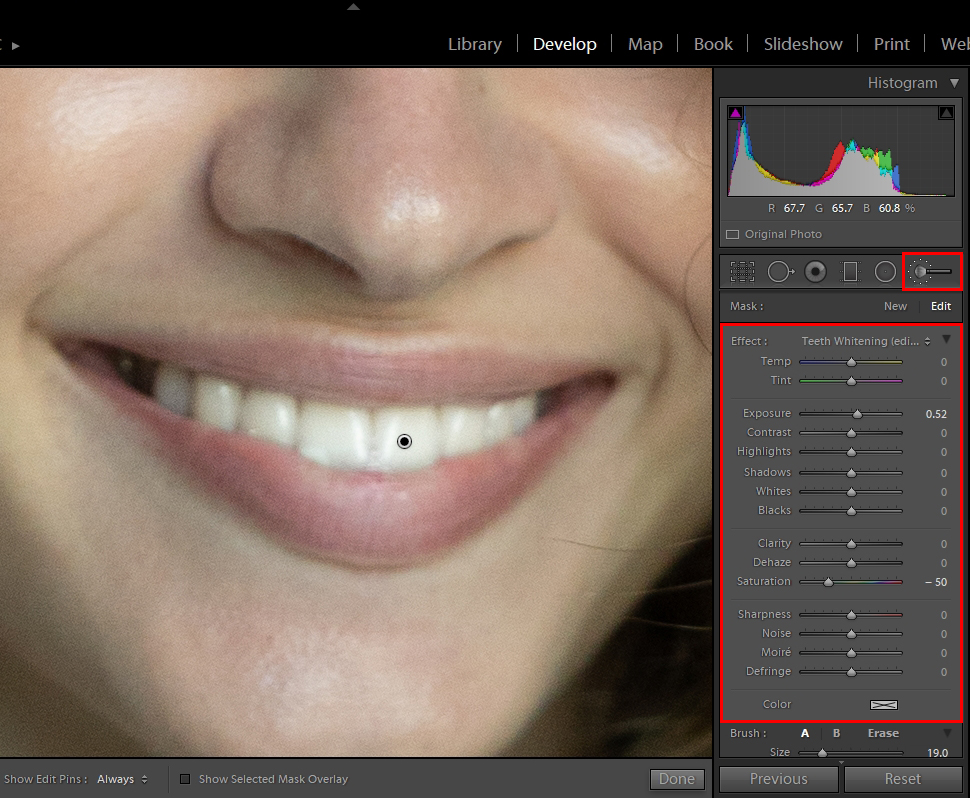
استخدم أداة Adjustment Brush لـ تبييض الأسنان في Lightroom. لديها العديد من الوظائف المفيدة المثبتة مسبقًا. حدد هذه الأداة ، افتح ملفتأثير القائمة المنسدلة والعثور على تأثير تبييض الأسنان.
نظف الأسنان بالفرشاة. بالمناسبة ، لا تتطلب تقنية التحرير هذه دقة قصوى. ما عليك سوى اختيار "قناع النطاق: اللون . " لا تخف من تجاوز الخطوط العريضة. سيقوم البرنامج بتحديدها تلقائيًا.
نصيحة محترف
قم بتوسيع وظائف البرنامج باستخدام ملفات Lightroom المكونات الإضافية .بورتريه برو 3 سيكون المكون الإضافي أكثر فائدة لتحرير الصور في Lightroom.
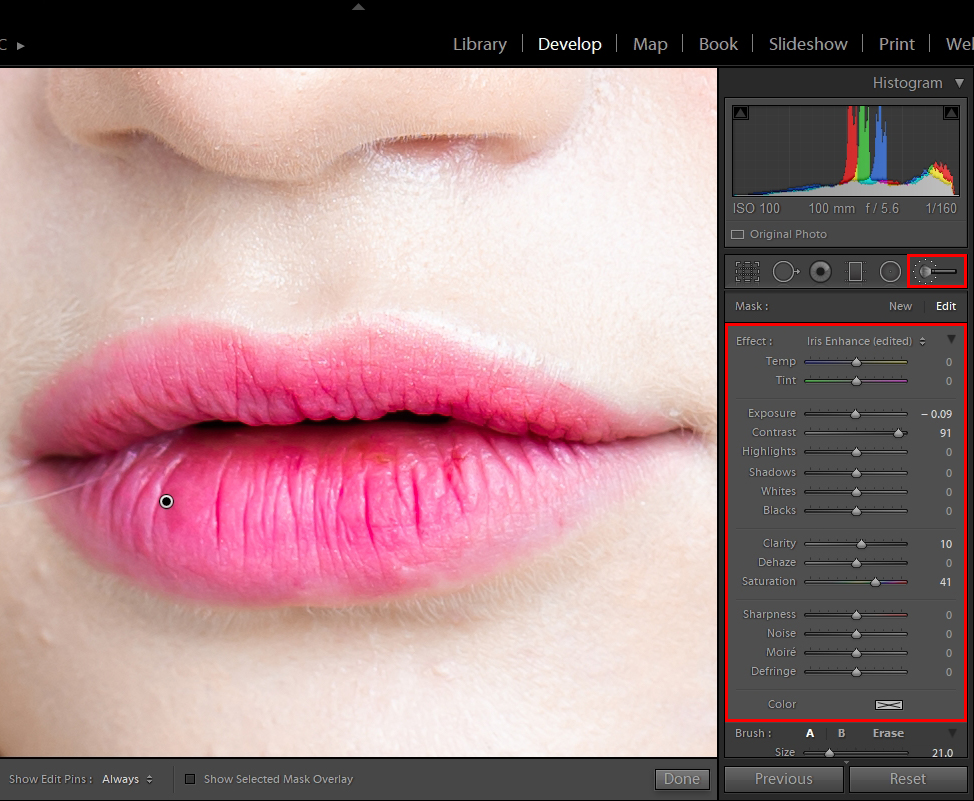
اعمل على لون الشفاه بعناية فائقة. يمكن أن تبدو الأسنان البيضاء غير طبيعية للغاية على خلفية الشفاه الشاحبة.
اجعل الشفاه أكثر وردية معأداة Adjustment Brush، باستخدام إعداد الإحماء. زيادة تشبع الضوء وخفضمقابلة ووضوح القيم.
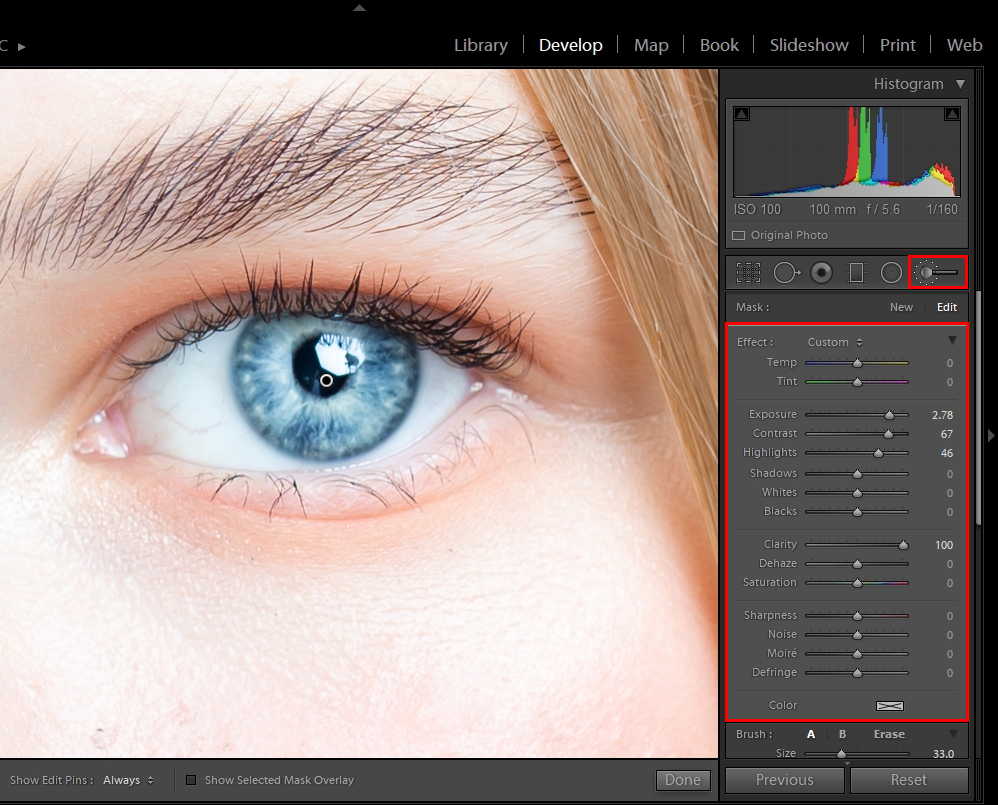
عادة المهنية المصورين لا تقم بتطبيق التوضيح على الصورة بأكملها عند تحرير الوجوه في Lightroom. يمكن أن يؤدي إلى بعض مشاكل الضوضاء الرقمية.
يفضل المصورون العمل بمنطقة العين بشكل منفصل. استخدم الفرشاة التعديل . اضغط على "إظهار تراكب القناع المحدد "في الجزء السفلي من البرنامج وابدأ في تحرير منطقة العين بعناية فائقة.
زيادة التعرض خدعة جيدة لمنطقة العين. ومع ذلك ، لا ينبغي أن تطرف. اختر الفرشاة التعديل وتعيين قيمة تعريض موجبة. العمل مع المناطق البيضاء. ثم قم بتغميق حواف القزحية باستخدام الإعدادات الأخرى.
نصيحة محترف
استخدم مفتاح الشرطة المائلة للخلف () لرؤية الصورة قبل أي تعديلات مع صورتك الحالية جنبًا إلى جنب. سيساعدك هذا في تقييم العمل الذي أنجزته بالفعل ، ومعرفة ما إذا كنت بحاجة إلى التراجع عن بعض التغييرات.
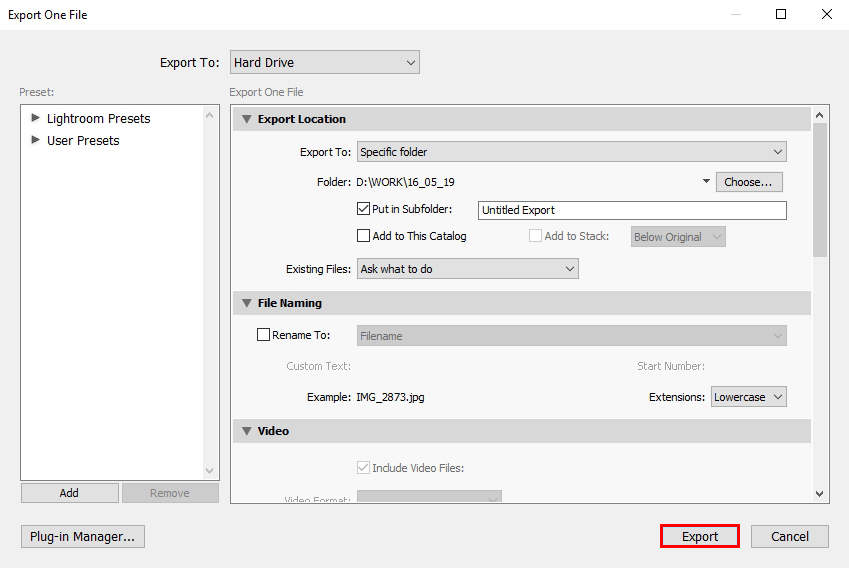
أخيرًا ، حدد الصور للتصدير. يعد استخدام عرض الشبكة أسهل طريقة للقيام بذلك. أظهر نافذة التصدير. بعد تحديد الملفات التي تريدها ، انقر فوق "ملف" وافتح مربع حوار التصدير.
أدخل الموصى بها Lightroom تصدير إعدادات Instagram أو غيرها وسائل التواصل الاجتماعي للمصورين. أنت الآن تعرف كيفية تحرير الصور في Lightroom في 15 خطوة بسيطة.