هل يعمل برنامجك ببطء شديد ويحتاج إلى بعض الإرشادات حول كيفية جعل Lightroom أسرع؟ يحتوي محرر الصور هذا على متطلبات نظام عالية إلى حد ما ، لذلك قد تواجه بعض المشكلات في سرعة معالجة الصور. ترتبط سرعة البرنامج ارتباطًا وثيقًا بكفاءة وسرعة عملك. ستجد أدناه عشرات الطرق لتحقيق أقصى استفادة من Lightroom.
تحقق من هذه النصائح البسيطة ولن تضطر إلى شراء أجهزة جديدة أو ترقية جهازك الحالي. يجب عليك أيضًا التأكد من أن لديك أحد أحدث إصدارات البرنامج ، مثل Lightroom CC 5 أو Classic 11.
بادئ ذي بدء ، يجب أن يكون لديك نسخة رسمية من البرنامج ، حيث ستمنحك مزايا أكثر من Adobe Lightroom Torrent. من خلال الاشتراك ، يمكنك الحصول على تحديثات منتظمة والعمل عبر أجهزة متعددة والمزيد. من الجدير بالذكر أن معظم الطرق صحيحة بالنسبة لـ Lightroom Classic كبرنامج سطح مكتب أكثر تطلبًا.
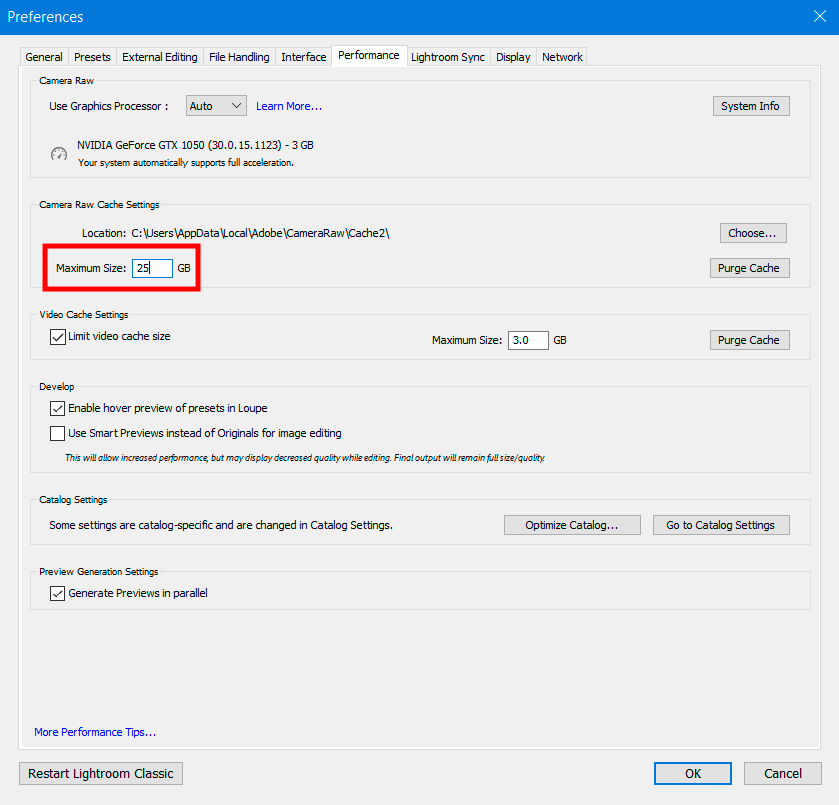
في كل مرة تقوم فيها بعرض صور RAW أو تحريرها ، يقوم Lr بإنشاء معاينات. تكون هذه العملية أسرع إذا كانت بيانات المصدر موجودة في ذاكرة التخزين المؤقت لـ Camera RAW بدلاً من ملف أفضل تخزين سحابي للصور . من خلال زيادته ، يمكنك تسريع إنشاء المعاينات.
لتسريع Lightroom ، عليك الذهاب إلىعدل القائمة واخترالتفضيلات. بدلاً من ذلك ، يمكنك الضغط علىالسيطرة + . الآن يمكنك الوصول إلى إعدادات ذاكرة التخزين المؤقت لـ Camera Raw ويمكنك اختيار الحجم الذي تريده.
اعتمادًا على المساحة الخالية على محرك الأقراص الثابتة ، يمكنك الحصول على حجم ذاكرة تخزين مؤقت كبير جدًا. على سبيل المثال ، جهاز الكمبيوتر الخاص بي مزود بأقراص SSD وأنا أستخدم ملف محرك أقراص الحالة الصلبة الداخلي من SanDisk PLUS مع 1 تيرابايت من التخزين. حجم Cache Folder هو 25 جيجابايت ، وهو ما يكفي للعمل مع Lightroom وكذلك لتلبية الاحتياجات الأخرى.
نصيحة : هذه الإعدادات مناسبة لـ Lightroom Classic. إذا كنت تستخدم إصدار CC ، فسيتم استخدام السحابة لتخزين ذاكرة التخزين المؤقت ، ما لم تحدد خلاف ذلك. يمكنك زيادة النسبة المئوية لمساحة القرص المتوفرة عبرالتفضيلات ← التخزين المحلي .
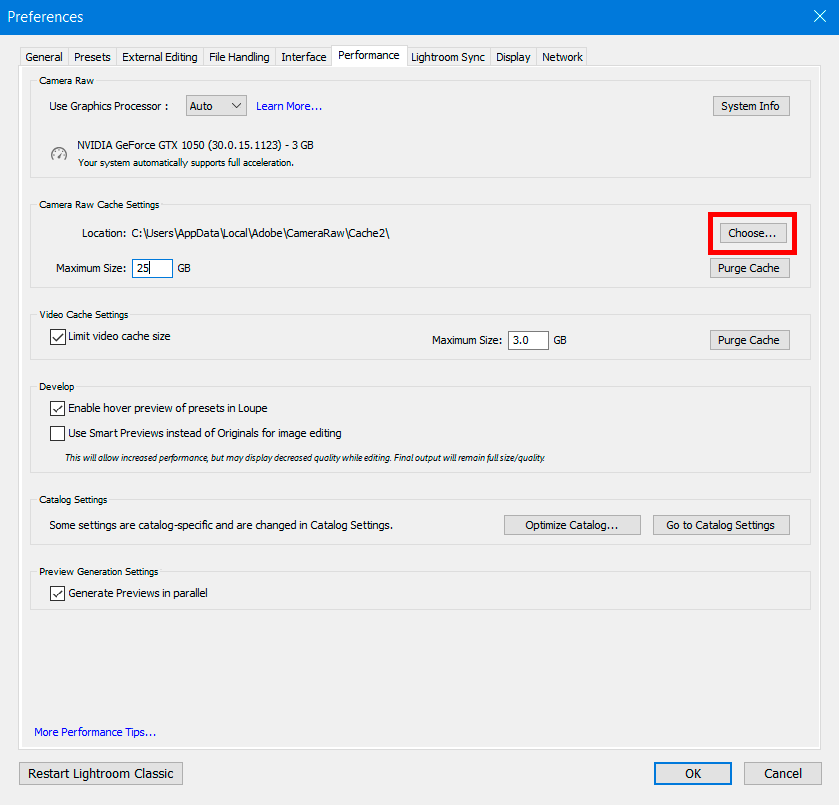
عادةً ما يتم تخزين ذاكرة التخزين المؤقت لـ Camera RAW على أسرع محرك أقراص ثابت. إذا كنت تستخدم جهاز كمبيوتر محمول ، فهو موجود على وحدة التخزين الداخلية الرئيسية. إذا كان لديك SSD أسرع من وحدة التخزين الداخلية الخاصة بك ، فيجب عليك اختيار محرك الأقراص الآخر لتخزين مجلد ذاكرة التخزين المؤقت.
استخدام محرك أقراص USB خارجي لهذا الغرض ليس هو الخيار الأفضل لجعل Lightroom أسرع. والسبب هو أن محركات الأقراص الخارجية ليست سريعة وأن برنامجك سيعمل بشكل أبطأ.
إذا لم يكن لديك محرك أقراص إضافي ، فمن الممكن تحقيق أداء Lr سريع حقًا باستخدام محرك نظام التشغيل الخاص بك. حاول نقل ذاكرة التخزين المؤقت من خلال المألوفالتفضيلات التبويب. للقيام بذلك ، تحتاج إلى النقر فوقأختر الخيار وتحديد محرك الأقراص والمجلد لذاكرة التخزين المؤقت. أنا شخصياً أستخدم محرك أقراص SSD بسعة 512 جيجابايت ل تحرير الصور في Lightroom .
نصيحة : إذا كنت من مستخدمي Lr CC ، فيمكنك فقط تغيير موقع التخزين الأصلي في ملفالتخزين المحلي التبويب. استخدم التصفح زر لهذا. يمكنك فقط تخزين المعاينات الذكية على محرك الأقراص مع تثبيت Lightroom. إذا كنت ترغب في نقلها ، فأنت بحاجة إلى إجراء معالجات معقدة مع ملفات التسجيل ، وإجراء تغييرات في وضع النص.
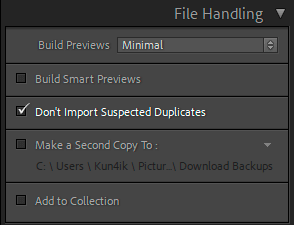
أعثر علىيستورد زر في الجزء السفلي الأيسر منمكتبة وحدة. انقر فوقه. افتح مربع الحوار "استيراد" ، باتباع الإرشادات الواردة في الصورة أعلاه. اذهب إلىالتعامل مع الملف علامة التبويب وحدد ملفالحد الأدنى خيارمعاينات بناء .
من خلال اختيار وضع معاينة العرض الأدنى ، ستتمكن من تسريع برنامجك لأنه لن يضيع موارد إضافية أثناء تقديم معاينات للصور. هذه واحدة من أسهل النصائح حول كيفية جعل Lightroom يعمل بشكل أسرع.
انتقل إلى قسم معالجة الملفات وابحث عن ملفتطبيق أثناء الاستيراد لوجة. هنا يمكنك تعيين الكلمات الأساسية وإعدادات التطوير الأساسية والبيانات الوصفية التي سيتم تطبيقها على الصور أثناء التنزيل. ستتيح لك هذه التعديلات العامة تقديم المعاينات بشكل أسرع. إذاً ، لقد تعلمت للتو كيفية تحرير دفعة في Lightroom عند الاستيراد.
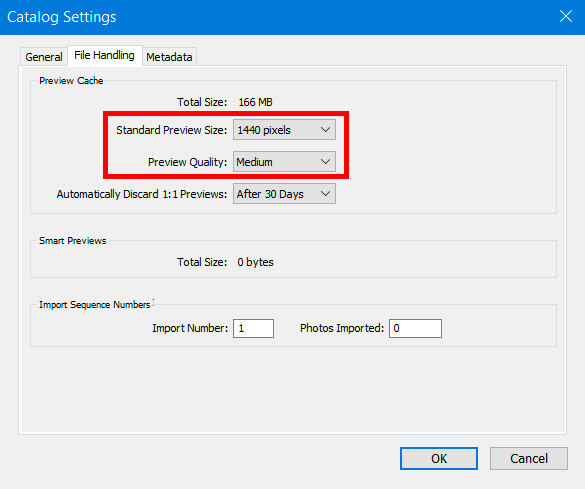
الصور المصغرة للشبكة و Filmstrip ليست أقسام LR الوحيدة التي تستخدم المعاينات. تتعامل وحدات الويب والطباعة وعرض الشرائح أيضًا معها. تأكد من عدم اختيار جودتها على أنها الأعلى. خلاف ذلك ، لن يعمل برنامجك بهذه السرعة ، مما يقلل من مزايا استخدام أفضل شاشة لتحرير الصور بدون وضع 4K.
إذا كنت ترغب في تجنب بطء الأداء ، فأنت بحاجة إلى الانتقال إلىتعديل القائمة وحددالتعامل مع الملف فيإعدادات الكتالوج . يمكنك أيضًا الضغط على ملفCtrl + Alt + بدلا من ذلك. تعيينحجم المعاينة القياسي والجودة أقل من المحدد. لاحظ أنه سيتم تطبيق هذه الإعدادات على الدليل المفتوح حاليًا فقط. سيكون عليك تكرار نفس التلاعب للآخرين.
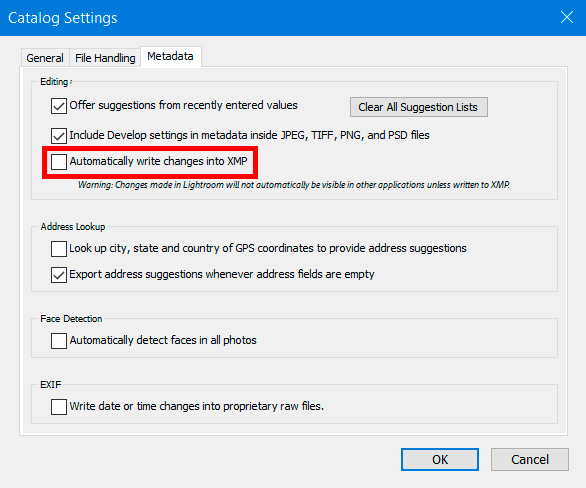
اذهب إلىالبيانات الوصفية القسم والصحافةCtrl + Alt + للوصول إلى إعدادات الكتالوج الأخير مرة أخرى. الكتابة التغييرات تلقائيًا في XMP سيظهر الخيار. يجب عليك تفعيله. تحقق مما إذا كان من الممكن تعطيل هذا الخيار عندما لا تحتاج إليه. خلاف ذلك ، سيتم تكرار جميع عمليات التلاعب بالملف على ملف بطاقة واحدًا تلو الآخر.
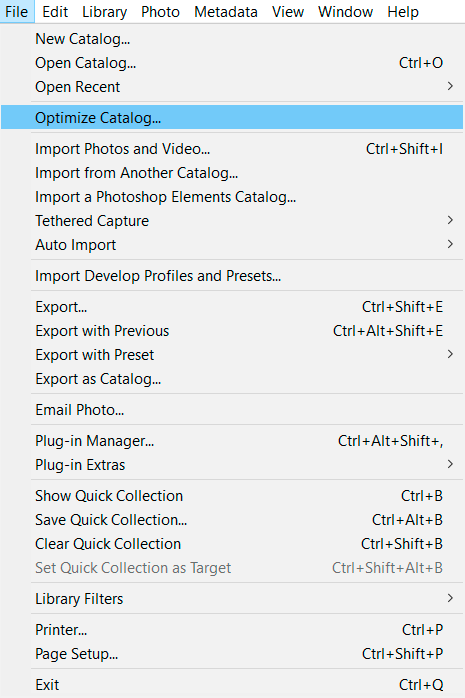
يعد استخدام خيار التحسين المدمج أسلوبًا آخر لجعل Lightroom أسرع. هذه النصيحة مفيدة لأولئك الذين لديهم عدة آلاف من الصور في كتالوج. افتح الملف القائمة والعثور على هذا الخيار. تحتاج إلى تحديدتحسين في النافذة المنبثقة وانتظر انتهاء العملية.
كقاعدة عامة ، يتم الاحتفاظ بجميع الصور من جلسة تصوير معينة في كتالوج واحد. في بعض الأحيان يمكن أن يصل عدد الصور المخزنة إلى 3-5 آلاف ملف. في هذه الحالة ، لن تكون هذه الطريقة هي الأكثر فعالية. ومع ذلك ، إذا كان لديك موقف مختلف ، فقد يكون الاستخدام المنتظم لأداة التحسين حلاً جيدًا.
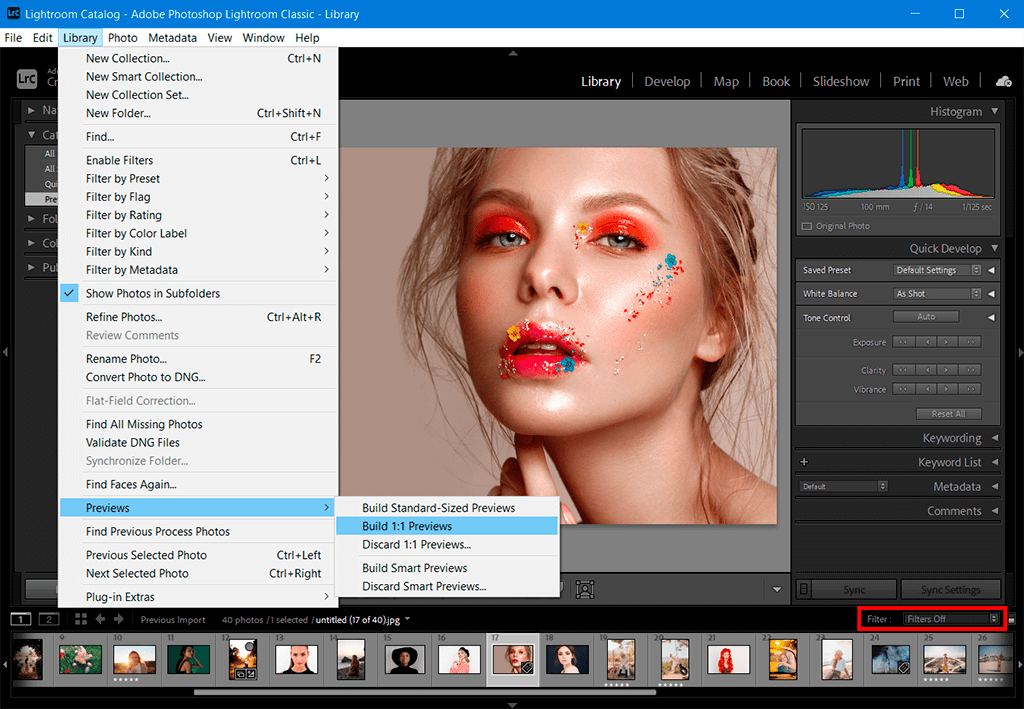
أعثر علىالمعاينات قسم فيمكتبة قائمة. ثم انقر فوقبناء 1: 1 معاينات اختيار. يمكنك جعل Lightroom يعمل بشكل أسرع من خلال تنشيط عملية البناء والتحديث في مربع الحوار الذي يفتح.
إذا لم تقم بتطبيق أي عوامل تصفية ، فسيقوم البرنامج تلقائيًا بإنشاء معاينة لجميع الصور بعد مسحها ضوئيًا. كقاعدة عامة ، يعمل البرنامج لعدة دقائق إذا كان لديك حوالي مائة صورة. تؤثر قدرات معالجة الجهاز أيضًا على السرعة.
إذا كان محرك الأقراص الثابتة ووحدة المعالجة المركزية بطيئين للغاية ويحتاج البرنامج إلى إنشاء معاينات لعدة آلاف من اللقطات التي تم التقاطها خلال جلسة تصوير طويلة ، فقد يستغرق ذلك عدة دقائق. في هذه الحالة ، يجب أن تبدأ العملية في اليوم السابق للتخطيط لتحسين الصور. إذا كنت محظوظًا بما يكفي لامتلاك جهاز كمبيوتر قوي ، فيمكنك القيام بذلك أثناء استراحة الغداء. على أي حال ، سيؤدي إنشاء معاينة في وقت مبكر إلى تسريع Lr بشكل كبير.
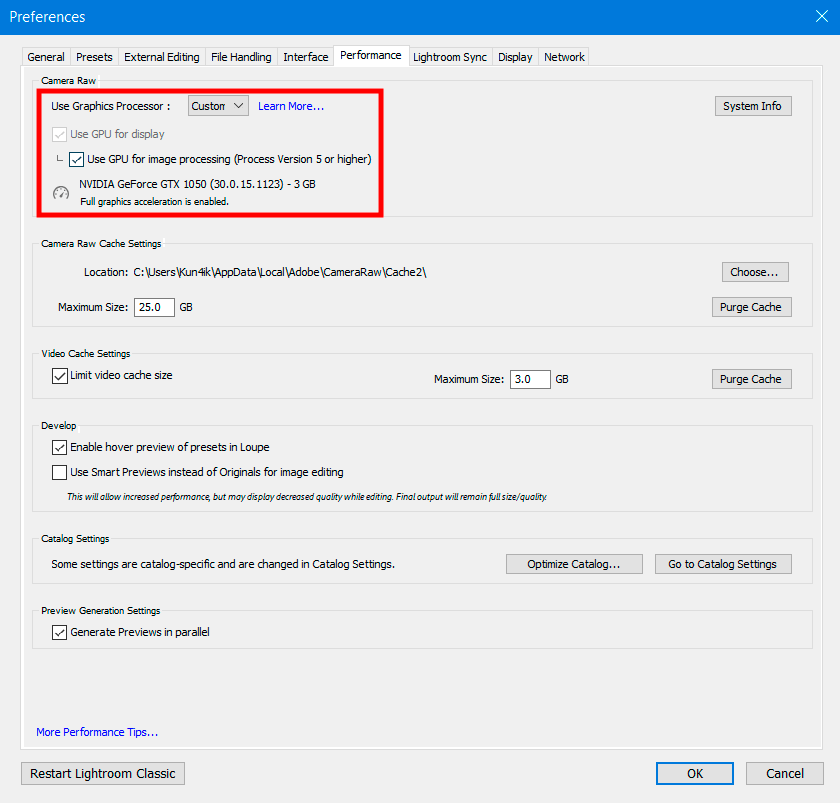
تتميز العديد من بطاقات الفيديو الحديثة بسعة ذاكرة وصول عشوائي أكبر. هذا يعني أن شراء واحدة يمكن أن يكون فكرة جيدة. بطاقات الرسومات هذه قادرة على تزويد Lightroom بمزيد من ذاكرة الوصول العشوائي. نتيجة لذلك ، سيكون معالجك أقل تحميلًا. يتيح لك العمل المشترك لوحدة معالجة الرسومات ووحدة المعالجة المركزية تحقيق أداء أسرع.
بشكل عام ، سيتم تسريع عمل الوحدة بأكملها. ومع ذلك ، سيكون التباين أكثر وضوحًا أثناء استخدام أداة فرشاة الضبط. اتبع الالتفضيلات ← الأداء الطريق الذي تعرفه بالفعل. لا تنس التحقق مما إذا كانت بطاقة الفيديو الخاصة بك مخصصة بالفعل. خلاف ذلك ، هذه الطريقة ليست مناسبة وتحتاج إلى البحث عن طريقة أخرى لكيفية تسريع Lightroom.
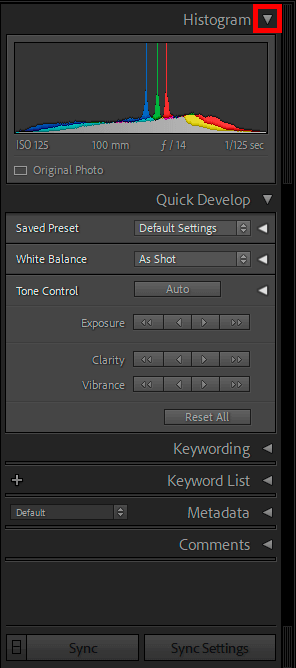
Lightroom يجب أن يعالج المدرج التكراري في كل مرة تذهب فيها إلى صورة. لذلك ، من خلال تعطيل هذا الخيار ، فإنك تعيد توجيه بعض طاقة وحدة المعالجة المركزية إلى سير عمل التحرير الخاص بك. فقط اضغط على السهم الصغير بجوارالرسم البياني في الزاوية العلوية اليمنى من مكتبة Lr أويطور وحدة. عندما تريد إظهار الرسم البياني ، انقر فوق نفس السهم.
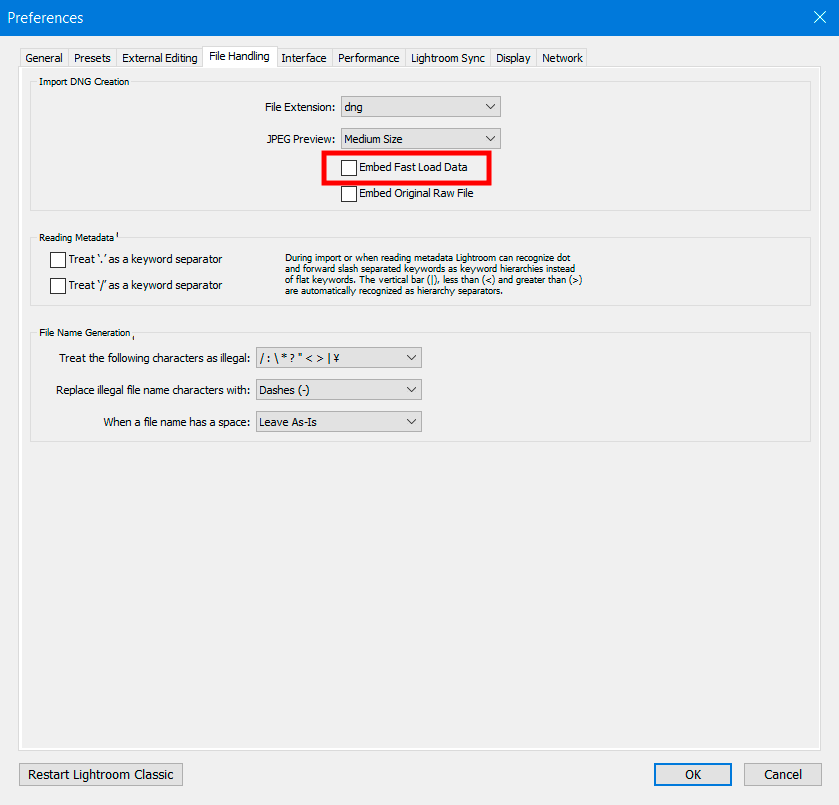
أنت لست مقيدًا بـ RAW إذا تم تصوير الكاميرا بهذا التنسيق. يمكنك تحويل الصور إلى DNG التي طورتها Adobe. يتم دعم هذه الصور من قبل جميع برامج تحرير الصور تقريبًا. يتيح لك هذا التنسيق الاحتفاظ بملفاتك الرقمية دون الاعتماد على التحسينات التي توفرها الشركات المصنعة للكاميرات.
نظرًا لأن DNGs و Lightroom تم إنشاؤها بواسطة نفس الشركة ، فإن استخدام هذا التنسيق سيساعد في تسريع أداء البرنامج. لقد حرص المطورون على تسهيل معالجة البرنامج لمثل هذه الملفات. لماذا لا تحاول تسريع Lightroom من خلال العمل مع ملفات بهذا التنسيق؟ تحقق مما إذا كانت وحدة الاستيراد تحتوي على هذا الخيار.
يجب عليك تعطيلتضمين بيانات التحميل السريع قبل الشروع في التحويل. يمكنك القيام بذلك من خلالالتعامل مع الملف قائمة. تأكد من تحديد التنسيق الصحيح.
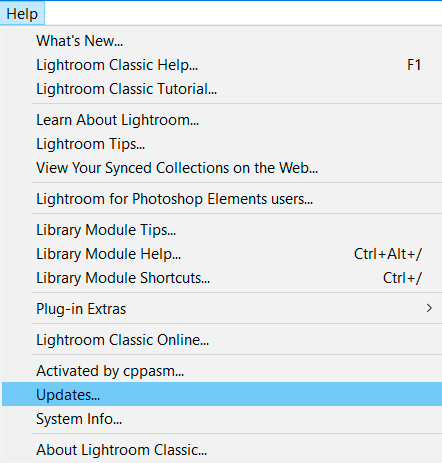
لا تنس تحديث برامجك بانتظام لأن الإصدارات الجديدة تتضمن إصلاحات لبعض الأخطاء وتحسينات في الأدوات والوظائف. هذه أيضًا إحدى أسهل الطرق لجعل Lightroom أسرع. لتثبيت التحديثات ، عليك الذهاب إلىيساعد الجزء. بعد ذلك ، تحقق من وجود إصدارات جديدة في ملفالتحديثات اختيار. إذا وجدت أيًا منها ، فابدأ التثبيت.
هذه الطريقة هي نفسها لجميع إصدارات اشتراك Lr. إذا كنت تتساءل كيفية الحصول على Lightroom مجانًا، اقرأ بعض النصائح لتحديث الإصدارات المجانية.
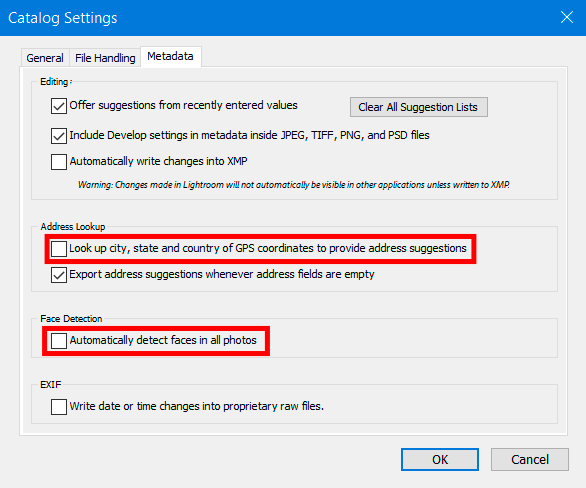
يمكن أن يؤدي إلغاء تنشيط بعض الميزات التي لا تحتاج إليها أيضًا إلى إزالة الحمل من المعالج. قد يكون هذا التعرف على الوجوه في صورة أو البحث عن عنوان كل صورة ، على سبيل المثال. Lightroom سيتم تشغيل CC بشكل أسرع إذا قمت بتعطيلها عندما لا تحتاج إلى هذه الأدوات. يمكنك دائمًا تنشيطها مرة أخرى إذا لزم الأمر.
أنا شخصياً لا أستخدم أيًا من الميزات المذكورة أعلاه لأنني ألتقط صورًا للطعام. لذلك ، قمت ببساطة بإيقاف تشغيلهم. إذا كنت ترغب أيضًا في تعطيل الأدوات التي لا تحتاجها ، فيجب أن تبحث عن عملية الفهرسة في الحافة اليسرى العلوية من الشاشة. تعيينيوقف لتلك الميزات في علامة التبويب التي تظهر.
نصيحة : لإيقاف تشغيل فهرسة الوجوه تمامًا ، اخترتحرير → إعدادات الكتالوج . أعثر علىالكشف تلقائيا وجوه الخيار وتعطيله.
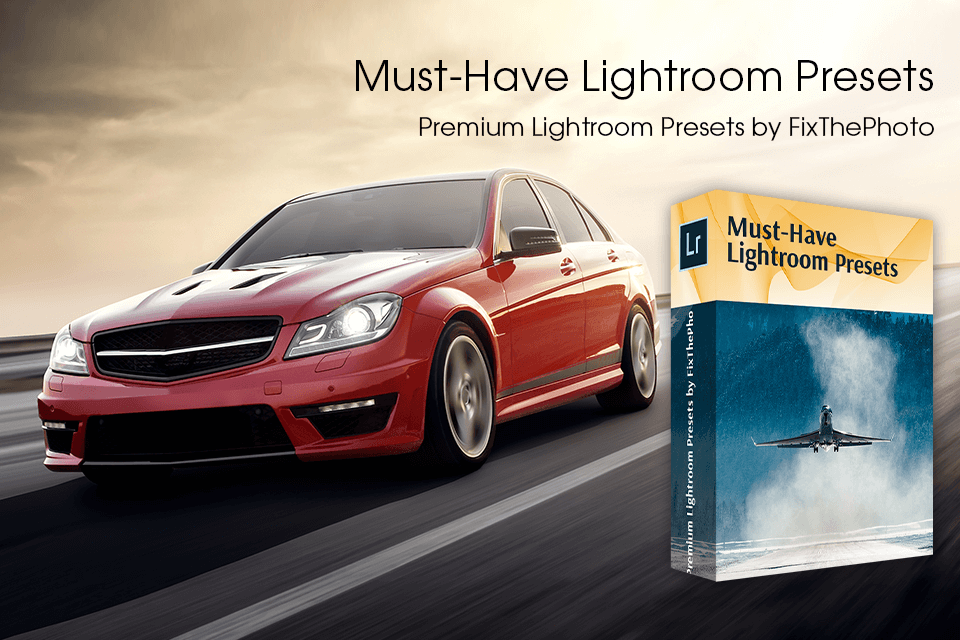
Lightroom هو برنامج قوي مليء بمجموعة متنوعة من ميزات تحرير الصور وتنظيمها وتخزينها. ولكن إذا لم تكن محترفًا في مجال تحرير الصور ، فسيكون من الصعب ويستغرق وقتًا طويلاً في فهم الإعدادات وإنشاء الإعداد المسبق الخاص بك. باتباع نصيحتي وأيضًا استخدام المرشحات الجاهزة ، ستتمكن بالتأكيد من جعل Lightroom أسرع ولديك المزيد من الوقت للتصوير.