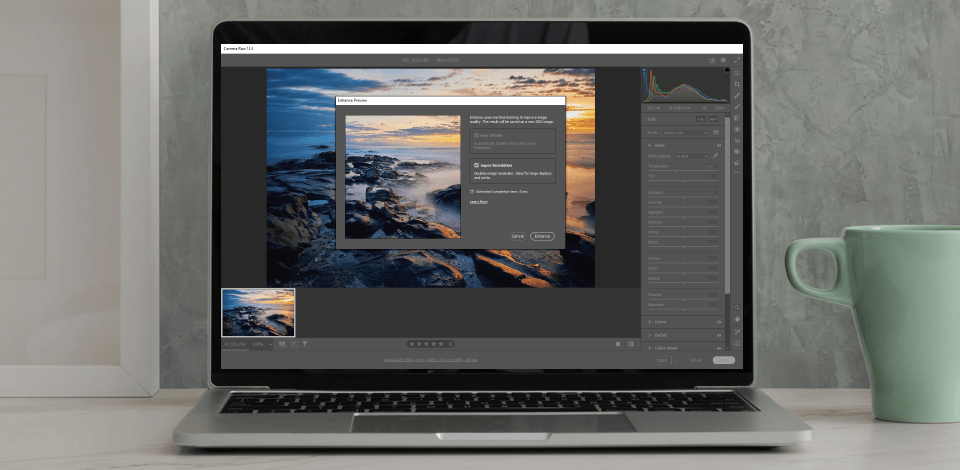
تم تزويد الإصدار 13.2 من Camera RAW بميزة جديدة تسمى Super Resolution ، والتي يمكنها اختزال أي صورة حتى أربع مرات مقارنة بعدد الميجابكسل الأصلي ، مما يضاعف طول الصورة الأصلية وارتفاعها. على سبيل المثال ، سيتم تحويل صورة بدقة 12 ميجابكسل إلى صورة بدقة 48 ميجابكسل ، بينما يمكن للصورة بدقة 48 ميجابكسل أن تصل إلى 192 ميجابكسل.
تعمل وظيفة Adobe Camera Super Resolution على مضاعفة الدقة الخطية للصورة عن طريق مضاعفة عدد البكسل الإجمالي أربع مرات مع توفير نتائج فائقة مقارنة بجميع طرق الاختزال الحالية. بدلاً من الاعتماد على تقنيات الاختزال الكلاسيكية مثل Preserve Details و Bicubic Smoother ، تستخدم Super Resolution تقنية اختزال الذكاء الاصطناعي التي يُزعم أنها قد تم تدريبها على "ملايين الصور" لتوفير جودة نتائج غير مرئية سابقًا.
قام المطور أيضًا بإدراج نوع الملفات التي لن تكون متوافقة مع Adobe Photoshop ميزة Super Resolution الجديدة:
ملاحظة: تتيح ميزة Super Resolution زيادة دقة أي ملف ملف بتنسيق RAW ما يصل إلى 4 مرات طالما أن عدد الميجابكسل الناتج لا يتجاوز 500. على سبيل المثال ، جرب أحد الصحفيين بالفعل هذه الميزة على صور بدقة 102 ميجابكسل تم التقاطها بكاميرات Fujifilm GFX 100 و GFX 100S وتمكن من إنشاء صور مذهلة بدقة 400 ميجابكسل.

يمكنك البدء في تجربة ميزة Adobe Super Resolution الجديدة عن طريق استيراد ملف RAW. يمكنك أيضًا فتح صور RAW بتنسيق Photoshop مباشرة باستخدام تطبيق Camera Raw. للقيام بذلك ، عليك اتباع الخطوات التالية:
1. قم باستيراد الصورة باستخدام Camera Raw.
2. عند عرض شريط الصور ، انقر بزر الماوس الأيمن (في نظام التشغيل Windows) / انقر مع الضغط على مفتاح التحكم (في نظام التشغيل Mac) على الصورة واخترتحسين التفاصيل من النافذة المنبثقة.
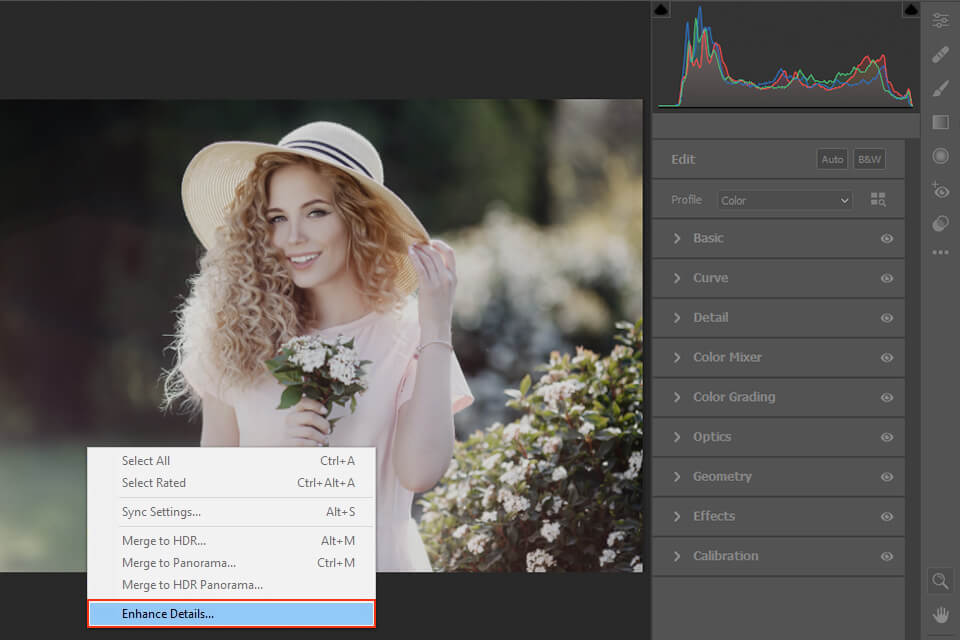
3. بمجرد النظر إلى خيارات تحسين المعاينة ، اختر الدقة الفائقة. ستظهر لك مدة الإنجاز المقدرة. بعد إجراء التحسين ، انقر مع الاستمرار فوق قسم الصورة المميزة لمقارنتها بالصورة الأصلية. بدلاً من ذلك ، يمكنك النقر بالماوس وسحبه لفحص أجزاء الصورة الأخرى. أخيرًا ، يمكنك الضغط على أيقونة التكبير في الزاوية اليمنى السفلية لعرض الصورة بأكملها.
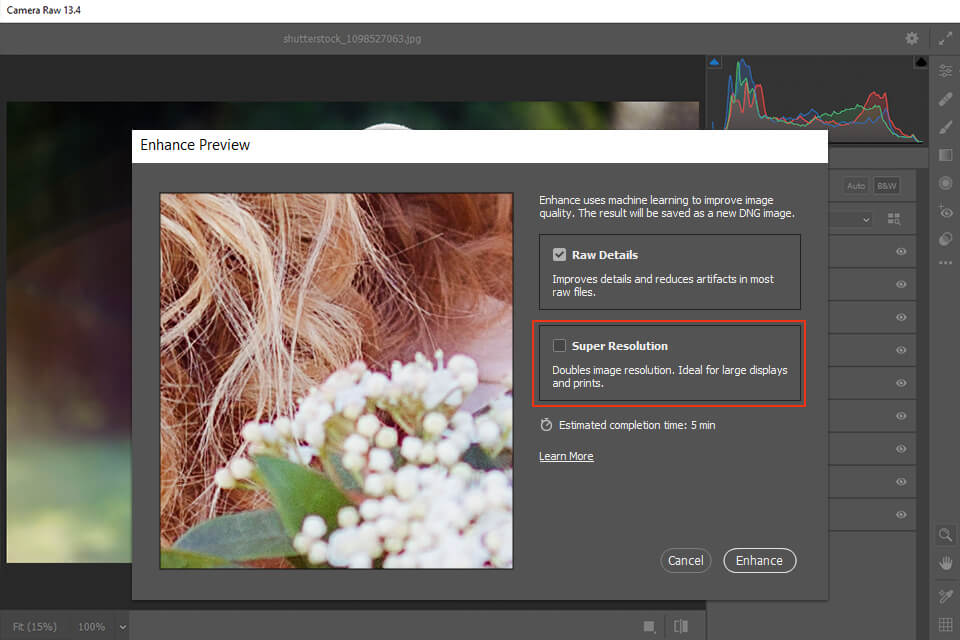
4. اضغط تحسين لإنشاء نسخة DNG محسّنة من الصورة. سيكون للصورة المحسّنة اسم مماثل للصورة الأصلية ولكن سيتم حفظها بتنسيق dng.
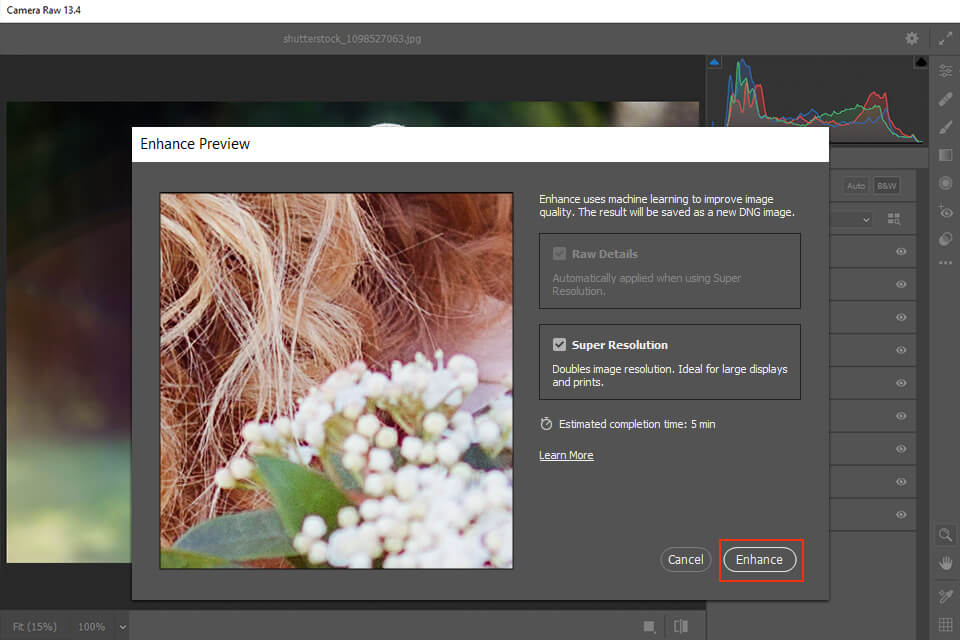
نصيحة للمحترفين: وفقًا للمعلومات المقدمة من Adobe ، تختلف ميزة Super Resolution عن غيرها برنامج شحذ الصور لأنه يستخدم بنشاط موارد الحوسبة التي توفرها وحدة معالجة الرسومات (GPU) ، لذا من الجيد الحصول على أفضل بطاقة رسومات لجهاز الكمبيوتر الخاص بك بقدر ما تستطيع. وفقًا للبيان الرسمي ، يمكن أن يختلف وقت المعالجة قليلاً ويتراوح من بضع ثوانٍ على وحدة معالجة الرسومات المتطورة إلى عدة دقائق على نموذج الميزانية فقط لتحسين ملف واحد.

لأول شهرين ، باستخدام وظيفة Adobe Camera Super Resolution بتنسيق Lightroom كان صعبًا للغاية. لحسن الحظ ، اعتبارًا من يونيو 2021 ، تم دمج هذه الميزة في البرنامج.
أحد أكثر الجوانب جاذبية في Super Resolution هو مدى ملاءمتها. إنها ليست مخفية خلف قوائم متعددة وأشرطة أدوات معقدة ولا يجبرك على تعلم العشرات من المعلمات التي تحتاج إلى تعديل قبل أن تتمكن من الحصول على النتيجة التي تريدها. نظرًا لأن التحسين المطبق غير مدمر ، فأنت لا تخاطر بشيء من خلال تجربته طالما أنك تتذكر أن زيادة دقة الصورة بمقدار 4 يتطلب قدرًا أكبر بكثير من مساحة التخزين.
لهذا السبب يفضل العديد من المصورين تطبيق هذه الميزة على الصور الفردية بدلاً من مجموعات كاملة. ومع ذلك ، إذا لم تكن مقيدًا بكمية مساحة التخزين التي يمكنك استخدامها ، فلا ينبغي أن تكون هذه مشكلة.
التقط صورة ، واستوردها إلى Lightroom ، وأكمل هذه الخطوات المباشرة لتحسين دقتها:
1. انقر بزر الماوس الأيمن على الصورة (أو اضغط باستمرار على مفتاح الأوامر أو التحكم أثناء النقر) واخترتحسين .
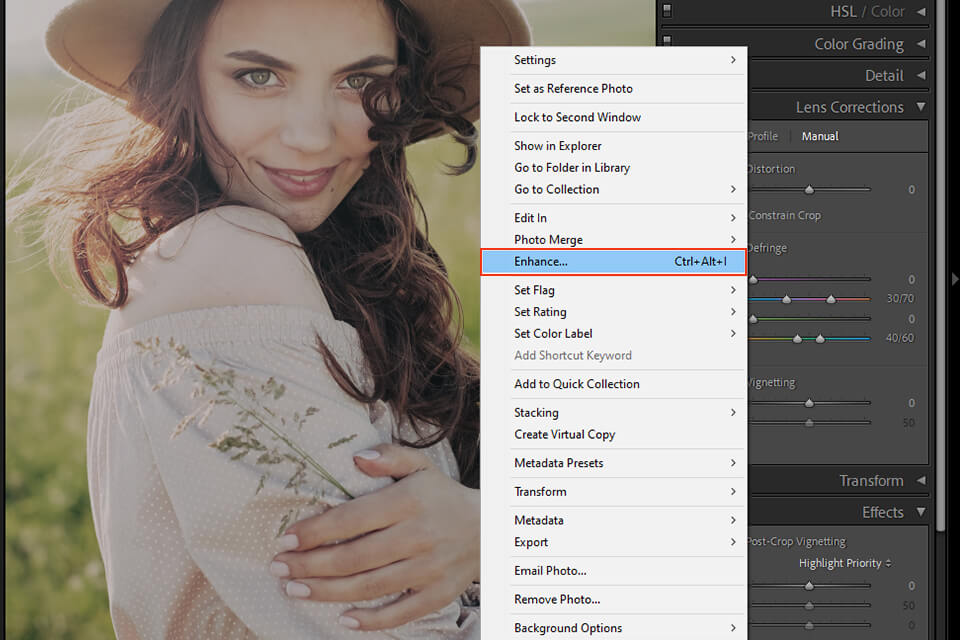
2. مرة واحدة تحسين المعاينة يتم عرض النافذة ، قم بتمكين دقة فائقة box وانقرتحسين . تأكد من أن ملفتفاصيل أولية لم يتم اختيار الزر.
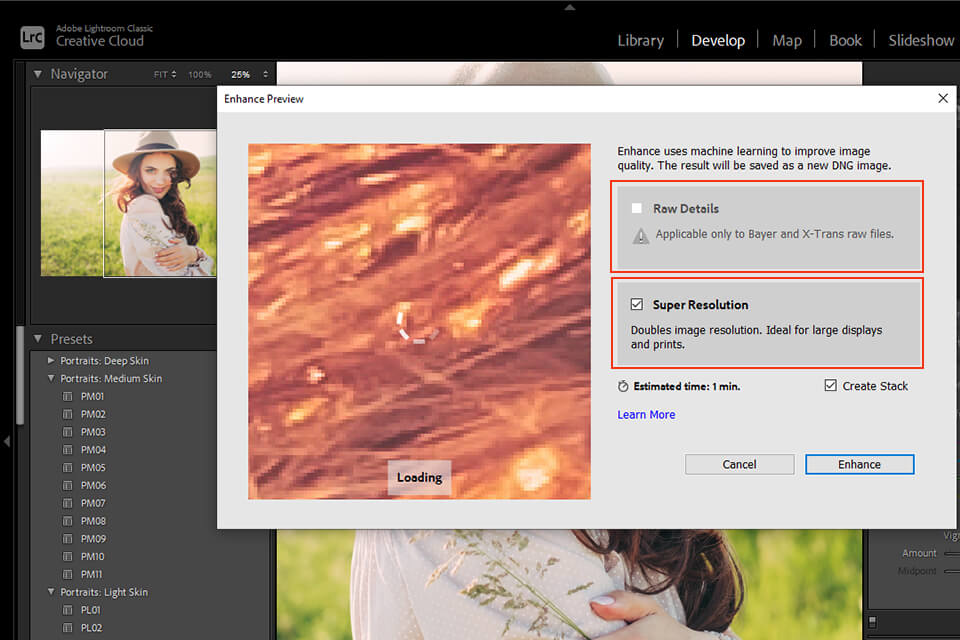
3. استمر في العمل على صورة DNG المنشأة حديثًا.
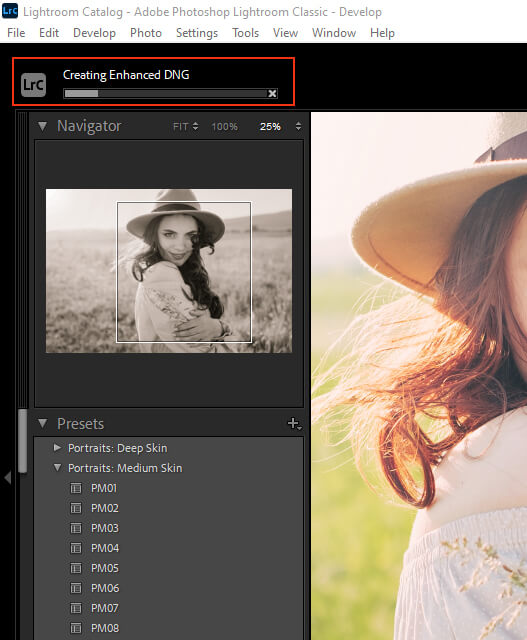
تعتمد وظيفة الدقة الفائقة Adobe Photoshop الجديدة على التعلم الآلي لتعزيز دقة صورك مع توفير نتائج بجودة أعلى من جميع منافسيها. إذا كنت بحاجة إلى مزيد من الإثبات ، فراجع المنشور ذي الصلة على مدونة Adobe الرسمية.
ومع ذلك ، لا توجد العديد من الحالات التي تتطلب هذه الميزة. إذا كنت تنشر صورًا على Instagram أو Facebook ، فلن تكون هذه الوظيفة مفيدة. في الواقع ، تعد Super Resolution مفيدة بشكل أساسي للأغراض التالية:
تعتمد النتائج التي تقدمها Super Resolution أيضًا إلى حد كبير على الكائنات الموجودة في الصورة. تظهر جدران الطوب والأحجار المرصوفة بالحصى والأشياء الأخرى التي تحتوي على الكثير من الخطوط السميكة والرفيعة بمظهر جيد. في بعض الأحيان ، يمكنك أيضًا تحسين وضوح الإشارات والنصوص المختلفة.
ومع ذلك ، عندما يتعلق الأمر بالوجوه البشرية ، فإن الدقة الفائقة ليست مضمونة لتوفير تأثير مرضي. في بعض الأحيان ، يمكن أن يؤدي تطبيق هذه الميزة إلى ظهور المشغولات اليدوية ويمكن أن يؤدي أيضًا إلى تقوية التموج والانحرافات اللونية الموجودة بالفعل في اللقطة.
في جميع الحالات الأخرى ، تعد Super Resolution إضافة مبتكرة وفريدة من نوعها تستفيد من التعلم الآلي - ولكنها ليست ميزة يجب عليك تطبيقها على كل صورة تقوم بتحريرها.
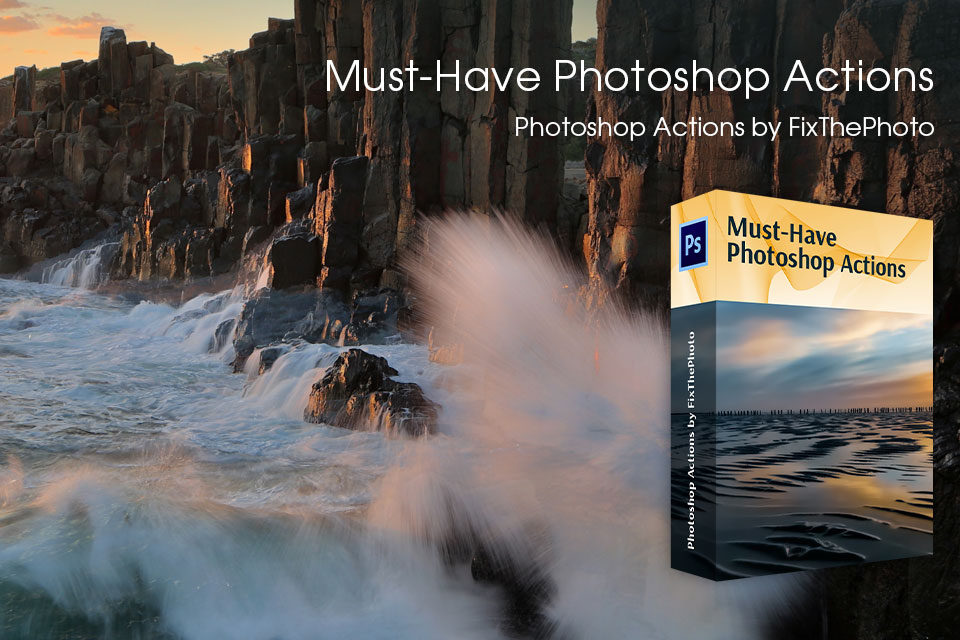
إذا كنت بحاجة إلى إجراء تحرير كامل للصورة ، فنحن نقترح استخدام هذه الإجراءات المناسبة للجميع أنواع الصور. بمساعدتهم ، يمكنك تقليل الوقت الذي تقضيه في تحرير الصور بشكل كبير مع استمرار تلقي نتائج رائعة. بنقرتين فقط ، ستحول هذه الإجراءات Photoshop صورك اللطيفة إلى أعمال تصوير فوتوغرافي مذهلة. تأتي هذه الحزمة مع قائمة طويلة من الأدوات المهنية التي تم تصميمها لتلبية جميع المعايير والاتجاهات الحالية.