تعد Magic Wand واحدة من أدوات الاختيار الأولى التي أنشأها مطورو Photoshop. بخلاف الخيارات الأخرى المشابهة التي تتيح لك تحديد وحدات البكسل في شكل محدد أو حول الحواف ، يمكن تحديد وحدات بكسل ذات درجة لون أو لون معين.
غالبًا ما لا يعرف المصممون المبتدئون والمصممين كيفية استخدام Magic Wand في Photoshop. قد يكون من الصعب التحكم في الألوان التي سيتم اختيارها. في هذا الدليل المفصل خطوة بخطوة ، سنخبرك كيف من المفترض أن تعمل هذه الأداة ونوضح كيفية ضبط إعداداتها بالطريقة الصحيحة.
يستخدم معظم الناس هذه الميزة لإزالة خلفية الصورة في برنامج فوتوشوب. إنه اختيار مثالي لـ تصوير المنتج. في هذا المقال ، سأخبرك بكيفية الأداء تحسين صورة التجارة الإلكترونية عن طريق حذف الخلفية من صور منتجك.
أولا ، تحتاج إلى الجري محل تصوير. ثم قم باستيراد الصورة التي تريد تحريرها. يمكنك القيام بذلك عن طريق الاختيارفتح في الملف التبويب. الى جانب ذلك ، يمكنك استخدام اختصارات لوحة مفاتيح Photoshop. عن طريق الضغط CTRL + O ، يمكنك فتح أي ملف تريده بسرعة.
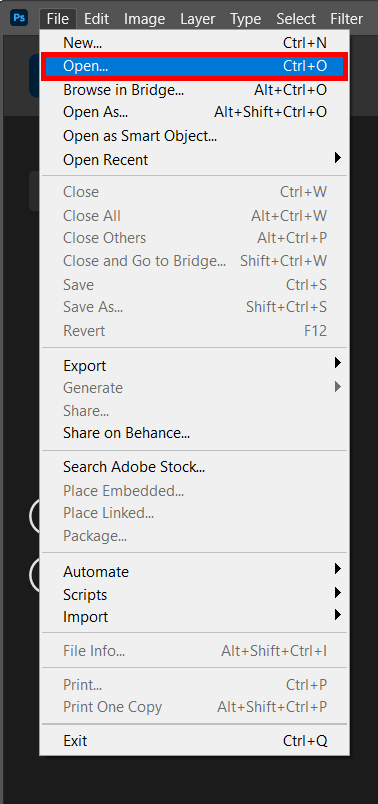
بعد ذلك ، يجب عليك تكرار طبقة الخلفية الخاصة بك. اذهب إلى طبقة> طبقة مكررة . يمكنك أيضًا الضغط على ملف Ctrl + J / Cmd + J. على لوحة المفاتيح لنسخ الطبقة بسرعة.
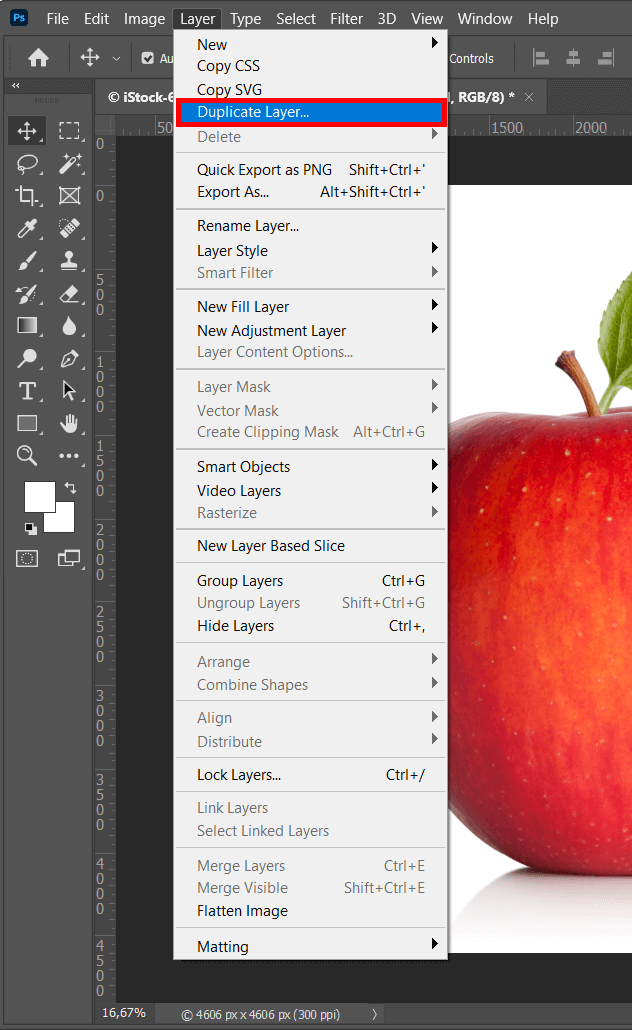
تأكد من تحديد عنوان لطبقتك بحيث يمكنك العثور عليها بسهولة متى احتجت إليها. سوف أسميها "معزولة". بعد ذلك ، يمكنك النقر فوق موافق لحفظ الطبقة المعاد تسميتها.
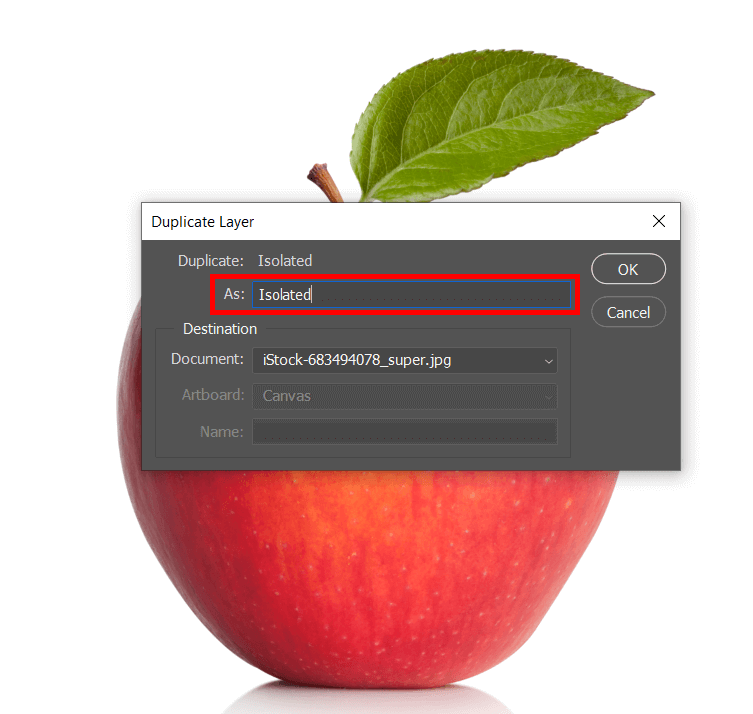
اجعل طبقة الخلفية غير مرئية من خلال النقر على أيقونة مقلة العين. ثم تحتاج إلى فتح طبقة في برنامج فوتوشوب. للقيام بذلك ، انقر فوق رمز القفل بالقرب من الطبقة.
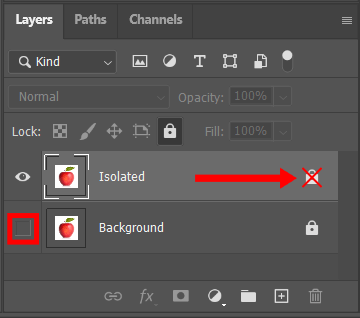
بعد تحديد الطبقة الجديدة ، حدد أداة العصا السحرية (W) في قائمة الأدوات. عند الانتهاء ، يمكنك تغيير إعداداتها للتحكم في عدد وحدات البكسل التي سيتم اختيارها معها. سترى قائمة الإعدادات في الأعلى.
اختيار واحد : ستحتاج إلى استخدامه عند البدء في تحديد كائناتك الأولى.
إضافة واستقطاع من التحديد : باستخدام هذا الخيار ، يمكنك إضافة وحذف وحدات البكسل من المنطقة المحددة دون إنشاء تحديد جديد.
تتقاطع مع التحديد : يتيح لك هذا إنشاء تحديد جديد بالبكسل من اختيارك السابق.
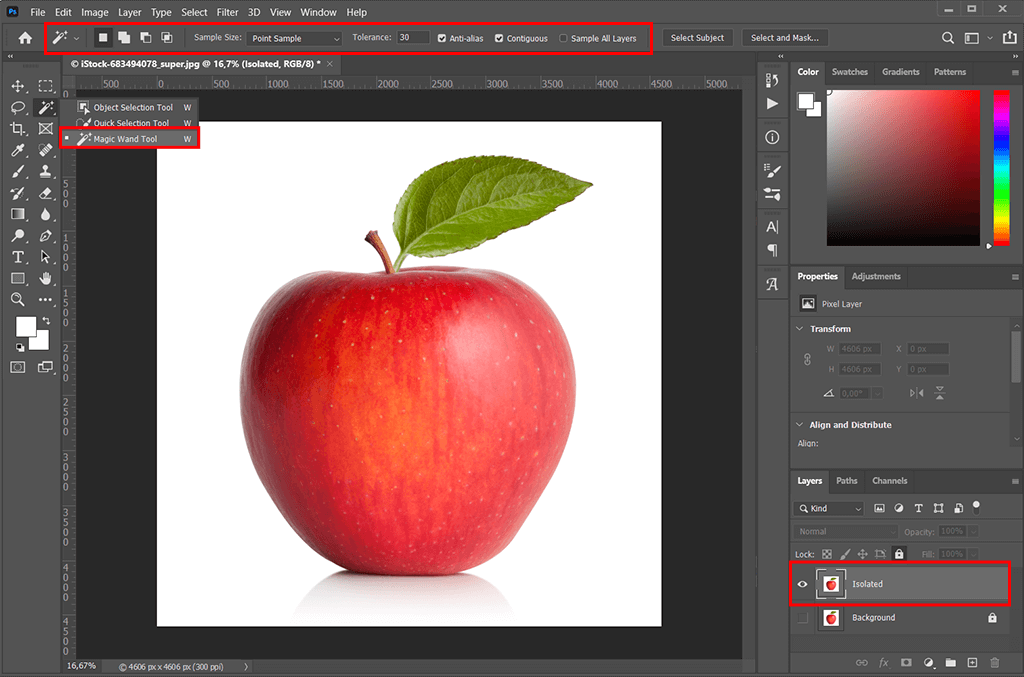
حجم العينة : بشكل افتراضي ، يمكنك استخدام هذه الأداة لتحديد لون واحد. ومع ذلك ، يمكنك زيادة حجم العينة بحيث يتم تحديد ألوان وحدات البكسل المجاورة أيضًا. في لقطة الشاشة ، يمكنك أن ترى أننا قمنا بتعيين حجم العينة على عينة النقطة.
تفاوت : من خلال ضبط هذه المعلمة ، يمكنك استخدام العصا السحرية لتحديد مساحة أكبر. في معظم الحالات ، ستحتاج إلى تعيينها في مكان ما بين 15 و 30. عند تحرير صورتي ، قمت بتعيينها على 30.
إذا كنت تريد تحديد موضوع الصورة ، فيمكنك تحديد الخلفية أو الموضوع. يعد الخيار الأول أكثر ملاءمة لصور المنتج التي غالبًا ما تحتوي على خلفية أحادية اللون. ومع ذلك ، إذا كنت بحاجة إلى تحرير صورة بخلفية معقدة ، فقد يكون من الأسهل تحديد الموضوع ثم عكس في Photoshop.

لقد استخدمت صورة ذات خلفية أحادية اللون لذا احتجت فقط إلى النقر عليها لتحديدها. يمكنك أيضًا الضغط علىالسيطرة + D / Cmd + D اذا اردت لإستكمال العرض في برنامج فوتوشوب وإنشاء اختيار جديد.
اضغط تحول واحتفظ به لجعل اختيارك أكثر دقة. تحتاج إلى النقر فوق المناطق التي لم يتم تحديدها تلقائيًا وإدراجها في التحديد. عندما قمت بتحرير الصورة ، كنت بحاجة إلى تحديد انعكاس التفاحة.
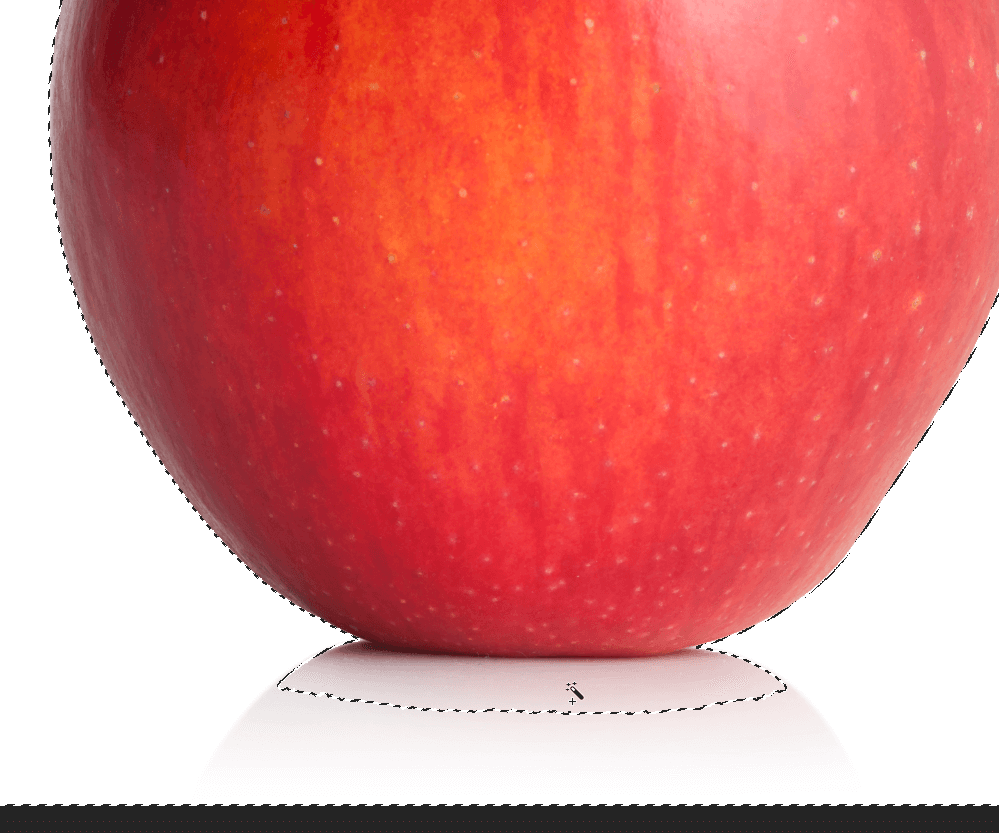
اضغط على مفتاح DEL وحذف الخلفية.
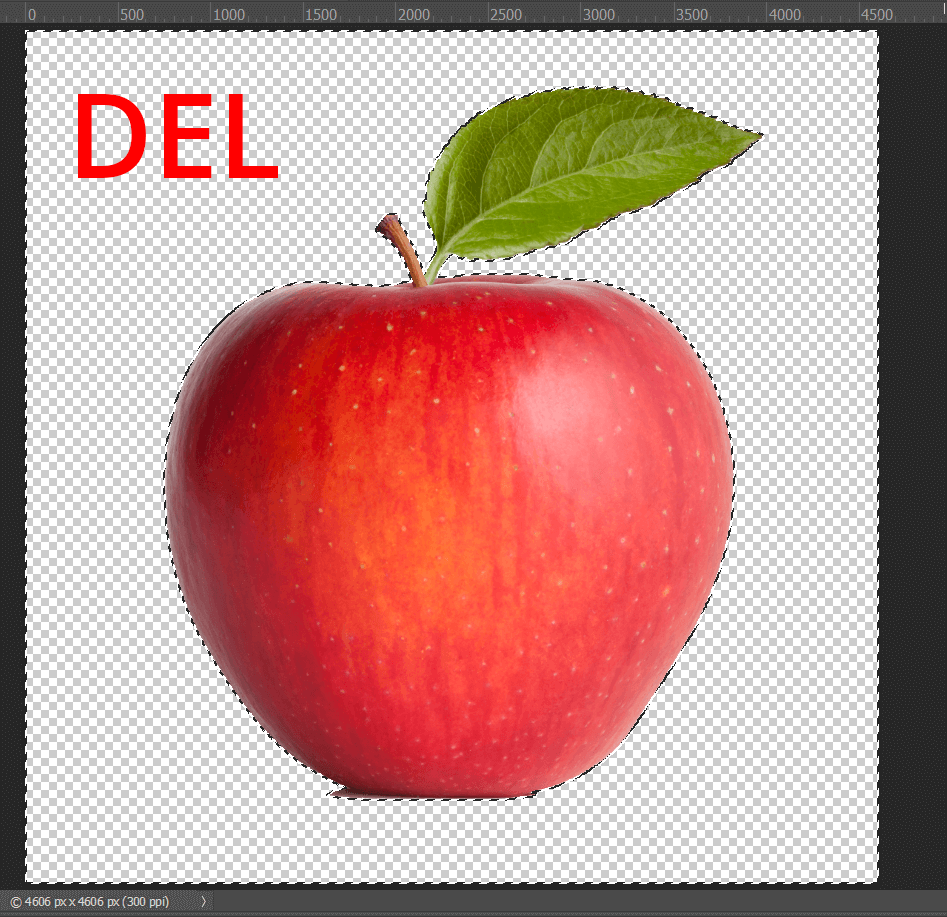
الآن ، يمكنك تنظيف الخلفية إذا لم تتمكن من حذفها بالكامل. للقيام بذلك ، أستخدم ملف مضلع لاسو (L) ، حدد المناطق التي تريد تنظيفها واضغطحذف .
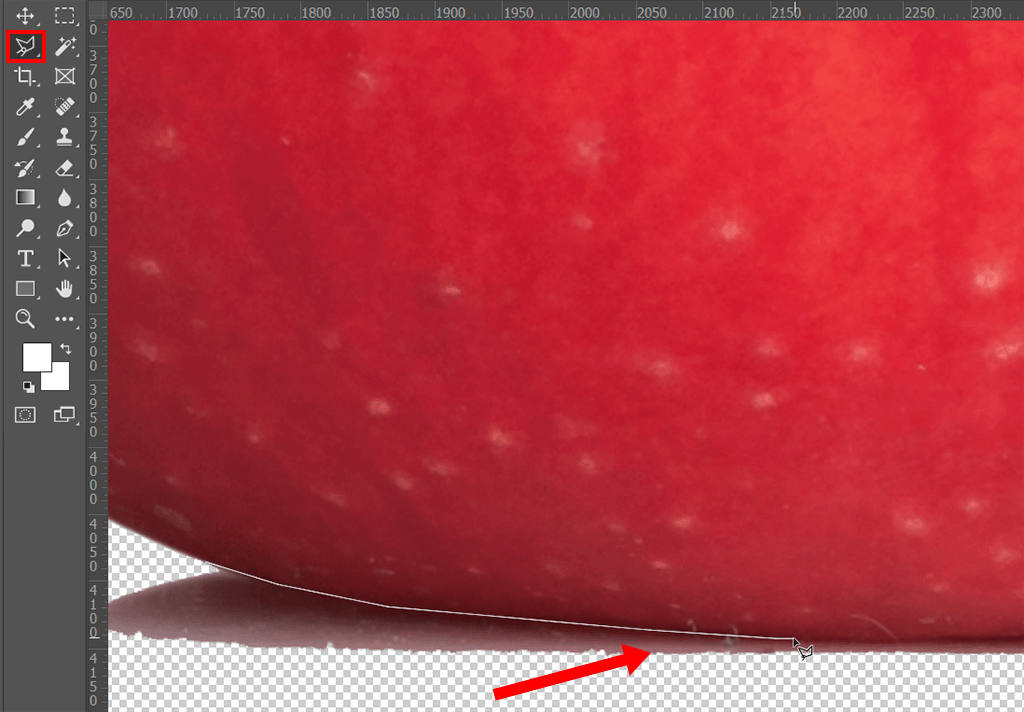
بهذه الطريقة ، يمكنك تحديد أي خلفية بسيطة وحذفها بسرعة. إذا كنت بحاجة إلى إزالة الخلفية من الصور الشخصية ، فيمكنك قراءة أخرى دروس فوتوشوب ليتعلم كيفية إزالة الشعر الشارد في برنامج فوتوشوب وإصلاح المشكلات الأخرى لجعل صورك تبدو أكثر احترافية.
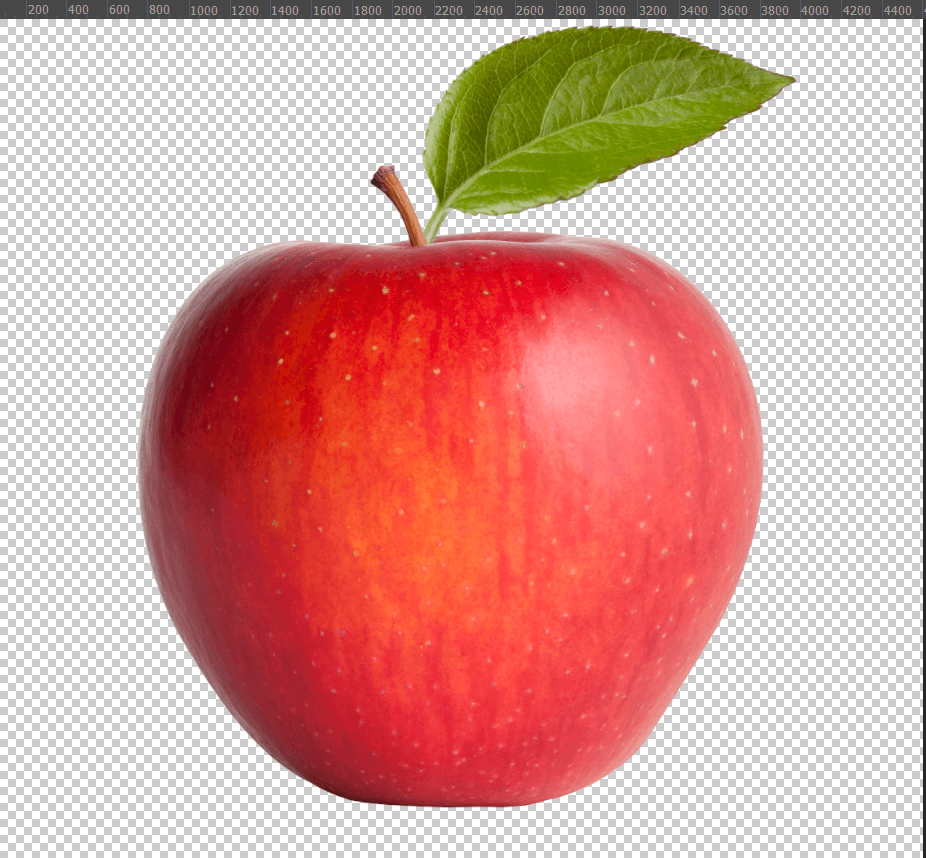
إذا لم تحاول مطلقًا إزالة الخلفية من قبل ولا ترغب في قضاء الكثير من الوقت عليها ، فيمكنك الاستعانة بمصادر خارجية لهذه المهمة لتنقيح المحترفين. تأكد من معالجة خدمة ذات أوقات إنجاز سريعة وبأسعار معقولة.
سيقوم محررو الصور بتحرير صور المنتج بسرعة وإرسال الصور التي تلبي جميع متطلبات التجارة الإلكترونية الخيمة.
تعد أداة Magic Wand Tool خيارًا رائعًا لأولئك الذين يرغبون في عرض منتجاتهم في إعدادات مختلفة باستخدام مختلف خلفيات للتصوير الفوتوغرافي المنتج. أدناه ، سأشرح لك كيفية تحديد لون خلفية جديد.
افتح صورتك وحدد الكائن بمساعدة أداة العصا السحرية. ثم انقر فوق تحديد وإخفاء .

في نافذة جديدة أعلى الشاشة على اليمين ، تحتاج إلى النقر فوق ملفرأي زر تحت علامة التبويب خصائص. تأكد من النقر فوقه أثناء الخيارعلى طبقات (ص) تم الإختيار. سيسمح لك برؤية موضوعك بدون خلفيته.
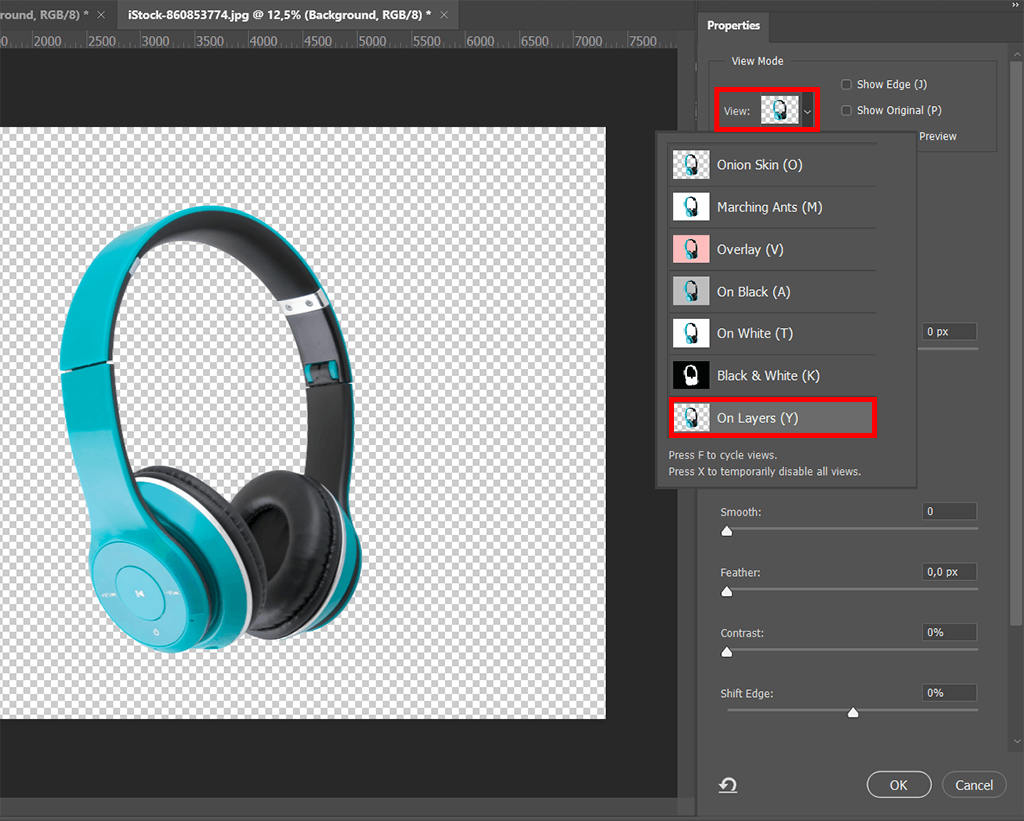
يمكنك استخدام العديد من الخيارات في لوحة الإعدادات لتحسين صورتك. بالنسبة لي ، أفضل ميزة Smooth و أداة تحسين Photoshop لجعل حواف التحديد تبدو أكثر دقة.
أنت فقط بحاجة إلى نقلناعم شريط التمرير إلى اليمين لتنعيم حواف التحديد. بعد ذلك ، يمكنك استخدام ملفأداة Refine Edge Brush (R) لجعل الحواف تبدو أكثر سلاسة. ابحث عن هذا الخيار على شريط الأدوات على اليمين وقم بالطلاء فوق مساحات الصورة التي تتطلب مزيدًا من التحسين.
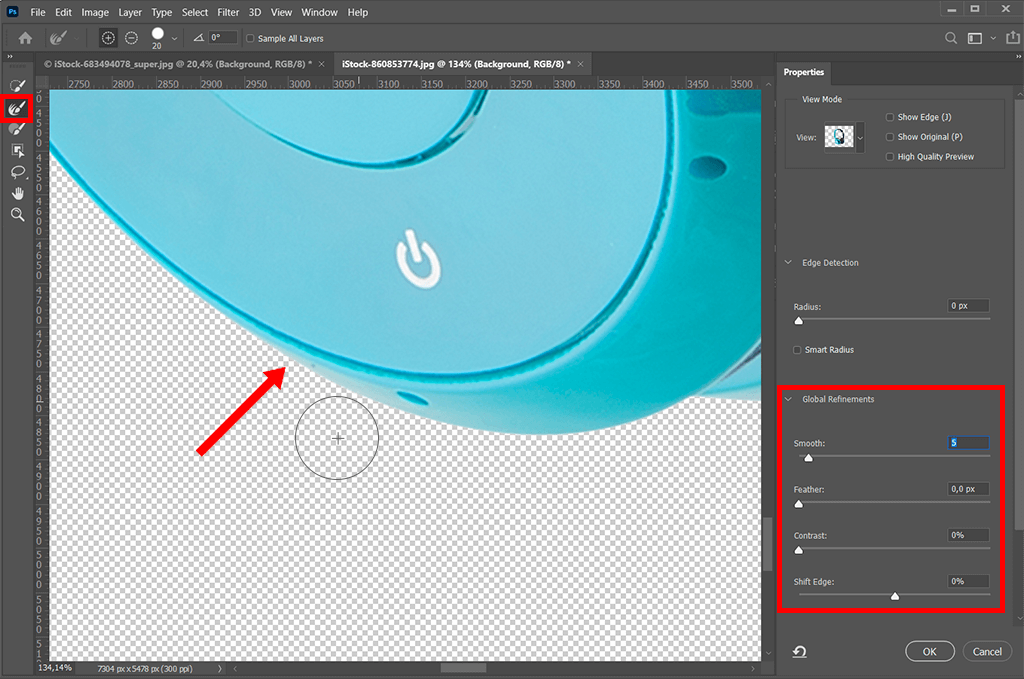
بمجرد أن يصبح كل شيء جاهزًا ، انقر فوق ضبط الانتاج في الركن الأيمن السفلي من الشاشة ، حددالإخراج إلى: قناع الطبقة ، وانقر ОК .
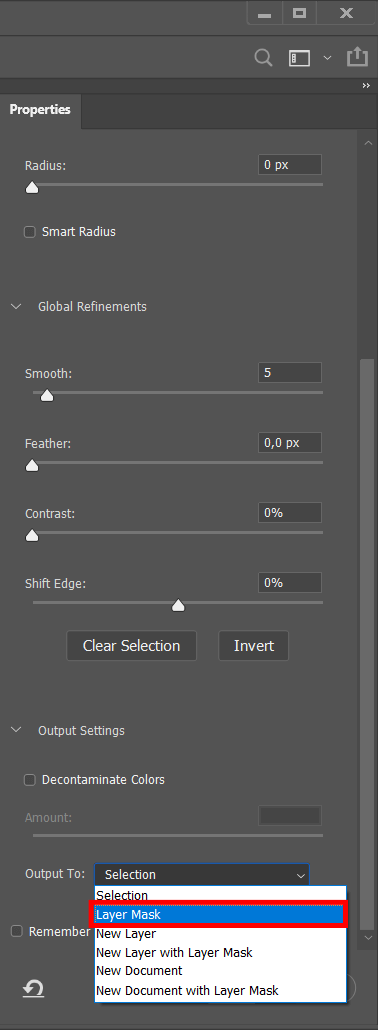
إذا فعلت كل شيء بشكل صحيح ، فيجب عزل موضوعك الآن عن الخلفية بفضل قناع الطبقة.

الآن ، تحتاج إلى إضافة خلفية جديدة. ابحث عن الخيارقم بإنشاء طبقة تعبئة أو ضبط جديدة في الطبقات القائمة وحدداللون الصامد .
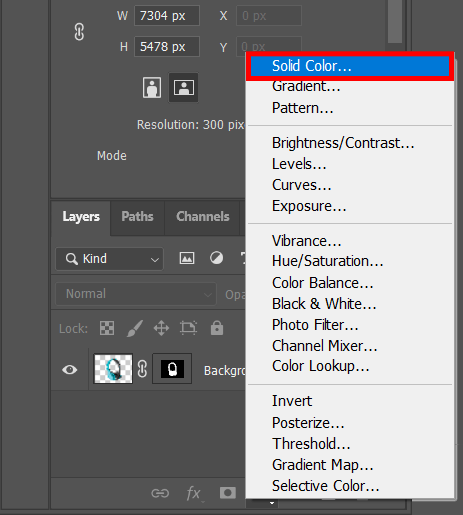
انقر فوق الطبقة الجديدة واسحبها أسفل الطبقات الأخرى.
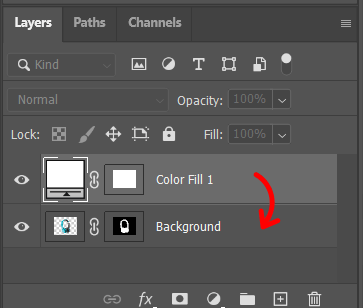
عندما ترى ملف أداة انتقاء اللون نافذة ، اختر اللون الذي تريد استخدامه ثم انقر فوق موافق . يمكنك دائمًا تغيير لون الخلفية مرة أخرى إذا لم تعجبك.
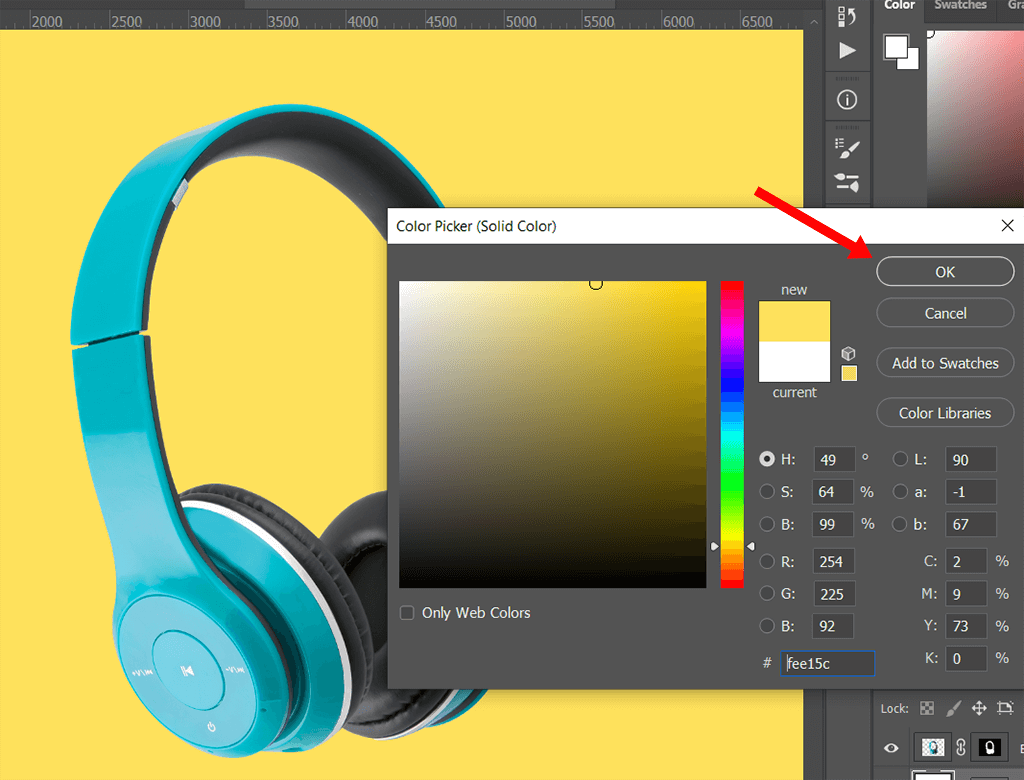
لجعل صورتك أكثر واقعية ، يمكنك ذلك إضافة الظل في برنامج فوتوشوب. عندما يتم تحديد الطبقة الخاصة بك ، انقر مع الاستمرار فوق أضف نمط طبقة الزر الذي يمكنك العثور عليه في الجزء السفلي من ملفطبقات قائمة. ثم حددشبح الهبوط من القائمة المنسدلة.
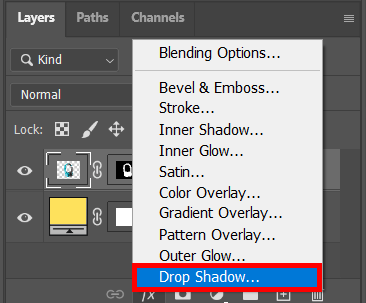
في نافذة جديدة ، تحتاج إلى ضبط الإعداد بالطريقة التي قمت بها في لقطة الشاشة والنقرОК .
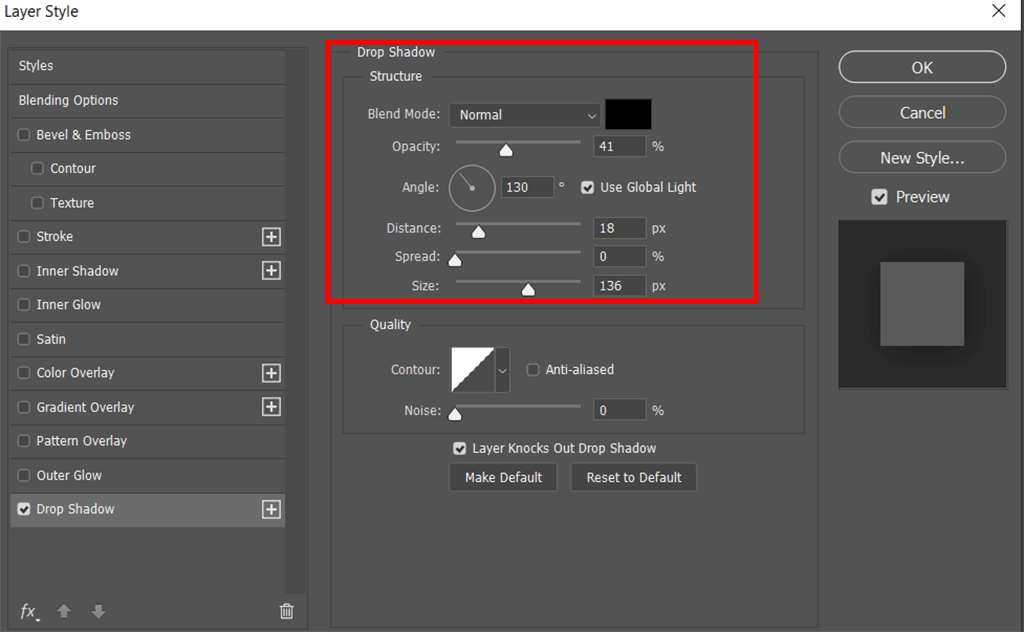

تم! لقد نجحت في تغيير لون الخلفية بمساعدة أداة العصا السحرية. الآن ، يمكنك محاولة استخدام ملفات أخرى دروس فوتوشوب إذا كنت تريد أن تتعلم كيفية تغيير لون كائن في برنامج فوتوشوب وتزيين صورك بسرعة أكبر.
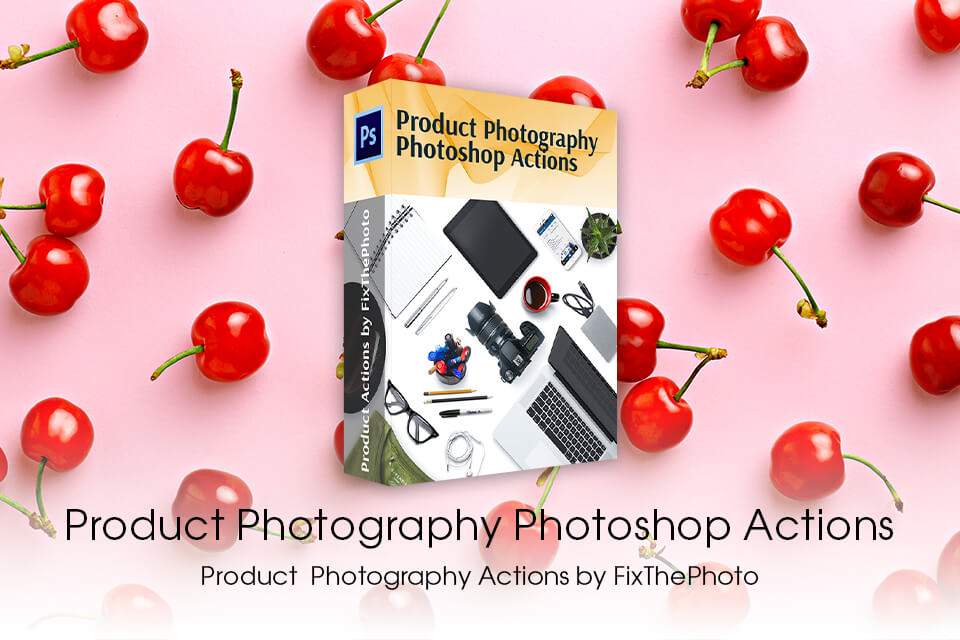
إذا كنت لا ترغب في قضاء الكثير من الوقت في التحرير ، يمكنك حل هذه المهمة بسرعة أكبر باستخدام هذه الإجراءات المفيدة. باستخدامهم ، يمكنك جعل صورك تبدو أكثر احترافية في بضع دقائق من خلال تحسين الألوان وإصلاح مشاكل الإضاءة وزيادة الحدة.