
إذا كنت تريد معرفة كيفية تغيير لون النص في Photoshop سواء كنت تعمل باستخدام طبقات نصية أو أحرف فردية أو نصًا مضمنًا في صورة أخرى ، فسيكون هذا البرنامج التعليمي مفيدًا.
بمساعدة هذه الطرق الأربع البسيطة والفعالة ، يمكنك بسهولة تغيير لون النص بتنسيق فوتوشوب.
لون النص الجديد الذي تقوم بإنشائه في Photoshop محدد مسبقًا. ومع ذلك ، فإن تغيير لون النص المحدد مسبقًا لا يغير لون النص الحالي. يؤثر هذا الإعداد فقط على النص الجديد الذي لم تقم بإنشائه بعد.
لتغيير لون النص الموجود ، اتبع الخطوات التالية:
هذه الأداة مفيدة ليس فقط عندما تحتاج إلى إعادة تلوين النص ولكن أيضًا إذا كنت تتعلم كيفية عمل إعلانات يوتيوب في برنامج فوتوشوب. أولاً ، تأكد من تحديد النص الدقيق الذي تريد إعادة تلوينه.
حدد الملف المطلوبطبقة النص في لوحة الطبقات عن طريق النقر عليه بالزر الأيسر. ثم قم بتنشيط أداة النص بالضغط على T. .
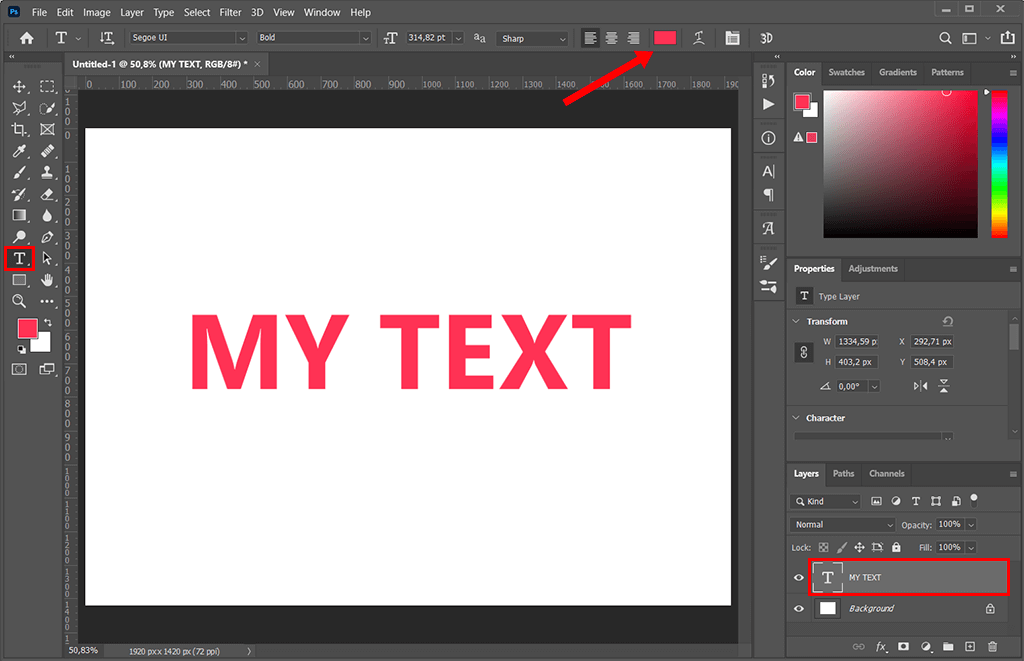
سترى ملف أداة انتقاء اللون . اختر لونًا مناسبًا عن طريق تحريك شريط التمرير على اللوحة أو تعيين القيم المرغوبة في قائمة نماذج الألوان. بمجرد العثور على اللون المثالي ، انقر فوق "موافق "لحفظ التغييرات.
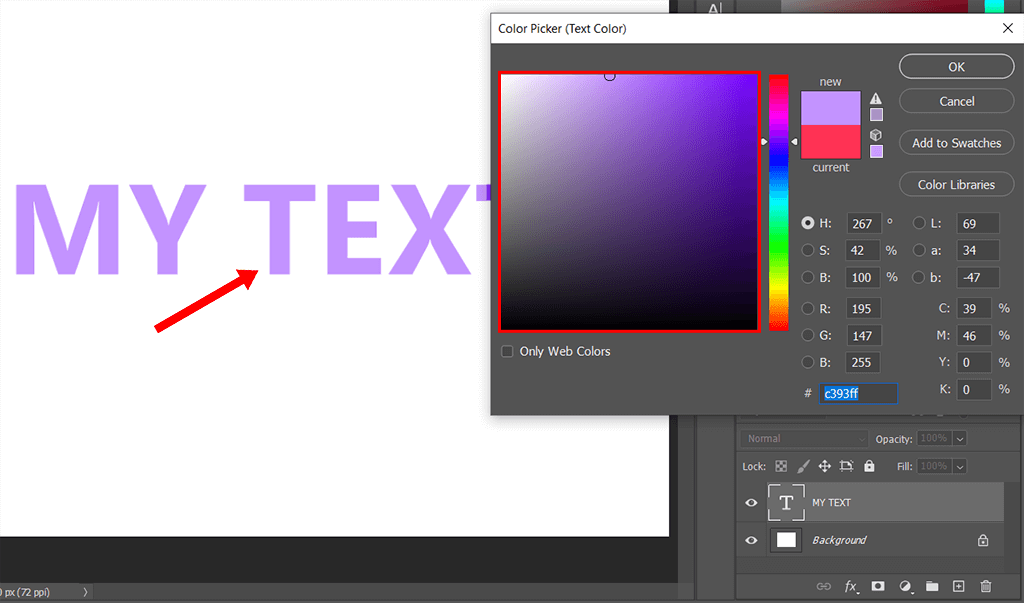
إذا كنت بحاجة إلى صور عالية الجودة ، فيرجى الاتصال بخدمة تحرير الصور لدينا وسيقوم خبراؤنا بإضافة نص إلى الصورة وتغيير لون النص في Photoshop وتقديم نتائج إبداعية لك.
الطريقة الثانية لكيفية تغيير لون النص في Photoshop سريعة جدًا ومباشرة. لا تحتاج حتى إلى تحديد النص. تحتوي لوحة الأحرف على العديد من خيارات تخصيص النص سهلة الاستخدام ، ويعد تغيير اللون أحد هذه الخيارات.
أعثر على لوحة الشخصيات في اللوحة الإعدادات . إذا كنت لا ترى هذه النافذة ، فانتقل إلى نافذة > حرف لعرضه.
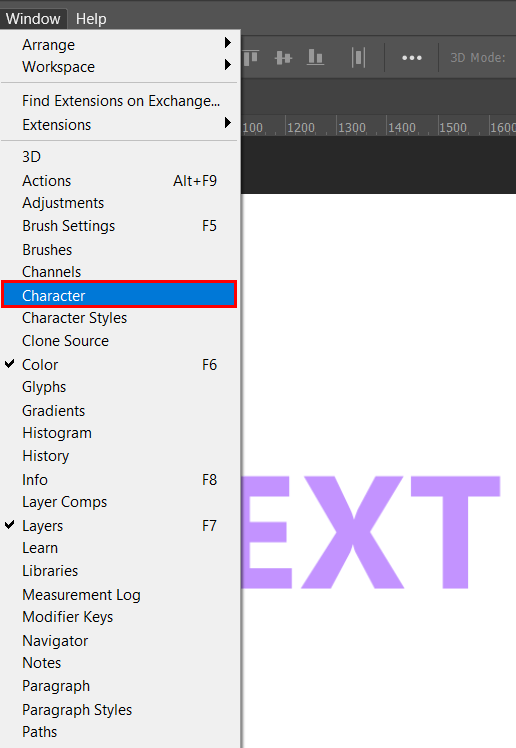
توجد العديد من الإعدادات في هذه اللوحة ، لكنك بحاجة إلى "حدود ملونة". أولاً ، حدد طبقة النص في ملف لوحة الطبقات ثم انقر فوق خيار اللون في "حرف " نافذة او شباك.
سيظهر منتقي الألوان هناك ويمكنك اختيار أي لون هناك. بمجرد الانتهاء ، انقر فوق "موافق "لحفظ التغييرات.

تصف طريقتان سابقتان كيفية تغيير لون النص بالكامل مرة واحدة. ولكن إذا كنت تريد تلوين كل كلمة بشكل مختلف ، فقم بإلقاء نظرة على هذه التقنية.
أولاً ، حدد طبقة النص في ملف لوحة الطبقات ، خذأداة النص (T) وانقر فوق النص في اللوحة القماشية. ومع ذلك ، بدلاً من تحديد النص بالكامل ، ابدأ بتحديد كلمة واحدة تريد تلوينها بطريقة مختلفة.
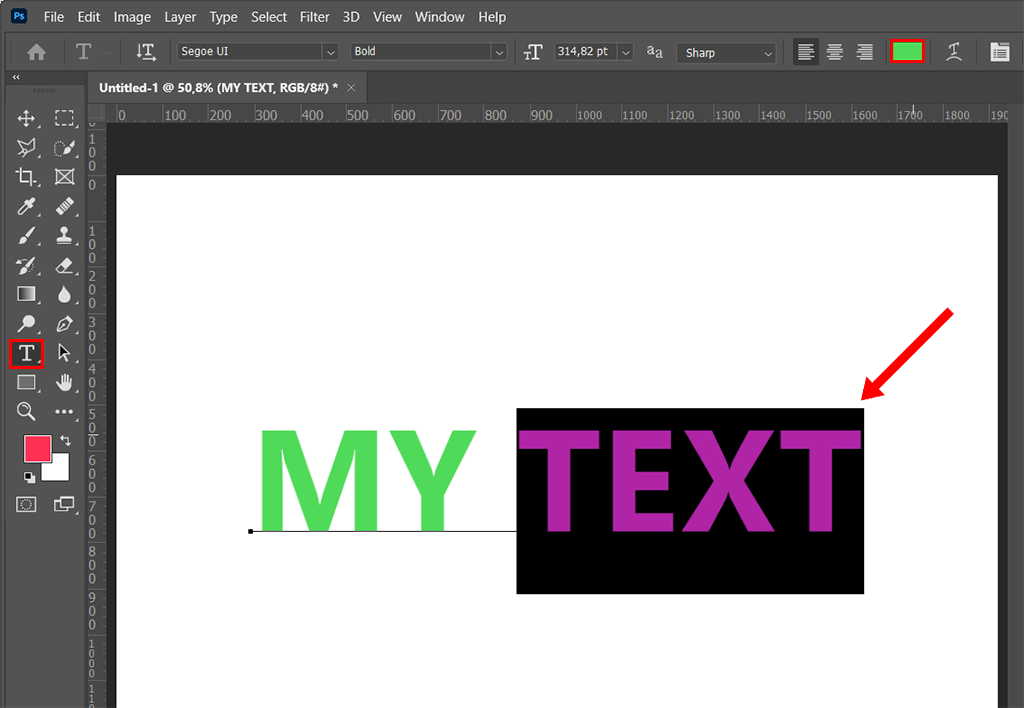
الآن ترى ملف أداة انتقاء اللون ، لذلك اختر النغمة واللون المطلوبين للنص. انقرموافق لحفظ التغييرات وتطبيق لون جديد.

الآن قطعة النص التي حددتها لها لون مختلف. إذا كنت ترغب في النتيجة ، انقر فوق علامة الاختيار في اللوحة العلوية. يمكنك تحديد جزء فقط من النص أو الأحرف الفردية إذا كنت بحاجة إلى ذلك نص مخطط في برنامج فوتوشوب وإنشاء شعار أو تصميم إبداعي.
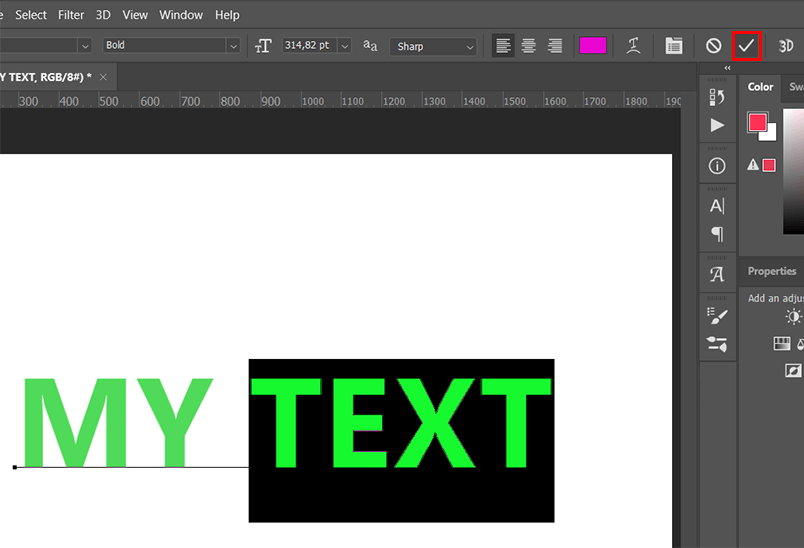
وبالتالي ، فإن الأجزاء المنفصلة من النص لها لون مختلف. يمكنك تكرار هذه العملية عدة مرات كما تريد ، واختيار الكلمات التي تريد إعادة تلوينها. يمكنك أيضًا تغيير لون الأحرف الفردية بتحديد حرف واحد فقط بدلاً من الكلمة بأكملها.
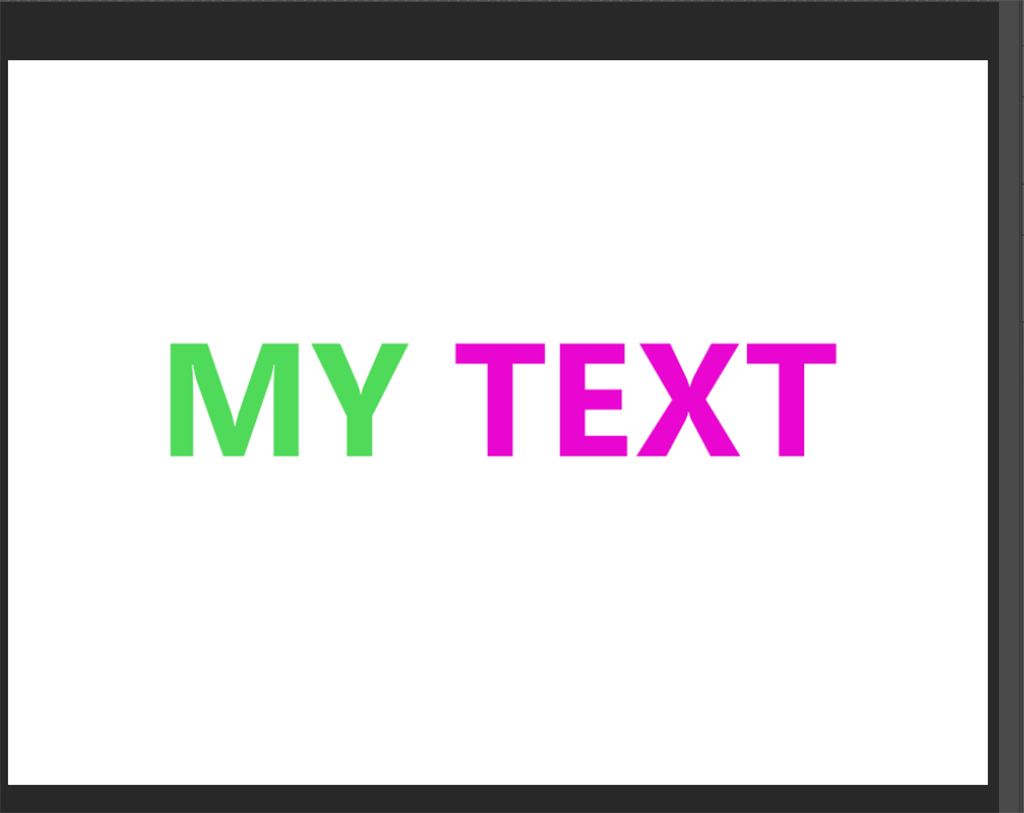
يحتاج المصورون إلى معرفة ليس فقط كيفية تغيير لون كائن في برنامج فوتوشوب، ولكن أيضًا كيفية تغيير لون النص في Photoshop إذا تم تطبيق النص على صورة. هذا يعني أنه لا توجد طبقة نصية ، فقط صورة بها نص مضمن.
يمكنك تغيير لون النص ، لكن الأمر يتطلب المزيد من الوقت والجهد لأنك تحتاج إلى تحديد حول النص ثم تطبيق طبقة تعبئة فوقه.
الكل تقريبا دروس فوتوشوب لتأثيرات النص أسهب في الحديث عن كيفية استخدام أداة Magic Wand Tool. تقوم هذه الأداة بعمل رائع في اختيار لون واحد. إذا كان النص صلبًا ، فستتعامل هذه الأداة مع التحديد بشكل أسرع.
حدد ملف أداة العصا السحرية من شريط الأدوات واضبط ملف المعلمات. تعيين حجم العينة إلى 5 في 5 في المتوسط ثم قم بإلغاء التحديد متجاورة .
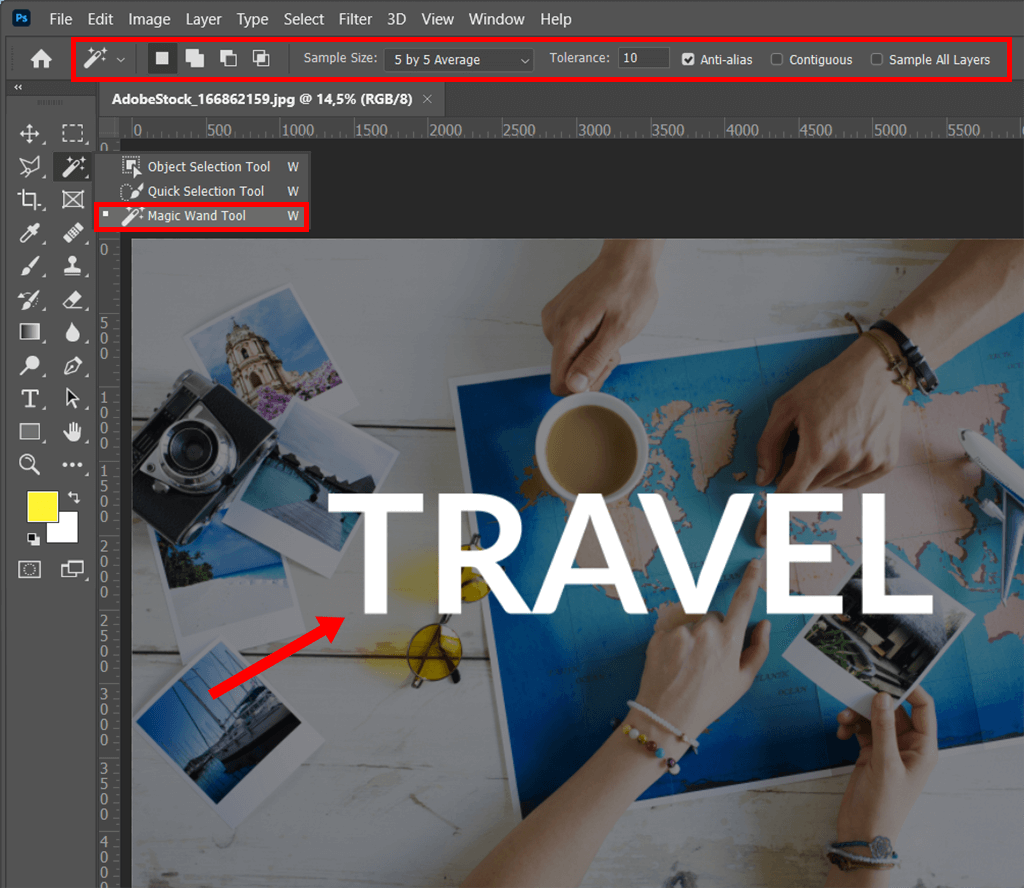
حدد ملف طبقة الصورة ، انقر فوق النص اختيار اللون ، وقم بالاختيار. تبحث أداة Magic Wand Tool تلقائيًا عن ألوان متشابهة وتضيفها إلى التحديد. إذا كان النص بأكمله من نفس اللون ، فسيقوم البرنامج بتحديده كله مرة واحدة.
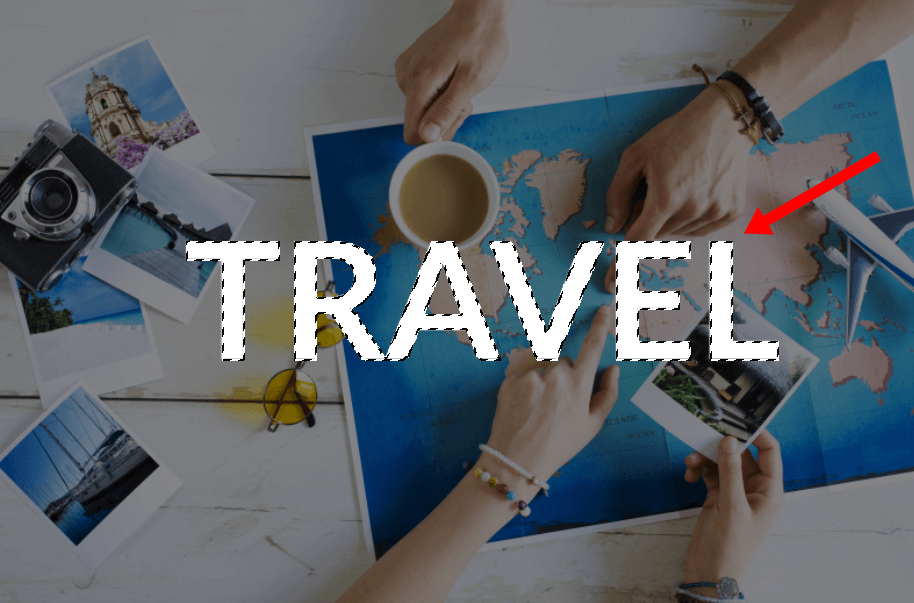
قم بإلقاء نظرة على الخط الأسود والأبيض حول النص. يتحرك ويشير إلى منطقة التحديد النشطة. مع التحديد ، انتقل إلى طبقة > طبقة تعبئة جديدة> لون خالص .
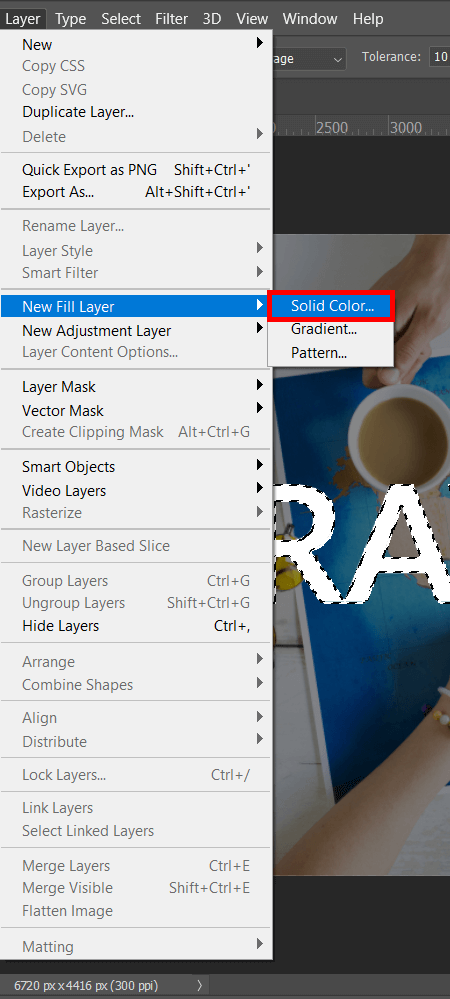
انقر "موافق "في مربع حوار الطبقة الجديدة لحفظ طبقة جديدة.
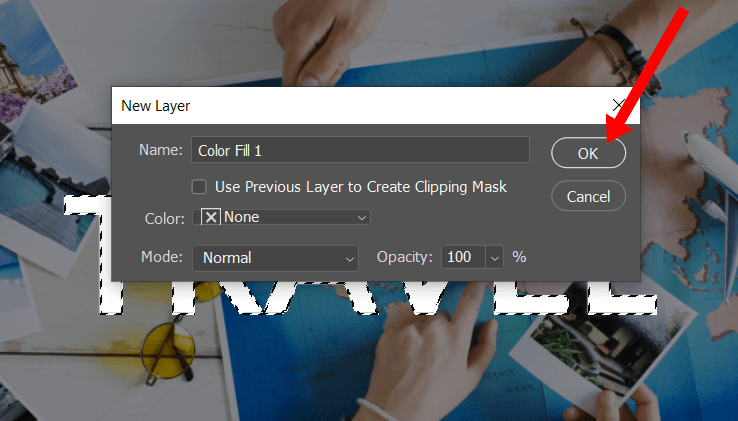
الآن حدد لون النص من منتقي الألوان وانقرموافق . سيتم تطبيق التحديد النشط تلقائيًا على قناع الطبقة ، وسيكتسب النص اللون الذي اخترته. نظرًا لأن القناع مرئي فقط حول النص الخاص بك ، فهذا هو المكان الوحيد الذي يتم فيه تطبيق طبقة التعبئة.
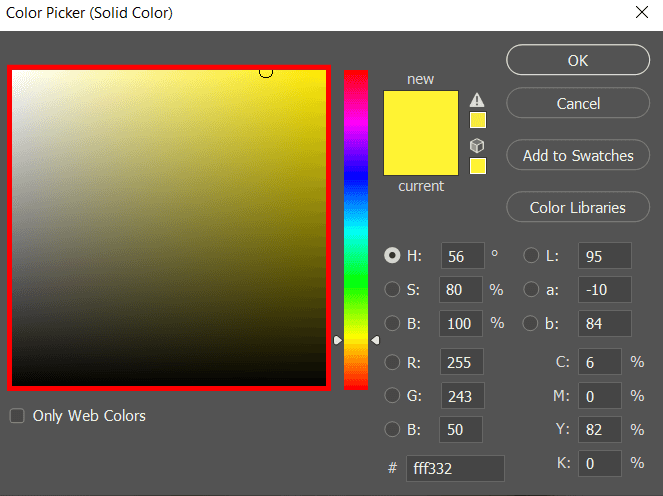
لذلك ، النص الخاص بك جاهز! إذا كنت تريد تغيير لون هذا النص لاحقًا ، فما عليك سوى النقر نقرًا مزدوجًا فوق طبقة لون التعبئة لفتح ملفأداة انتقاء اللون تكرارا. يمكنك هنا اختيار لون جديد للنص إذا لم يعد النمط القديم مناسبًا.
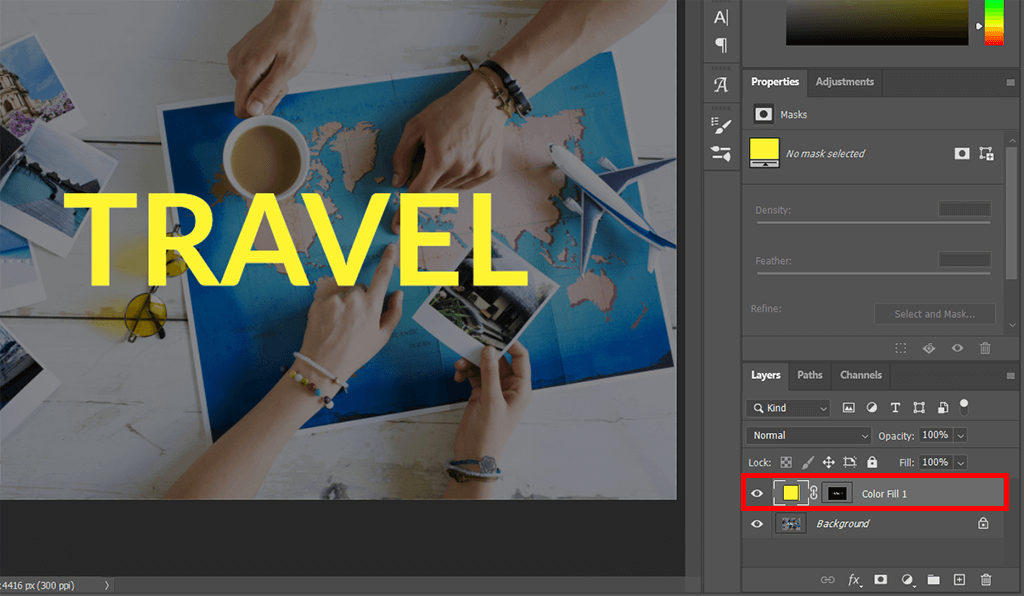
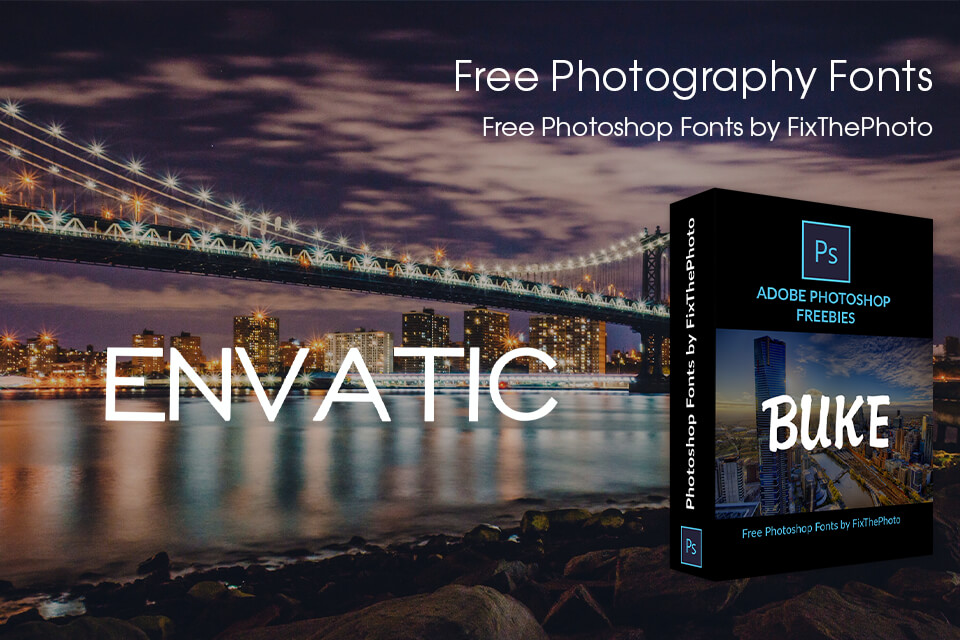
إذا كنت تريد إضافة نص في Photoshop أو إنشاء علامة مائية، استخدم هذه الخطوط. تم تصميمها بواسطة أدوات تعديل الصور الاحترافية ، فهي تتناسب بشكل متناغم مع أسلوب التصوير الخاص بك. تحتوي هذه الخطوط على أحرف بسيطة وسهلة القراءة تناسب أي صورة.