في هذا البرنامج التعليمي ، سأوضح لك كيفية عمل نص ذهبي في Photoshop باستخدام Layer Styles. يمكنك اتباع هذه الإرشادات عند العمل في إصدارات مختلفة من Photoshop. تعرف على كيفية تحويل النص القياسي إلى عنصر تصميم ساطع لشعارك أو النشر في الشبكات الاجتماعية أو الكتيب.
تحقق من هذا المنشور لمعرفة كيفية إنشاء نص ذهبي في فوتوشوب باستخدام مجموعة من الأدوات الأساسية لمنقحات الصور الطموحة. بعد قراءة هذا دروس فوتوشوب، ستتمكن من إضافة نص لامع إلى صورتك وجعلها أكثر تميزًا.
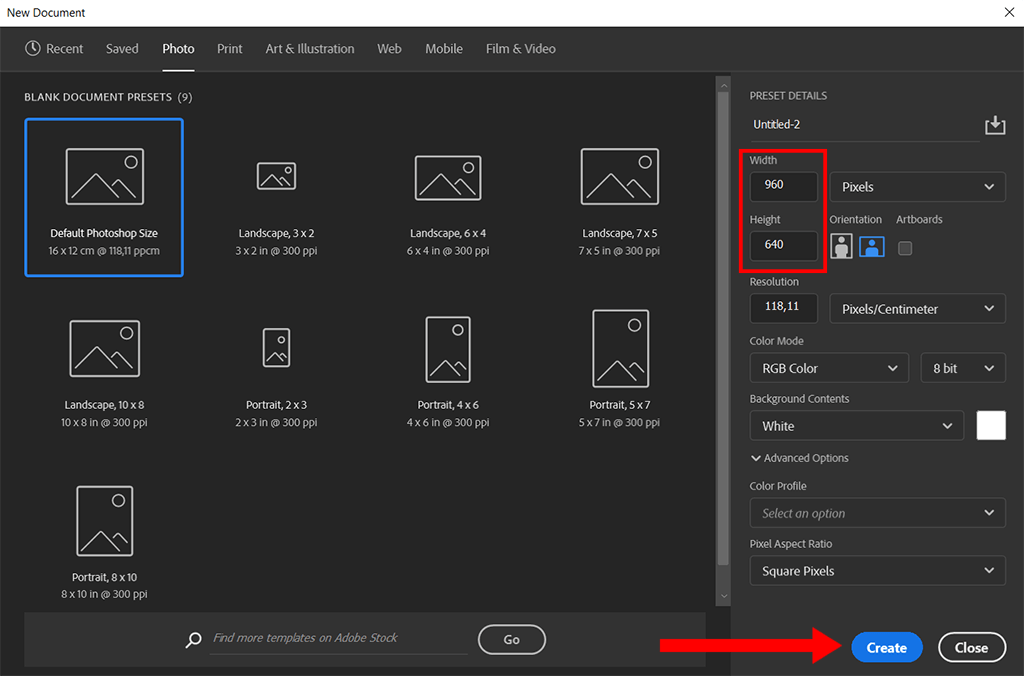
افتح مستندًا جديدًا في Ps. للقيام بذلك ، انتقل إلى قائمة "ملف" وحدد "جديد". حدد حجم الملف ، على سبيل المثال ، 960x640. ثم انقر فوق "إنشاء". المستند الجديد جاهز.
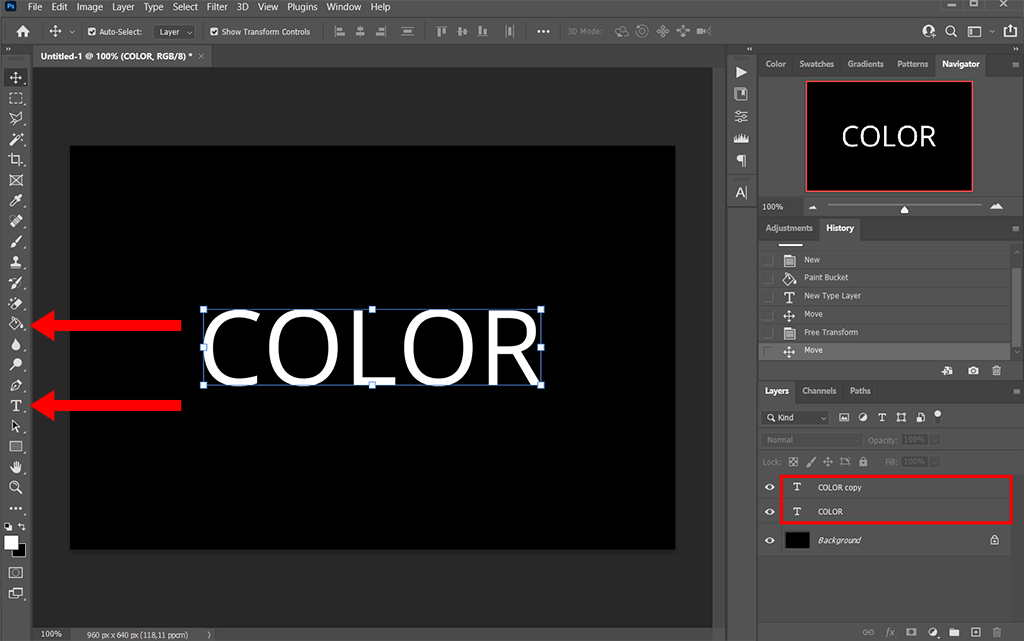
يبدو النص الذهبي أفضل على خلفية سوداء ، لذا يجب استبدال النص الأبيض. أولاً ، اضغط على مفتاح G. إذا كنت من مستخدمي Windows ، فاضغط مع الاستمرار على Alt + Backspace لملء طبقة الخلفية باللون الأسود. بالنسبة لأجهزة Mac ، استخدم تركيبة Option + Delete.
حدد اللون الأبيض باعتباره اللون الرئيسي وانقر على أداة النص أو اضغط على مفتاح T. يمكنك اختيار خط من الشريط أو تنزيل أحد خطوط Adobe المجانية. ثم انقر داخل نافذة المستند وأدخل النص الخاص بك.
استخدم الأمر Free Transform لتغيير حجم النص. اضغط على Ctrl + J لتكرار طبقة النص بسرعة. يجب أن يكون لديك طبقتان نصيتان.
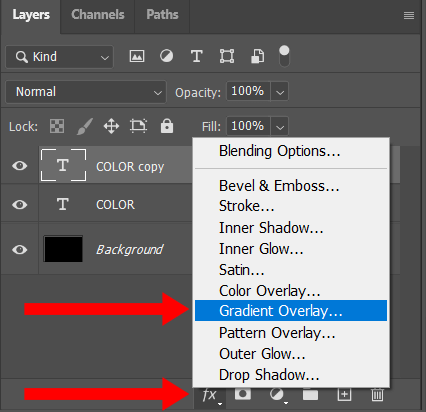
الآن دعنا نتعرف على كيفية صنع الحروف الذهبية في Photoshop باستخدام تأثيرات الطبقات. سأبدأ مع تراكب التدرج.
يمكنك عمل تدرج لوني في Photoshop بنفسك. أولاً ، حدد الطبقة التي تحتوي على النص المنسوخ ، وانقر فوق أيقونة Layer Styles واختر Gradient Overlay. يمكنك ضبط معلمات التأثير في مربع الحوار. لتعيين القيم الضرورية ، افتح محرر التدرج بالنقر فوق منطقة المعاينة.
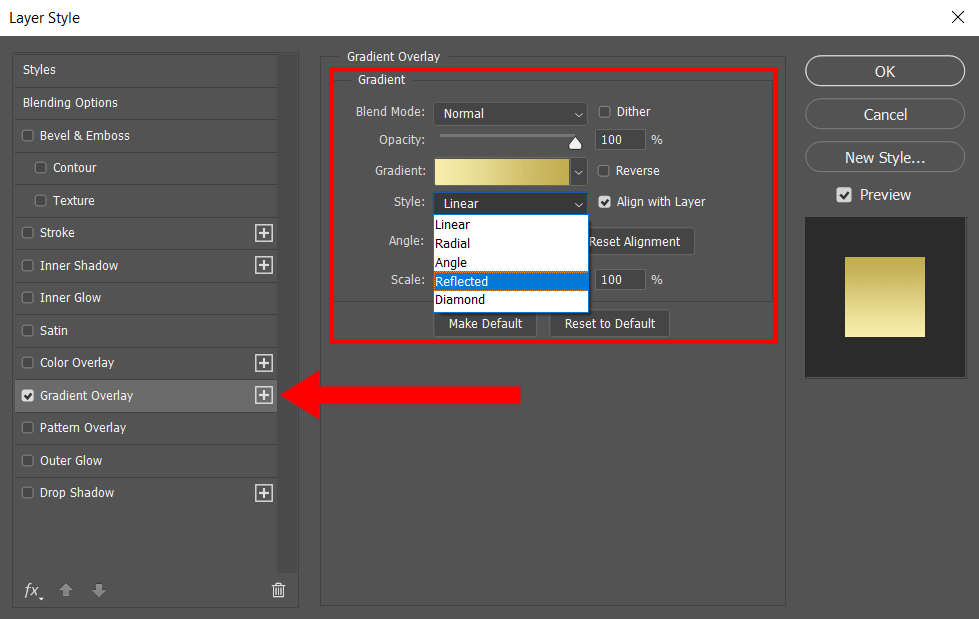
حدد سوق اللون الأيسر عندما تظهر النافذة. يجب عليك استخدام هذه القيم للحصول على التدرج الذهبي:الأحمر - 247 ، والأخضر - 238 ، والأزرق - 173 .
ثم افتح سوق اللون المناسب واضبطهالأحمر إلى 193 ، والأخضر إلى 172 ، والأزرق إلى 81 .
ارجع إلى علامة التبويب Layer Style واختر Reflected.

اذهب إلىنمط الطبقة القائمة وحدد ملفشطبة وزخرف اختيار. بعد ذلك ، ابحث عن معلمات الهيكل الخاصة به في منتصف مربع الحوار ، وانقر فوق السهم لأسفل على يمين الكلمة "ناعم "وتغيير التقنية إلى Chisel Hard.
في علامة التبويب "تظليل" ، يجب النقر فوق السهم لأسفل الموجود على يسار الكلمة "محيط اللمعان "وحدد"خاتم - مزدوج . "يمكنك تطبيق خيار Anti-Aliased للتخلص من الحواف الخشنة.
قم بتكبير حجم المخطط التفصيلي لملء الفراغ داخل الحروف. ارجع إلى معلمات الهيكل واسحب منزلق الحجم إلى اليمين حتى تقوم بتغطية المساحات الفارغة داخل الحروف. في حالتي ، هذه المعلمة هي 27 بكسل.
لتحسين تأثير الإضاءة ، اضبط قيمة العمق على 180٪. ثم ابحث عن تأثير الكنتور وقم بتنشيطه بالنقر داخل مربع الاختيار.
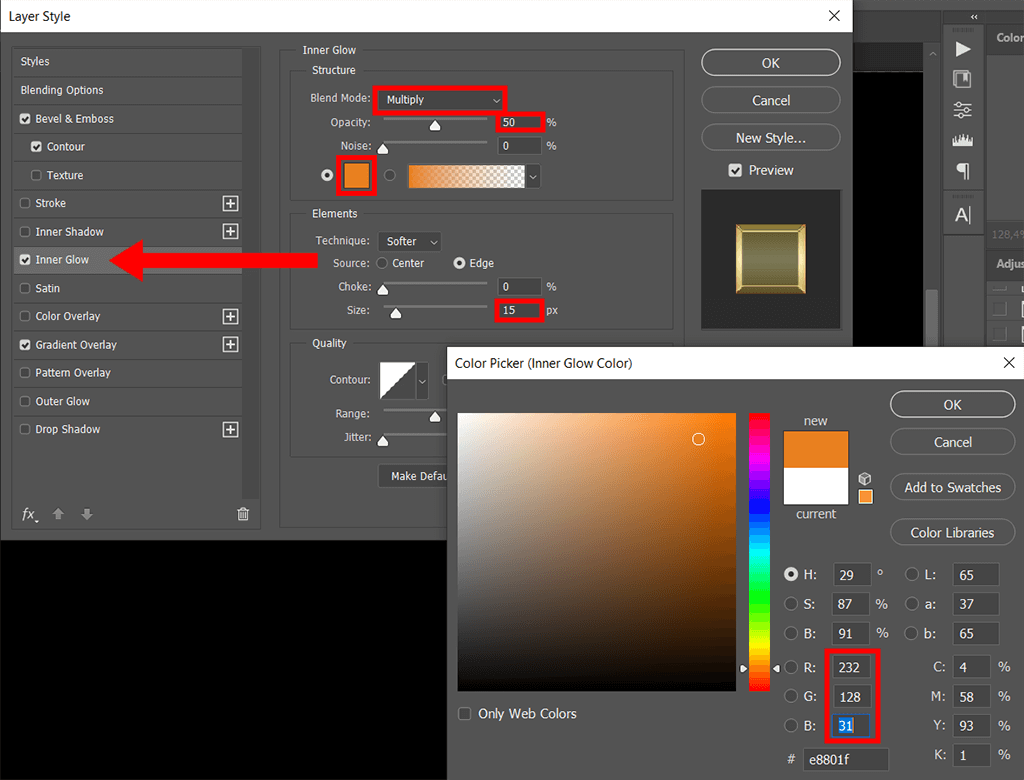
افتح قائمة Layer Style وانقر على التأثير المناسب. استخدم معلمات الضرب هذه:
العتامة - 50٪ ؛
الضوضاء - 0٪ ؛
الحجم - 15 بكسل .
ثم قم بتعيين قيم الألوان هذه:الأحمر - 232 ، الأخضر - 128 ، الأزرق - 31 .
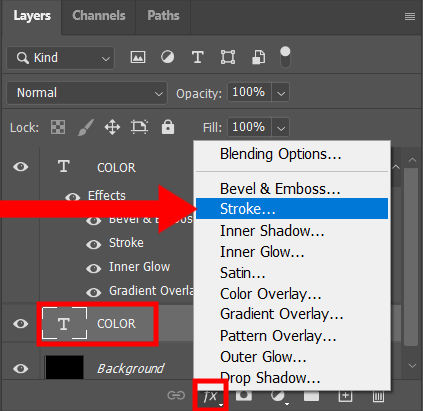
ل نص مخطط في برنامج فوتوشوب، والعودة إلى طبقة النص الأصلية. انقر فوق "أنماط الطبقة "ووضع علامة على"السكتة الدماغية . "
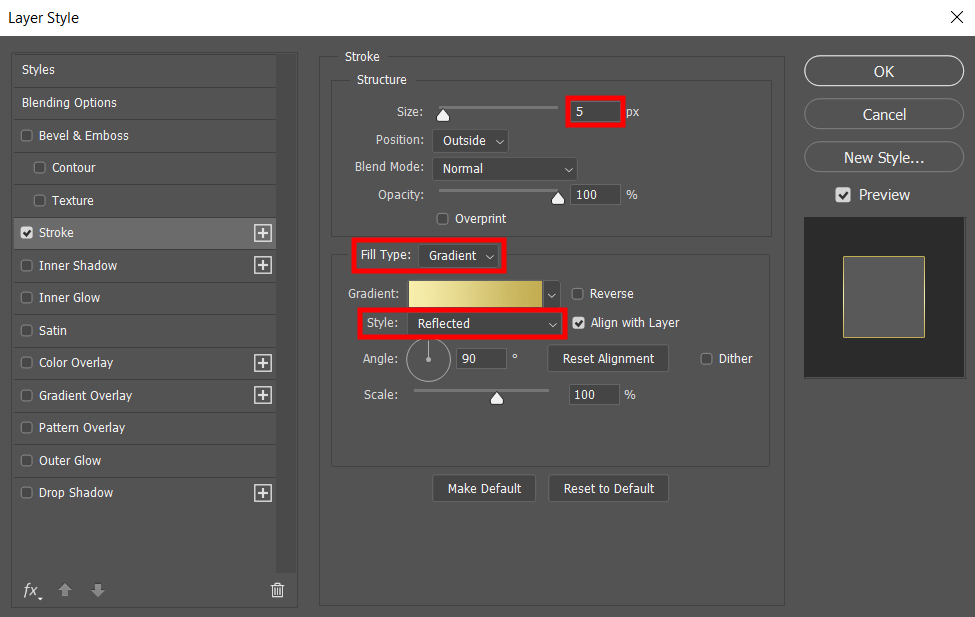
ثم حدد الخيارات التالية:
الحجم - 5 بكسل ؛
نوع التعبئة - التدرج ؛
أسلوب - ينعكس .
استخدم نفس الألوان لحد التدرج وتأثير النص الذهبي في Photoshop. قيم اللون اليسرى هي الأحمر: 247 ، الأخضر: 238 ، الأزرق: 173 ، والصحيحون الأحمر: 193 ، الأخضر: 172 ، الأزرق: 81 .
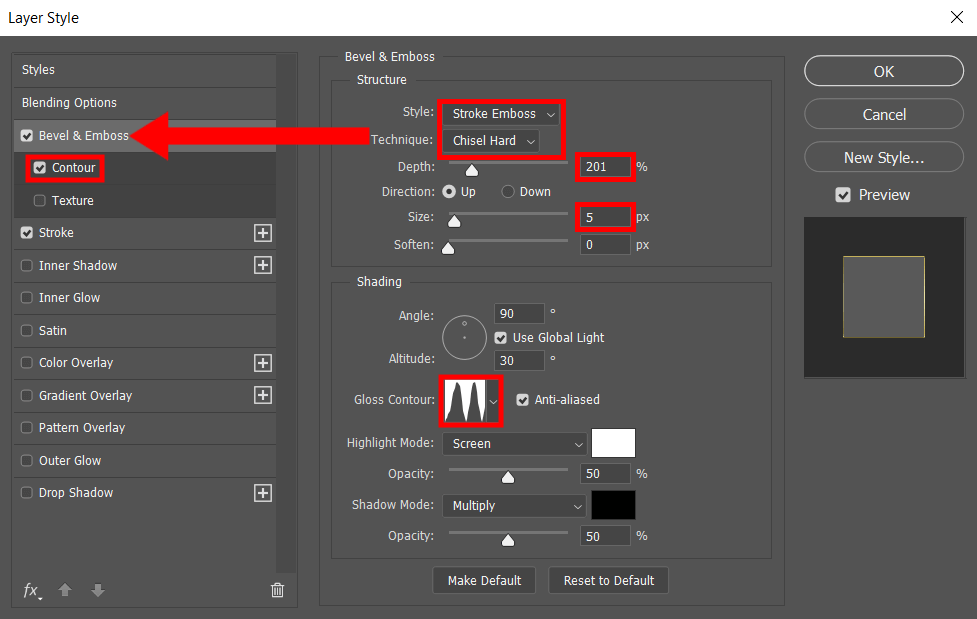
قم بتطبيق نمط Stroke Emboss. حدد ملفإزميل صعب تقنية. يجب أن تكون قيمة الحجم هي نفسها التي حددتها للسكتة الدماغية. اخترت 5 بكسل لتصميمي.
في قائمة Contour ، تحتاج إلى البحث عن الملفات وتحديدهاخاتم - مزدوج . افتح النمط الطبقة النافذة والعثور علىتأثير كفاف . قم بتطبيقه عن طريق تحديد خانة الاختيار. بهذه الطريقة يمكنك جعل الإضاءة حول الحد أكثر وضوحًا.
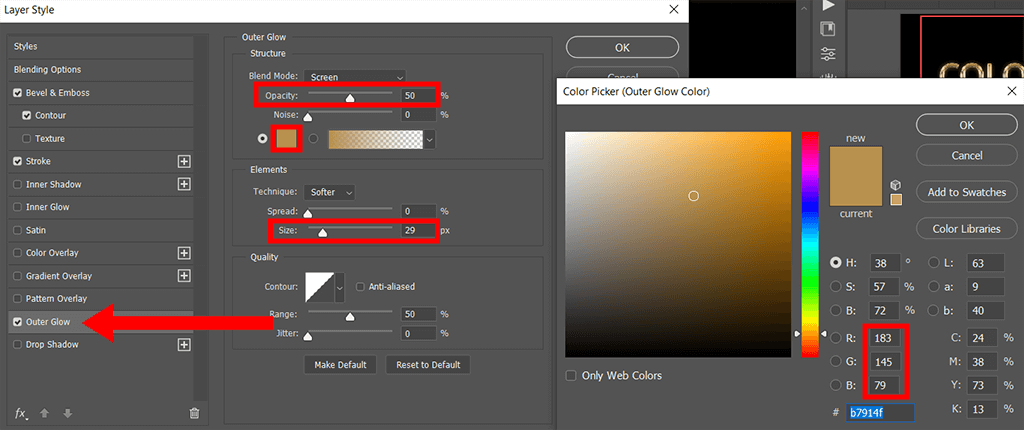
أعثر على التوهج الخارجي الخيار وضبط القيم التالية:
العتامة - 50٪ ؛
الحجم - 29 بكسل ؛
تعيين الأحمر إلى 183 ، والأخضر إلى 145 ، والأزرق إلى 79 ؛
اضغط موافق.

اذهب إلى لوحة الطبقات . حدد الطبقة مع نسخة النص. قم بإنشاء طبقة جديدة.
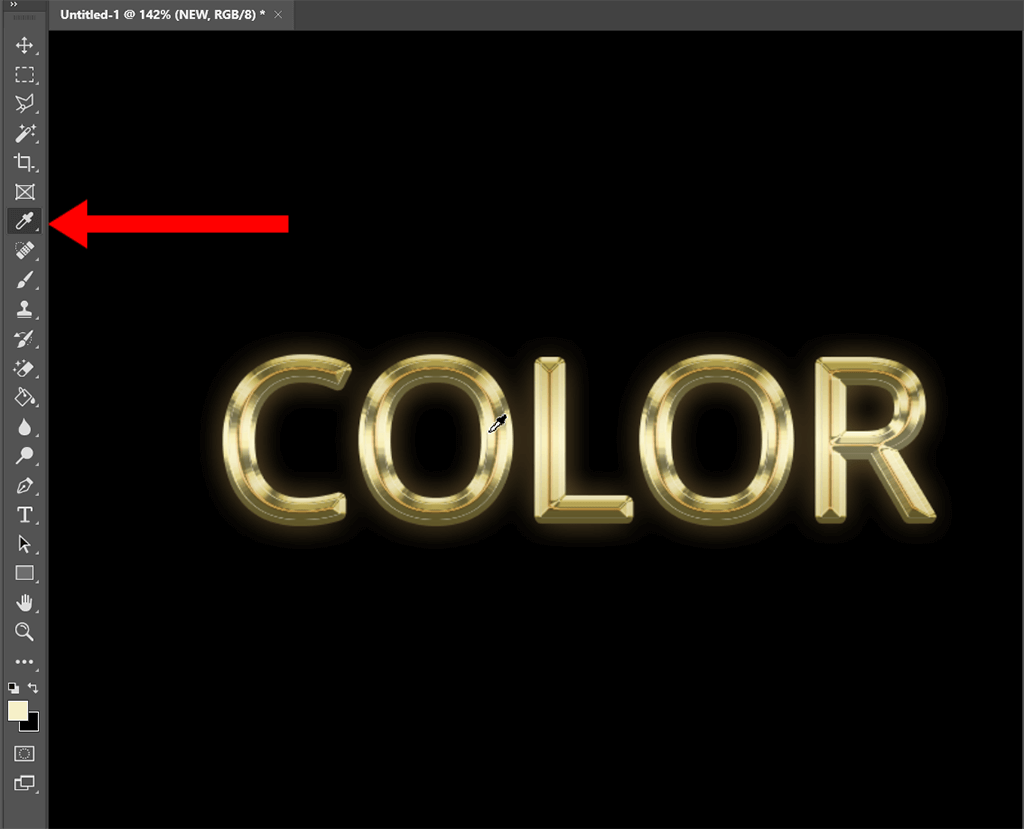
استخدم القطارة أداة لتحديد اللون المطلوب. اضغط على مفتاح I لتنشيطه.

اضغط على B مفتاح وانقر بزر الماوس الأيمن على المنطقة للحصول على فرش إضافية. عندما يظهر مربع الحوار ، حدد فرش قديمة ← فرش متنوعة . ضع الفرشاة 48.

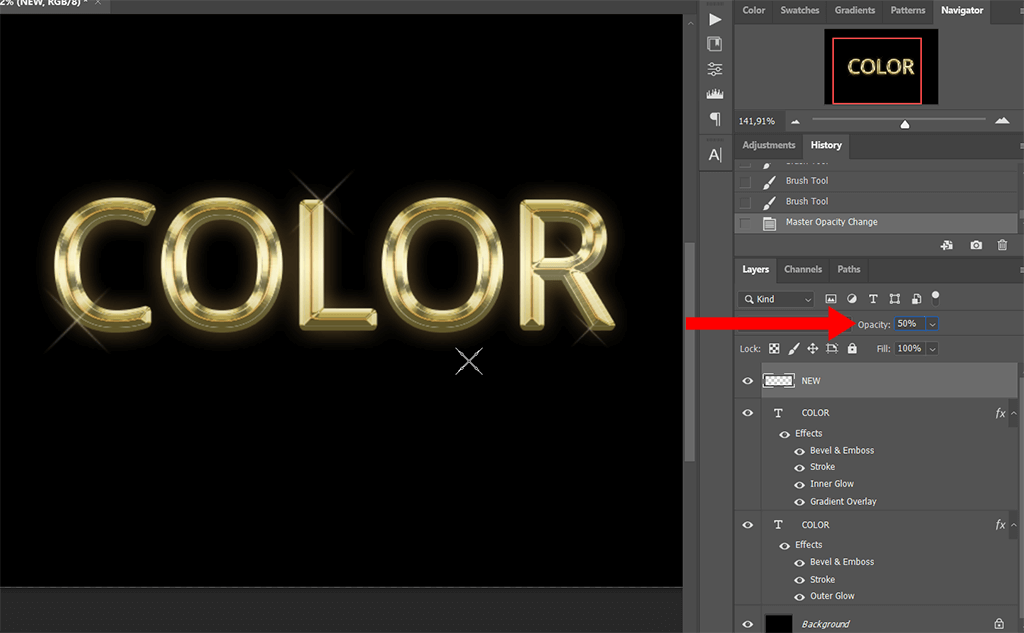
يمكنك إضافة بعض البريق لجعل نص Photoshop الذهبي الخاص بك أكثر جاذبية. انقر في أي مكان حول الحروف. يمكنك استخدام مفاتيح القوس الأيمن والأيسر لتغيير حجم الفرشاة. قم بتقليص الفرشاة باستخدام مفتاح القوس الأيسر وتكبيرها بالمفتاح الأيمن.

احرص على عدم استخدام الكثير من البريق. فقط بضع ضربات بفرشاة صغيرة وكبيرة ستبدو رائعة. يمكنك دائمًا التراجع عن إجرائك الأخير باستخدام اختصارات لوحة المفاتيح الخاصة. اضغط على Command + Z لأجهزة Mac و Ctrl + Z لنظام Windows.
علاوة على ذلك ، يمكنك ضبط سطوع طبقة "Sparkles" عن طريق تغيير قيم العتامة الخاصة بها.
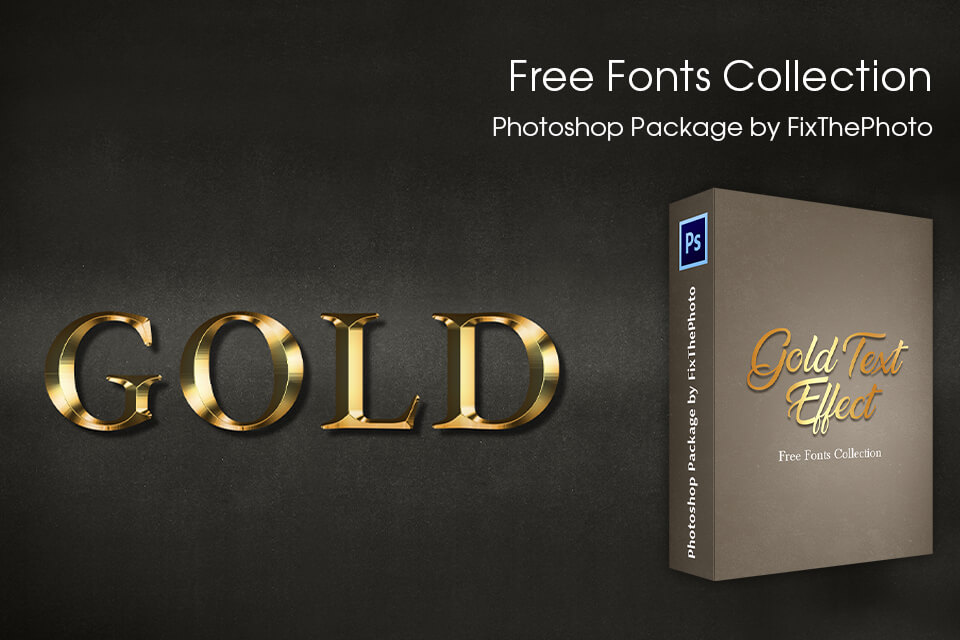
بمجرد أن تتعلم كيفية صنع الذهب في Photoshop ، ستحتاج إلى مجموعة رائعة من الخطوط لتصميماتك. بمساعدتهم ، يمكنك جعل لافتاتك أو صورك للشبكات الاجتماعية تبدو أكثر جاذبية. جميع الأدوات مناسبة لأنواع التصوير المختلفة.