Wacom Tablet Lagging
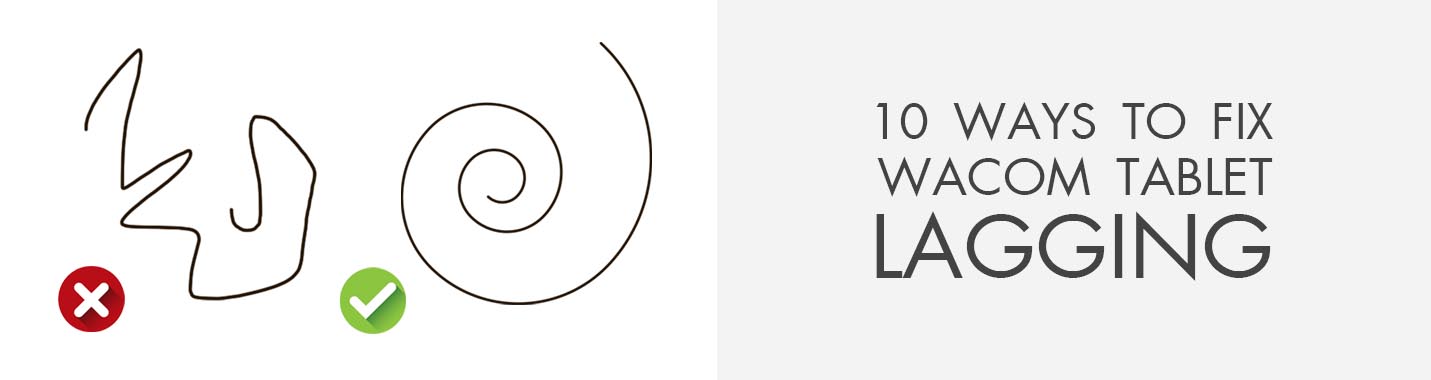
If your Wacom Tablet lagging, look though these 10 easy and fast ways to fix Wacom tablet lags without referring other’s help.
Let your photo editing and digital drawing on the graphics tablet with stylus be more convenient and not take you a whole working day.
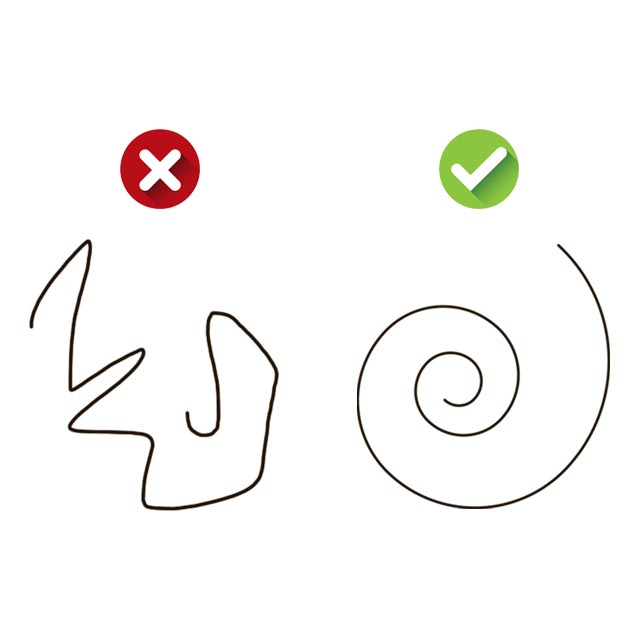
How to Fix Wacom Tablet Lagging?
Look though my tips and tricks to fix all available Wacom lags and optimize the device settings to save your nerves, time and money.
1. Wacom Tablet Lag with Drivers Delay
The Wacom driver sometimes does not update automatically, making the Wacom tablet Pen jumpy.
SOLUTION: Start the Wacom tablet driver upload manually without restarting Windows: “Control Panel”> “Devices and Printers Device Manager”> “Human Interface Devices”> right click on “Wacom Virtual Hid Driver”> “Disable Reboot”.
2. Wacom Tablet Delayed Response in Drawing Apps
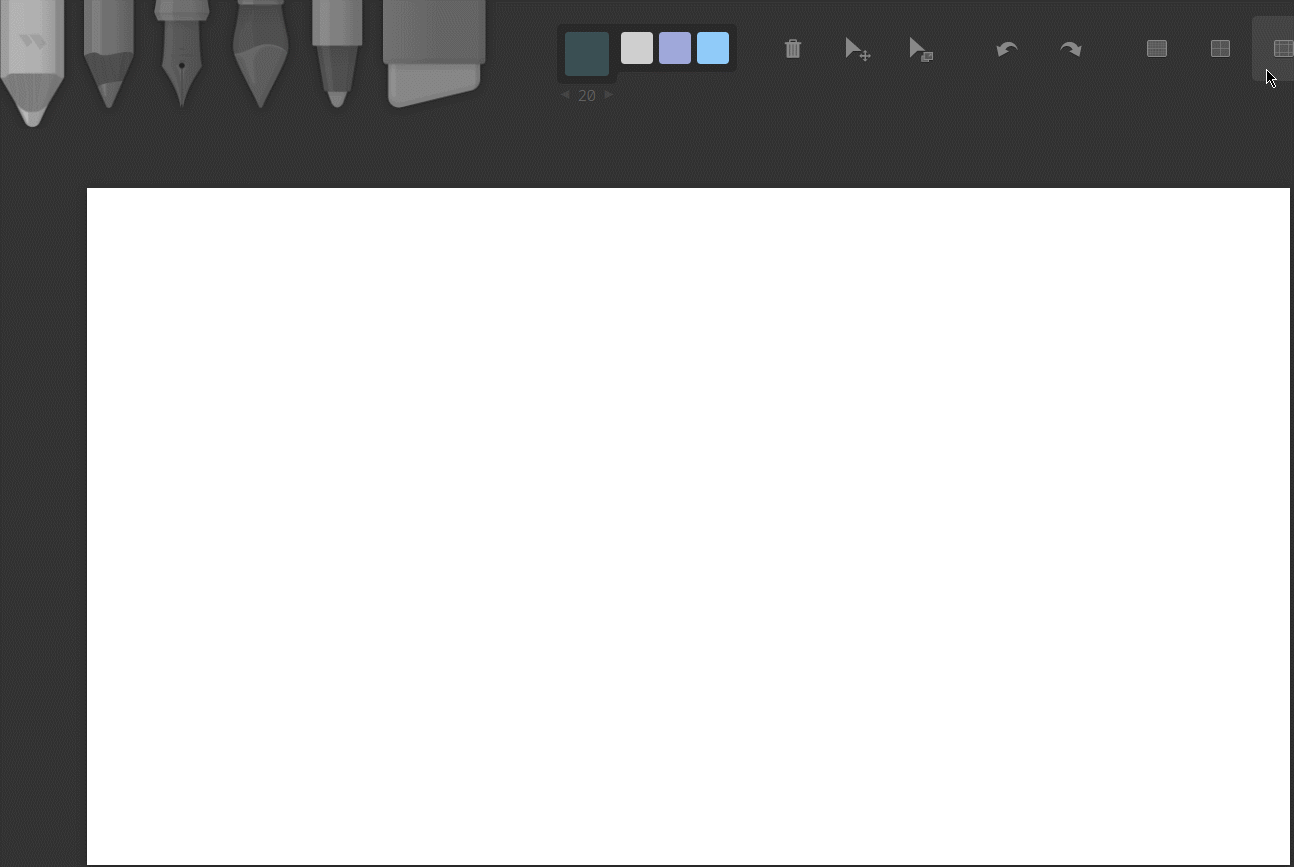
In a graphical application, the Wacom Pen lag shows itself as a delayed start of a stroke and then an unexpected straight line appearing? The tablet keeps drawing straight lines as the system predicts that one of the clicks will now be performed.
SOLUTION: “Wacom Tablet Properties”> “Pen”> “Tip Double Click Distance”> “Off” position. This will fix the problem of a straight line.
3. Wacom Tablet Lagging in Photoshop

Often, after updating or reinstalling Photoshop, Photoshop Pen Tool lag appears, for example, when you try to specify, increase, adjust the handlebars. This Wacom tablet slow response can be corrected in several steps.
SOLUTION: Turn off the “Smoothing” or “Dual Brush” functions in the brush settings.
Change the settings. Click “File”> “Environmental Settings”> “Brush Coordinate”> change it from “Tablet Coordinate” to “Mouse Coordinate”.
- Read more about how to fix Photoshop lagging.
4. Wacom Intuos Bluetooth Lag
Using the tablet via wireless connection with a Bluetooth device contributes to Wacom tablet lagging, which will lead to overall delays in work.
SOLUTION: For maximum performance, it is better to use the cable that came with the tablet for connecting. If you prefer to use a wireless connection type, then take into account that the manufacturer recommends Bluetooth 4.0 or higher.
To avoid Wacom tablet slow response, keep it closer to the connected device and minimize sources of interference (remove the device from smartphones, routers, speakers, and other electronics). Turn off other paired Bluetooth devices, especially those that transfer large amounts of data, such as headphones, speakers, or storage devices.
5. Wacom Tablet Lagging with Windows
Installed the latest versions of OS, drivers, running applications, and still can’t understand “Why is my Wacom tablet lagging”? Why after Windows 10 update Wacom tablet began to behave not so predictably? Many updates reset user settings. In addition, a touch engine is integrated into Windows, which causes Wacom tablet delayed response.
SOLUTION: Turn off visual effects in the Pen and Ink settings on Windows through “Windows settings”> “Devices”> “Pen” or “Pen & Windows Ink”> Disable “Show visual effects” and “Show cursor”.
6. Wacom Tablet Input Lag
For those who work with Windows, the control panel has a Wacom function that allows you to emulate a right-click with a long press. When drawing lines, the first second will miss the stroke waiting to see whether the right-click will follow. Most Windows updates reset this default setting causing Wacom tablet lagging. Disable Press and Hold to right-click the mouse.
SOLUTION: Go to “Control Panel”> “Tablet”> “Pen Options”> “Pen and Touch”> “Press and Hold”> “Settings” and uncheck “Enable press and hold for right-clicking”> “OK”;
7. Wacom Tablet Spazzing Out

There are various swiping and multi-touch commands on Windows which can be disabled with no discomfort because we prefer working with bamboo pen gestures through Wacom properties. Disable "Flicks" and "Swiping Gestures" so that the pen movements are clearly perceived and no tablet Pen lagging will appear.
SOLUTION: “Control Panel”> “Pen and Touch”> “Flicks”> uncheck “Use flicks to perform common actions quickly and easily”> “Apply”> “OK”.
8. Photoshop CC Wacom Pen Lag

Often the response is delayed, for example when using Liquify or working with the dialog box sliders. Configure Wacom Driver Settings to get rid Wacom tablet lagging. After these actions, you may notice that Photoshop doesn’t react to Pen pressure and will show that the Pen is no longer recognized.
SOLUTION: Open “Wacom tablet properties”> “Mapping”> press “Use Windows Ink” or “Windows Freehand” (depending on the Wacom driver version). This will cause the tablet to function almost without using the touch engine to avoid the Wacom tablet Pen lag, if this is a problem for you - see the next paragraph.
9. Correcting the Pen Pressure Problem
Creating a custom user setting file with a text-based application like Notepad causes Photoshop to use OS connectivity, which interacts with the tablet’s driver in Windows.
SOLUTION: Place the created file in the Adobe Photoshop CC Settings folder in accordance with the PS version used.
This file will not automatically be added after any updates or reinstallations, so you will have to insert the file manually into the next location along this path, the folders should not be hidden: Disk:/Users/[username]/AppData/Roaming/Adobe/Adobe Photoshop CC/Adobe Photoshop CC Settings.
Create the text file itself, it is safe, it contains only a few text lines below, they need to be copied to the file:
# Use WinTab
UseSystemStylus 0
# Use Legacy Healing Brush
LegacyHealingBrush 1
# Disable Scratch Compression for fast HDD
VMCompressionPages 0
# Use Overscrolling
OverscrollingAlways 2
Then "File"> "Save As" with the name PCUserConfig.txt, then you need to restart.
10. Windows Input Delay
This step against tablet Pen lagging requires the skills of working with the system registry and is not obligatory, but you can make the changes inside the OS for an improved response.
The registry parameter, named touch prediction, defines sample times and latency for touch input. If we decrease these values, then input samples will be requested more frequently and considering your tablet, thus the cursor may behave more responsively.
SOLUTION: Press the Windows+R keys simultaneously, call the Run command line, type the search word “touchprediction” in it. Allow making changes to your registry. In the "SampleTime" and "Latency" settings, change the numeric values to 2.
- Check out more best tablets for photo editing.
Wacom Intuos Pro Tablet

Setting up your Intuos Pro tablet is simple: connect it to your computer using the included USB, and after a quick installation, the tablet is ready to go. Settings for on-screen controls and orientation, ergonomic for left-handers and right-handers are very helpful. Its touch settings of multi-touch gestures for navigation are awesome.
ExpressKeys buttons with assigned shortcuts have become more convenient and with a fast response. You can use different settings for different applications. There is a display for multiple monitors. The tablet is thin and light with a large active area.
A comfortable Wacom Pro Pen 2 is sensitive to pressure and tilt, has two programmable buttons, you can use its tip as an eraser. Built-in Bluetooth helps get rid of wires on the desktop. After adapting to many customizable functions, you will appreciate the speed and convenience of the workflow, not comparable with the use of a mouse or trackpad.
- Read more about what is the best Wacom tablet.



