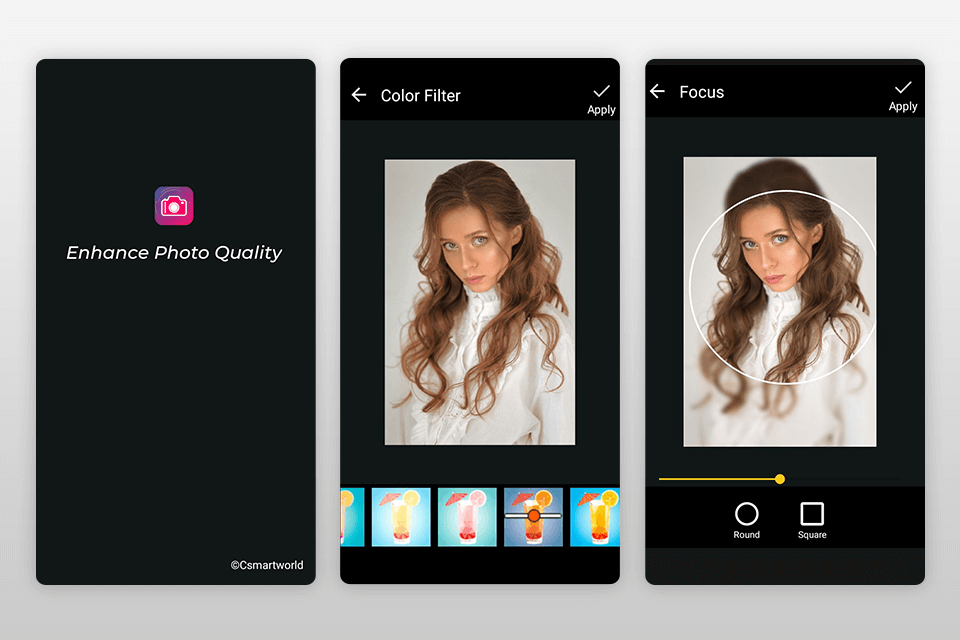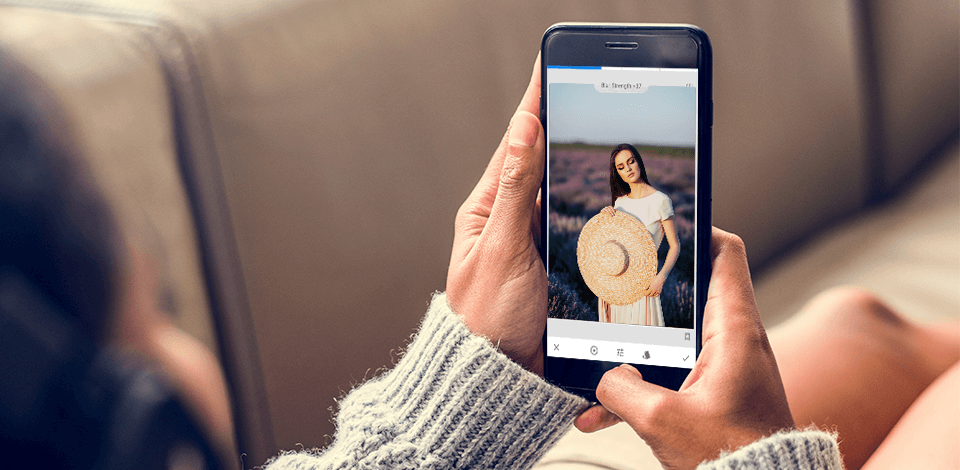
Az elmosódott fotóalkalmazás a legjobb módja annak, hogy cserélje le okostelefonján a Portré módot, ha késik vagy blur photos irreálisan látható élekkel.
Ha okostelefonja nem fókuszál a tárgyakra, és javítani szeretné az élességet, vagy szándékosan el szeretné homályosítani a hátteret a negatív következmények elkerülése érdekében – íme néhány érdemes letölthető alkalmazás.
A listán szereplő minden elmosódott fotóalkalmazást teszteltünk a bokeh hozzáadásának és az élességi problémák megoldásának lehetőségére. A legjobbak RAW fájlokkal dolgozhatnak és más beállításokat is kezelhetnek, javíthatják a portrékat és mély színkorrekciót végezhetnek.
Ítélet: A The Fix The Photo Editor & Retouch segítségével elhomályosíthatja a hátteret, és valósághű eredményt érhet el anélkül, hogy időt pazarolna bonyolult programok tanulására. A professzionális retusálók nem alkalmaznak mesterséges intelligencia technológiát, és kézzel retusálják a hátteret. Csak töltse fel a kívánt fényképet, írja le az utasításokat, és várjon néhány órát, amíg elkészül a kép elmosódott háttérrel.
Ha kétségei vannak az elkészült fényképek minőségében, használjon ingyenes próbaverziót. A retusálók az Ön igényei szerint elmossák a hátteret, és ha tetszik az eredmény, visszatérhet és megrendelheti a többi felvétel feldolgozását. Ezenkívül megrendelheti az arc és a test egyedi retusálását, a háttér javítását, kérheti az elemek eltávolítását vagy hozzáadását, és még a sérült fényképeket is helyreállíthatja.
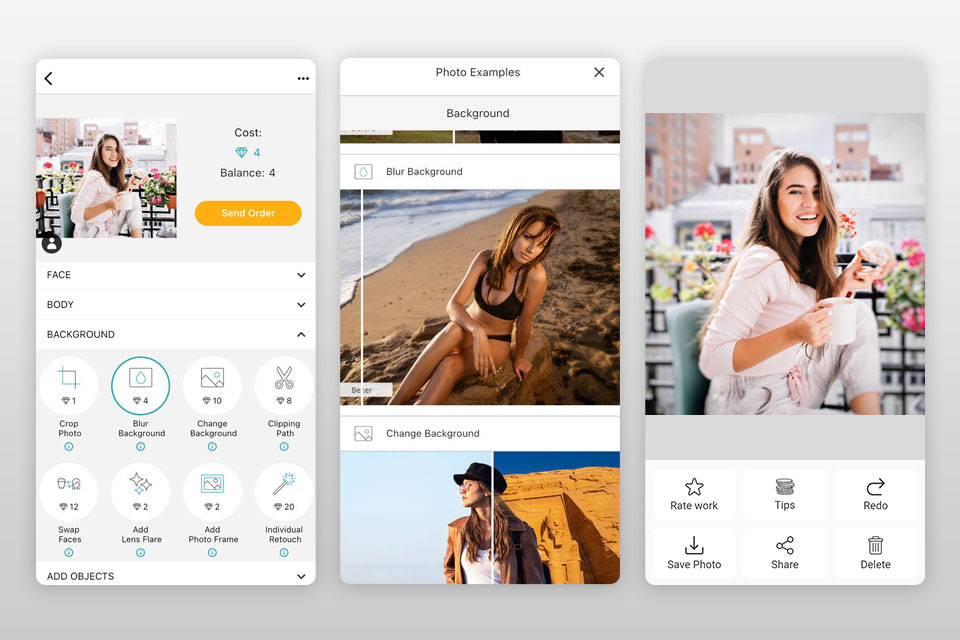
Ítélet: A Snapseed egy ingyenes alkalmazás az elmosódott képek törlésére. Támogatja JPEG és RAW fényképeket.
A fényképek élességének növeléséhez válassza a „Részletek” lehetőséget az „Eszközmenüben”. Ezután válassza ki az „Élesítés” eszközt, és állítsa be az értéket a csúszka balra/jobbra mozgatásával; itt a fényerőt is beállíthatja a szerkezet csúszkával. Módosíthatja a módot, vagy befestheti overa kép szükségtelen részeit.
A Snapseed több mint 40 egyedi szűrőt és 29 alapvető és fejlett eszközt is kínál, mint például a tónusgörbék, a HSL, a zajcsökkentés, az archibák automatikus javítása stb.
A képszerkesztés befejeztével a fényképeket JPEG, RAW, PNG formátumban, és küldje el privát üzenetként, vagy töltse fel közvetlenül a közösségi hálózatra.
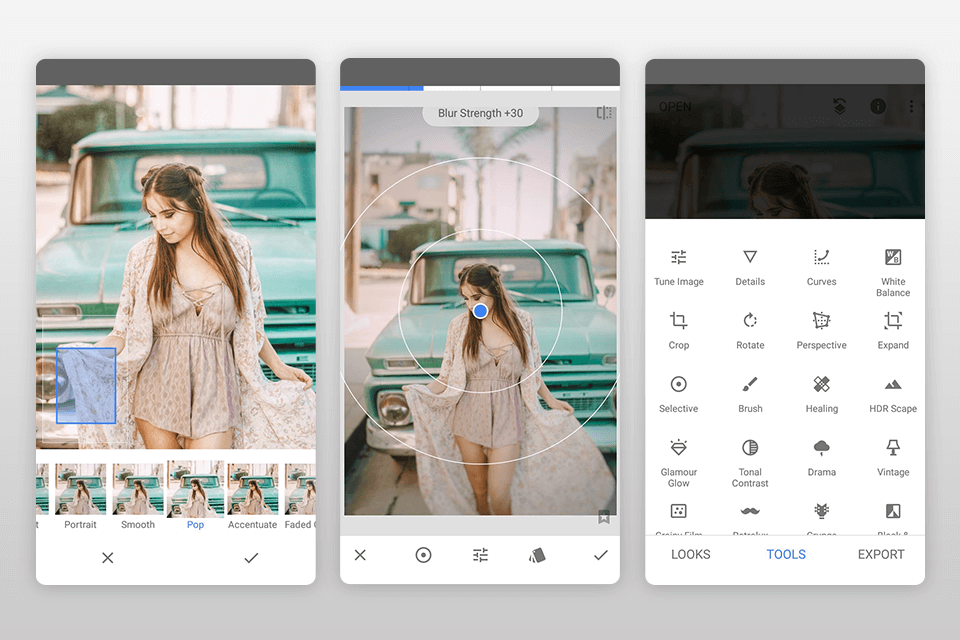
Ítélet: A félautomata szerszámok egyszerűségének és hatékonyságának ötvözése, BeFunky egy alkalmazás az elmosódott képek törlésére kezdőknek. 2 módot kínál az elmosódott képek élességének növelésére. Kattintson a „Szerkesztés” elemre, és 2 paramétert fog látni az élesség javítására: „Élesség” és „Intelligens élesség”.
Az intelligens élesség kevésbé erős, ha középtónusokkal dolgozunk anélkül, hogy kontrasztot adnának a fényképhez. A csúszka sima, hirtelen átmenetek nélkül, míg a szomszédos eszközről ez nem mondható el.
Miután megbirkózott az alapfeladattal, továbbléphet más beállításokra, például az arcszerkesztésre, a 32 effektus egyikének hozzáadására, a szöveg átfedésére, vicces matricák és címkék felhelyezésére, fénykép hozzáadására a keretre vagy kollázs létrehozására.
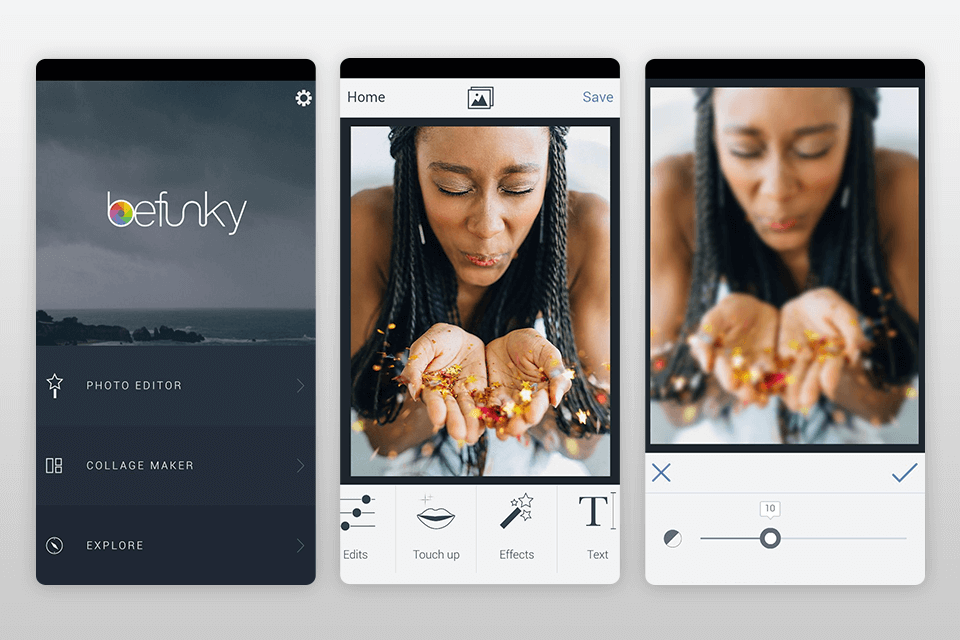
Ítélet: Lightroom Az okostelefonokhoz az egyike a tíz leghatékonyabb szerkesztőnek, amely az elmosódott képeket javító szolgáltatásokat kínál. Ehhez nyisson meg egy képet az alkalmazásban, érintse meg az „Effektek” lapot, és keresse meg az „Élesség és életlenítés” paramétert.
Válassza ki a „Clarity” eszközt, és állítsa be az értékét. Ezután használja az „Információ” lap „Élességjavító” eszközét. A végén visszatérhet az effektekhez, és alkalmazhatja a „Dehaze”-t. A nevéből ítélve eltávolítja a képről az atmoszférikus ködöt.
A Lightroom mobil kiváló elmosódott fotóalkalmazásként a legjobb alkalmazás a mély színkorrekcióhoz is a szelektív képszerkesztés lehetőségével. A rendelkezésre álló eszközök között találhat curves, HSL, gyógyító ecsetek, Lightroom mobil előbeállítások, szövegszerkesztő és még sok más.
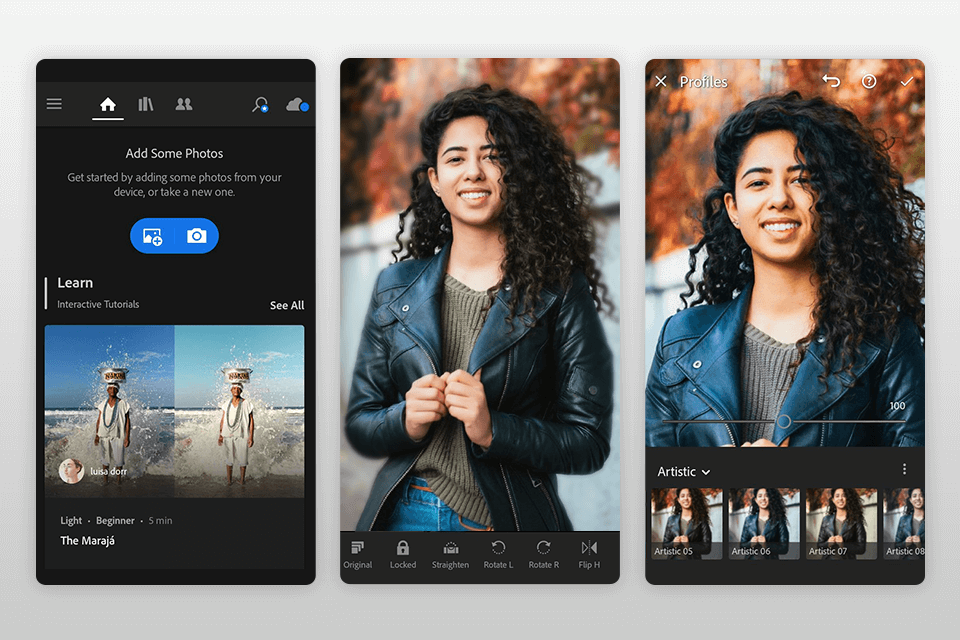
Ítélet: Az asztali verziókkal ellentétben Fotor A mobilalkalmazás regisztráció nélkül is hozzáférést biztosít az elmosódási eszközökhöz. Javíthatja a képet a klasszikus élességállító eszközökkel az általános beállításokban, egy csúszka görgetésével.
Az elmosódás kijavításának még egy hasonlóan hatékony módja a „Struktúra” eszköz. Úgy érzékeli a struktúrákat, hogy nem érinti a kép széleit. Ennek az eszköznek két lehetősége van: a részletezés és a fokozatosság. A fénykép törléséhez növelnie kell a részleteket.
A regisztrált felhasználók több mint 100 effektushoz, különböző félautomata beállításokhoz az arc szerkesztéséhez és egyéb alapvető eszközökhöz férhetnek hozzá. A fent említett elmosódott fotóalkalmazásokkal ellentétben a Fotor nem működik RAW fájlokkal.
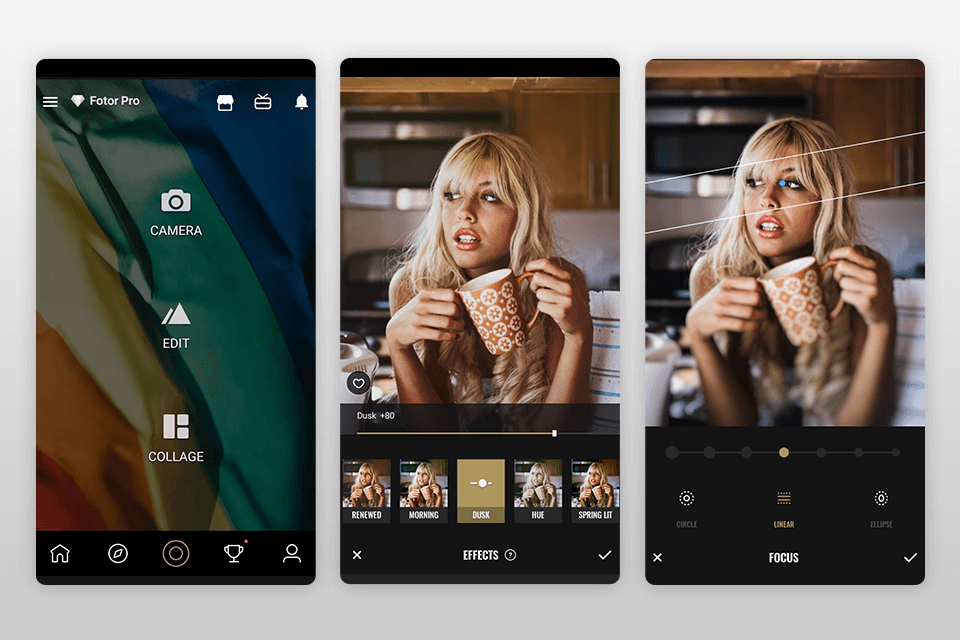
Ítélet: Használata Pixlr, választhatja az „Ecset” eszközt, és ujjaival festheti azokat a területeket, ahol javítani kívánja az élességet/bokeh hatást. A bőrönd-ikon alatt található egy klasszikus „Sharpness” eszköz is. Állítsa a csúszkát 1-ről 100-ra, de legyen óvatos, mert a kép élesebbé tételével növeli az objektumok széleit.
Ilyen célokra van még egy „Radius” nevű csúszka. Ezzel az opcióval szabályozhatja az éles terület méretét a széleken. A két csúszka hatásainak kombinálásával jelentősen javíthatja a képeket.
A haladóbb felhasználók számára a Pixlr elmosódott kép alkalmazás számos fejlett eszközt és lehetőséget kínál, beleértve a RAW-fájlok, rétegek, dupla expozíció, szöveg, effektusok, görbék, automatizált eszközök stb. támogatását.
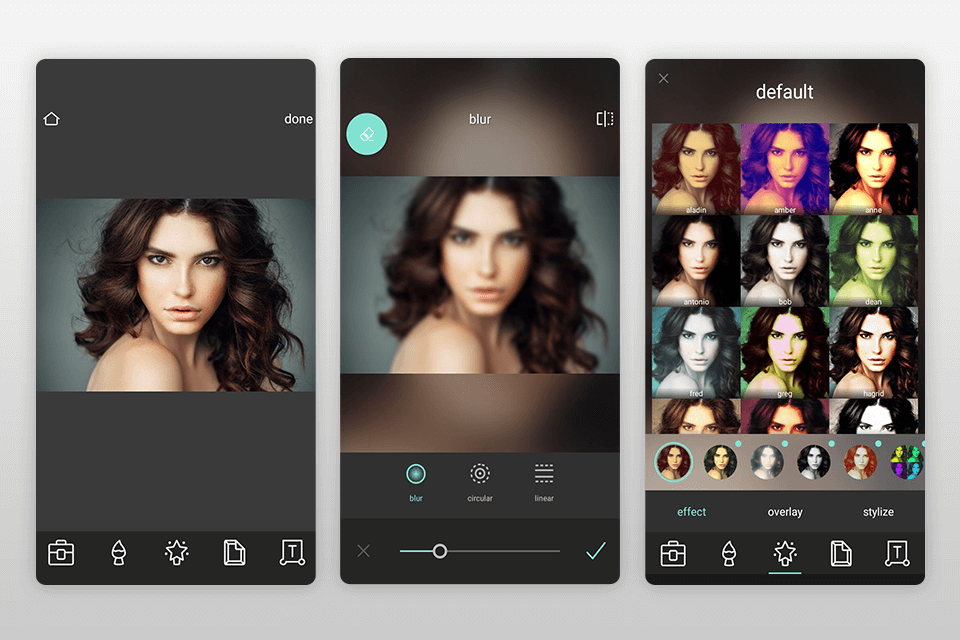
Ítélet: VSCO Az elmosódott fotó alkalmazás olyan szokásos eszközöket kínál, mint az „Élesítés” és a „Tisztaság”. Megtalálásukhoz nyissa meg az eszközöket tartalmazó lapot, és görgessen egy kicsit az alsó panelen.
A „Sharpen” paraméter kiválasztása után állítsa a csúszkát 1-ről 100-ra. Ha készen áll, mentse el a változtatásokat a pipára kattintva, és ismételje meg a folyamatot a „Clarity” eszközzel a szélek simításához.
A szerkesztő 10 ingyenes VSCO előre beállított beállítást tartalmaz, amelyek RAW-fájlokhoz használhatók, valamint fotószerkesztő eszközöket, például kontrasztot és telítettséget, hogy a képek pompázzanak. A textúra hozzáadásához és analóg filmeffektusok utánzásához használhat szemcsés és fade eszközöket.
Ezenkívül a VSCO közösség tagjává válhat, hogy hozzáférjen a VSCO előre beállított teljes könyvtárához, amely több mint 200 effektust kínál.
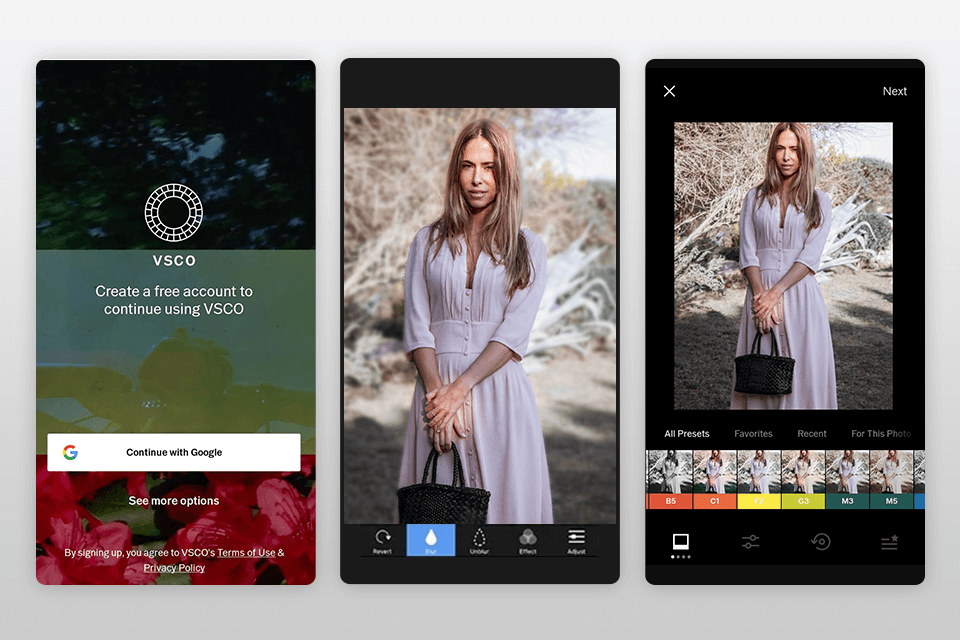
Ítélet: A Blur Photos alkalmazás az egyik legjobb lehetőség az iOS-felhasználók számára, ha az a céljuk, hogy elmossák a hátteret, az arcokat vagy a tárgyakat a képeken, pontosan tükrözve az elmosódott ecset kontúrját a nagyítón.
Az úgynevezett ecsettel meghatározhatja a szükséges képterületet, amelyet el szeretne homályosítani, kattintson rá, és egy csúszkával állítsa be az effektus intenzitását.
Ez az elmosódott fotóalkalmazás olyan lehetőségeket is kínál, mint a szűrők, a színkorrekciós eszközök, beleértve a HSL-t és a portrészerkesztést. Blur Photos alkalmazás lehetővé teszi a képek megosztását az összes népszerű közösségi oldalon, több egérkattintással.
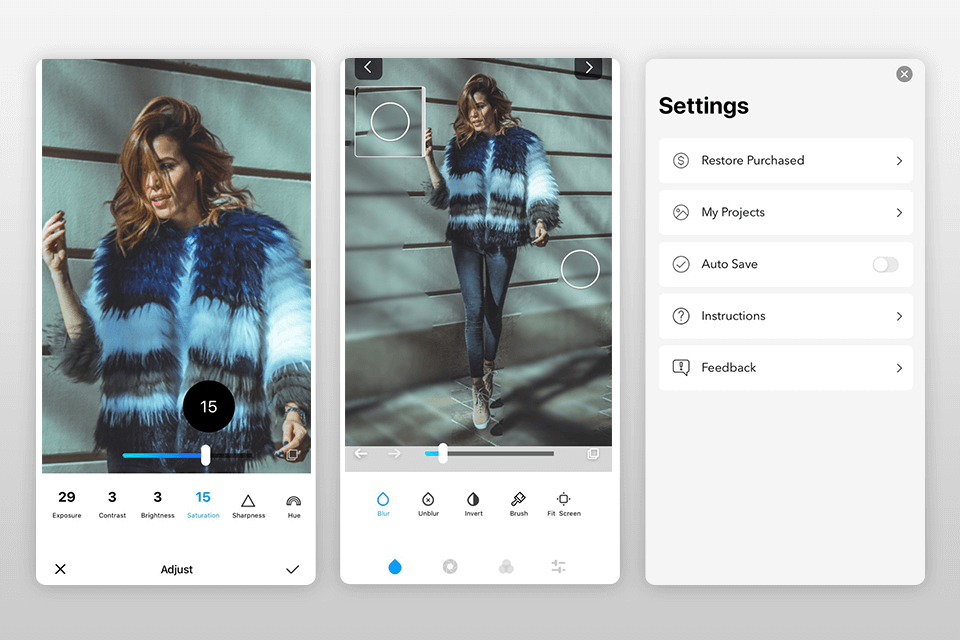
Ítélet: Ez az alkalmazás tökéletes eszköz a kép vagy arc egy bizonyos részének elmosására. Csak egy ujjal kell kiválasztania a kép azon területét, amelyet „pixelszerűvé” vagy elmosódottá szeretne tenni, majd be kell állítania az ecset méretét és a hatás intenzitását.
Ezzel az elmosódott fotóalkalmazással szimulálhatja a bokeh hatást, vagy éppen ellenkezőleg, élesebbé teheti a képet az élesítés csúszka mozgatásával. Őszintén szólva nem vettünk észre más fejlett funkciókat itt.
Ne feledje, hogy a bokeh effektust csak JPEG fényképekre alkalmazhatja, és a kész fényképeket importálhatja a galériába vagy a közösségi hálózatokra.
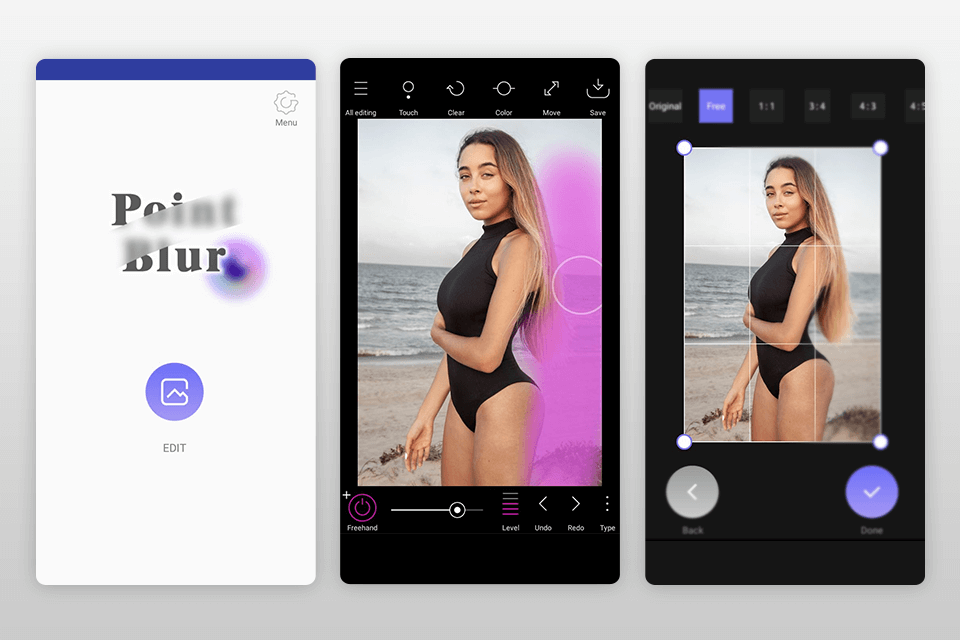
Ítélet: A Fotogenic egy ingyenes program 46 eszközzel különféle képszerkesztési célokra. Ez egy nagyszerű alkalmazás az arcok elhomályosítására a fényképeken, bokeh-effektus hozzáadására vagy az élesség beállítására, valamint a kép részletesebbé tételére.
A szerkesztő egyszerű felületet és érdekes görgethető eszközöket kínál. Az ok, amiért ez az alkalmazás a lista végén található, az az, hogy szinte minden funkció korlátozott az ingyenes verzióban.
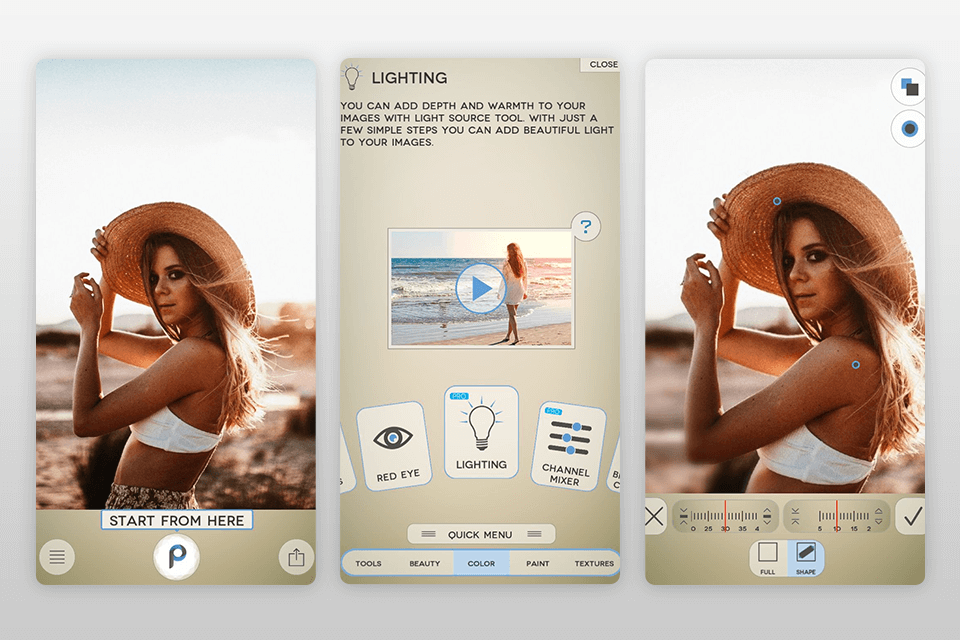
Ítélet: Az elmosódott képek kijavításához az ingyenes Lumii verzió a főképernyőn található „Élesség” eszközt kínálja. A bokeh hatást egy csúszkával erősítheti anélkül, hogy az éleket korrigálná. Növelheti a szemcsézettséget és fokozhatja a kontrasztot is.
A Lumii azonban nem nevezhetjük igazán elmosódott fotóalkalmazásnak, mert ennek az eszköznek az a fő feladata, hogy előbeállításokat hozzon létre a korrekciók átfedésével a képen. Hozzáadhat szűrőket és effektusokat, átfedéseket és kereteket.
Beállíthatja a fényerőt, a kontrasztot, a tükröződést, a meleget, az árnyalatokat, az élességet, az expozíciót, beállíthatja a görbéket, a HSL-t és szelektív eszközöket használhat.
Van egy előzménypanel is, amely lehetővé teszi bármely művelethez való visszatérést és a szükséges javítások elvégzését.
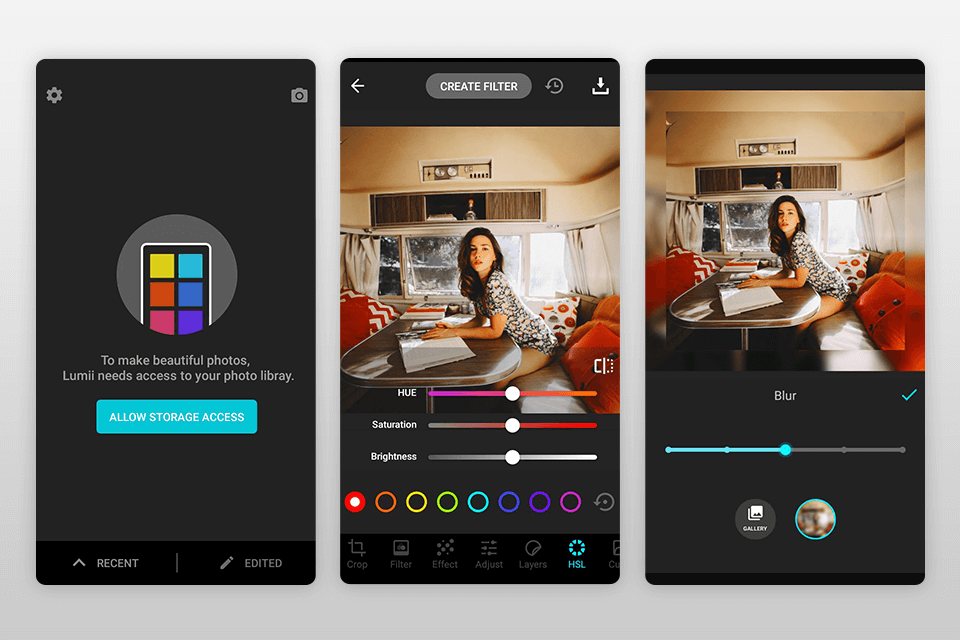
Ítélet: A Lensa az első mesterséges intelligencia alapú fotószerkesztő, amely egyszerű és lenyűgöző képszerkesztési folyamatot kínál. Amint megnyitja a szükséges képet, görgessen egy kicsit, hogy megtalálja az „Élesség” eszközt, és húzza jobbra a csúszkát.
Bár ez egy megfelelő alkalmazás az elmosódott képek törlésére, nem talál olyan eszközöket, mint a „Struktúra” és a „Tisztaság”; de ehelyett beállíthatja a kontrasztot a felesleges fény eltávolítása érdekében. Az eszköz alapvető funkciói a képek over300szűrőkké történő átalakítására irányulnak, amelyek összetett átmenetekkel rendelkező művészi képekhez hasonlítanak.
A képszerkesztő módban számos eszközt találhat, beleértve az expozíciót, az élességet, a kontrasztot, a fényerőt stb.
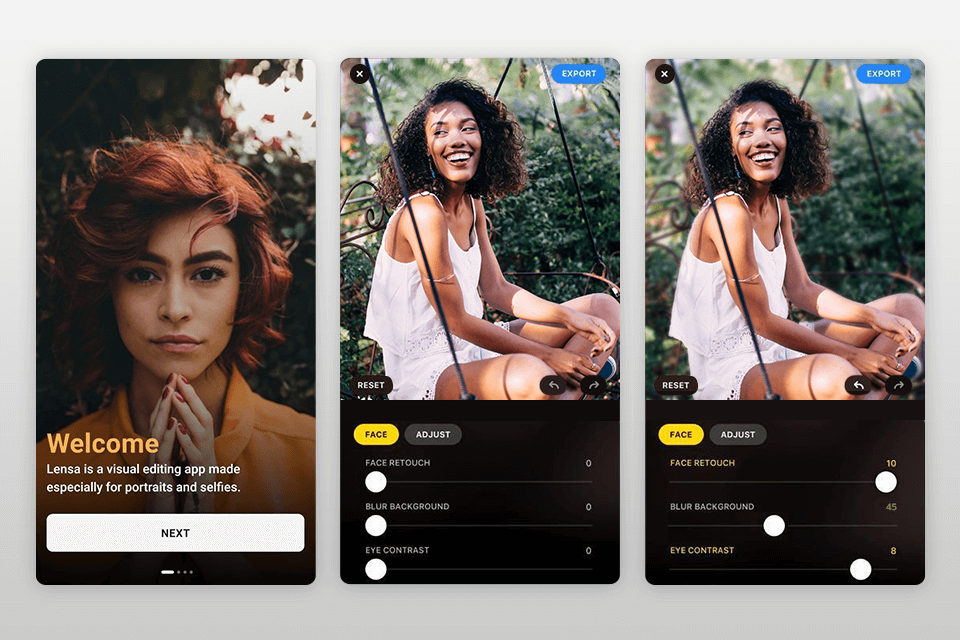
Ítélet: A Enhance Photo Quality egy egyszerű alkalmazás az elmosódott képek törlésére. Ez egy gyors eszköz, amely minimális készletet kínál további szerkesztési funkciókhoz. Miután megnyitotta a képet ebben a programban, azonnal megjelenik az „Élesség” ikon. Ha rákattint, egy szokatlan csúszka jelenik meg óralap formájában.
A hatás nagyon intenzív, ezért lassan mozgassa a lemezt, amíg meg nem találja a kívánt pontot, majd kattintson az „Apply” gombra. Az „előtte és utána” képeket az „A/B” ikonra kattintva tekintheti meg.
A további eszközök között számos effektus található, szöveg, matrica és egyéb alapvető csúszkák hozzáadásának lehetősége a szín beállításához.