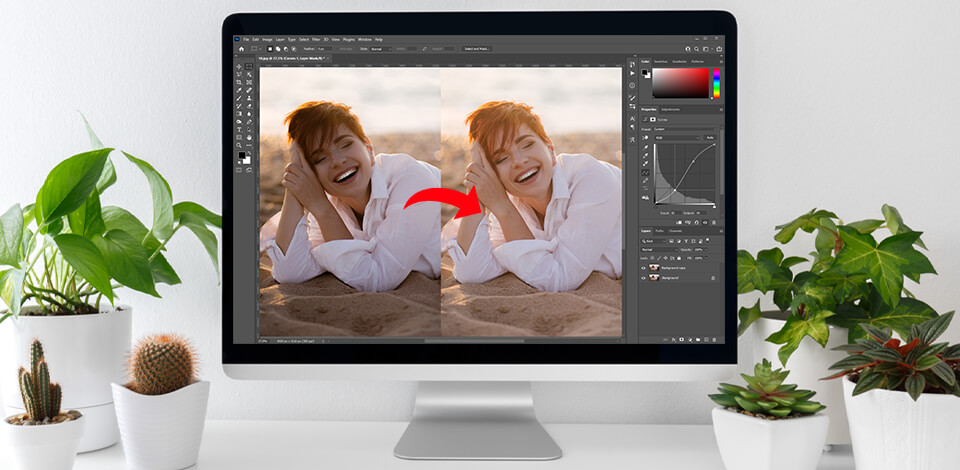
هل التقطت صورة رائعة أفسدها ظل قاس؟ هناك العديد من الأساليب لإصلاح هذا العيب ، لكنني سأعرض لك 3 طرق أبسط حول كيفية إزالة الظلال في Photoshop والتي يمكن حتى للمبتدئين القيام بها في 5 دقائق فقط.
تعد أداة التصحيح إحدى الطرق المفضلة لدي لأنها تمنحك مزيدًا من التحكم في العملية بأكملها. بمعنى آخر ، "تخبر" البرنامج عن منطقة الصورة التي تريد استخدامها لاستبدال الأجزاء غير المرغوب فيها. لذلك ، لن يختار Ps البكسل بشكل عشوائي. تعلم كيفية الحصول عليها Photoshop مجاني في حال لم يكن لديك.

قم بتكرار طبقات معينة في كل مرة تقوم فيها بإجراء بعض التغييرات وتأكد من ترك الملف الأصلي سليمًا. حتى إذا حدث خطأ ما ، يمكنك دائمًا العودة إلى الملف المصدر والبدء من البداية.
يمكنك استخدام History Palate للتراجع عن إجراء ما ، ولكن إذا كنت قد استخدمت مئات من ضربات الفرشاة وتحتاج إلى العودة ، فسيصبح ذلك كابوسًا حقيقيًا. لهذا السبب ، قم بما يلي:
سترى مربع حوار box ، حيث تحتاج إلى تسمية الطبقة الجديدة الخاصة بك. وإلا فسيتم تسميته بالاسم الافتراضي ، وهو اسم الطبقة الأصلي + كلمة "نسخ".

افتح شريط الأدوات في الجزء الأيسر من اللوحة واختر أداة التصحيح.

تحقق في "Content-Aware" box في قائمة التصحيح المنسدلة. يعد هذا ضروريًا إذا كنت تريد أن يساعدك البرنامج في إنشاء وحدات بكسل جديدة. وبالتالي ، ستكون قادرًا على إزالة الظل من الصورة بأكبر قدر ممكن من السلاسة والدقة.

بشكل أساسي ، تحتاج إلى تنشيط Content Aware Patch ورسم منطقة حول منطقة الجاني. بعد ذلك ، حرك المؤشر إلى جزء الصورة الذي تريد استبداله به والذي يمكن أن يتطابق مع وحدات البكسل المنسوخة. اقرأ المزيد عن طريقة ازالة تجاعيد الملابس في Photoshop.

قد يبدو الأمر محيرًا بعض الشيء في البداية ، لكن تعامل معه على أنه شيء ترفيهي. أثناء تحريك المؤشر ، سترى وحدات البكسل المحددة تطابق الجزء الذي سيتم تصديرها إليه.
بمجرد تحرير زر الماوس ، سيقوم البرنامج بدمج الحواف. إذا لم تعجبك النتيجة ، يمكنك تنظيم إعدادات التكيف في شريط الخيارات أسفل شريط القائمة.
يمكنك اختيار صارم جدًا أو فضفاض جدًا أو أي شيء بينهما. اقرأ المزيد إذا واجهت Photoshop متأخر.

توجد قائمة الأدوات على اليسار. افتحه واختر "أداة ختم النسخ". سوف تظهر هناك فرشاة.

إذا لزم الأمر ، اضبط قطر الفرشاة. إذا كنت ترغب في الحصول على حواف ناعمة ، فأنت بحاجة إلى فرشاة ناعمة. أسهل طريقة لتنظيم قطر الفرشاة هي الاستمرار في الضغط على "[" لزيادة و "]" للتقليل.

بعد ذلك ، تحتاج إلى تحديد وحدات البكسل التي سيتم استخدامها لإزالة الظل من الصورة. افحص الصورة وابحث عن جزء مناسب وحرك المؤشر هناك.
في حالتي ، أحتاج إلى النقر فوق المنطقة التي تحتوي على الماء. اضغط على Alt لتأكيد وحدات البكسل المختارة. سيتحول المؤشر إلى علامة متصالبة.
أثناء النقر ، سيتغير المؤشر وسترى وحدات البكسل المحددة.

لإزالة الظلال بدقة أكبر في Photoshop ، تحتاج إلى تكبير الصورة. ثم ابدأ الرسم فوق الظل الذي تريد إزالته. للحصول على نتيجة أفضل ، استخدم وحدات بكسل مختلفة للرسم فوق الظلال.
إذا لم تبدو واقعية ، فقم بالتراجع والتقاط مصادر استنساخ أخرى ، أي وحدات البكسل من منطقة أخرى من الصورة وحاول مرة أخرى.
إذا كنت بحاجة إلى إرجاع عدة خطوات إلى الوراء ، فاستفد من خيار التراجع. Cmd + Z لنظام التشغيل MacOS و Ctrl + Z لنظام التشغيل Windows. في بعض الأحيان ، تحتاج إلى تجربة قيم "عتامة" مختلفة لمعرفة ما هو الأفضل في كل حالة على حدة.

تذكر أن تتجنب الأنماط المتكررة. هذه هي أكثر العلامات وضوحًا على استنساخ شيء ما وإزالته من الصورة. أداة أخرى تساعدك على إنهاء عملية إزالة الظلال من الصور هي Healing Brush.
إنه يعمل بشكل مشابه لأداة Clone Stamp ، لأخذ عينات من البكسل من المنطقة الضرورية. ومع ذلك ، فإن Healing Brush تعمل بشكل أكثر دقة ، لأنها تجعل وحدات البكسل المنسوخة مطابقة للجزء الجديد من الصورة في الإضاءة والملمس. اقرأ أكثر حول كيف تخفي في Photoshop.
هذه طريقة أخرى سريعة وفعالة لإزالة الظلال في Photoshop. عرض المزيد حول طريقة ازالة الشعر الزائد في Photoshop.
افعل نفس الشيء كما في الطريقتين # 1 و # 2.

ابحث عن أداة Magic Wand Tool على شريط الأدوات ، وقم بتنشيطها وانقر فوق الظلال.

إذا لم تتمكن من تحديد جميع الظلال ، فقم بزيادة قيمة التسامح والعكس صحيح. عندما تكون راضيًا عن التسامح ، انقر فوق الظل لإجراء تحديد جديد أو استخدم أداة Lasso / أداة التحديد السريع لفعل الشيء نفسه.

اختر "طبقة / طبقة ضبط جديدة / السطوع / التباين / موافق."

أنت بحاجة إلى مطابقة سطوع الظل لبقية الصورة ، لذا حرك شريط التمرير "السطوع" إلى اليسار حتى تعجبك النتيجة. وبالتالي ، يصبح الظل أقل سطوعًا.
افعل العكس إذا كنت تريد تحقيق التأثير المعاكس.
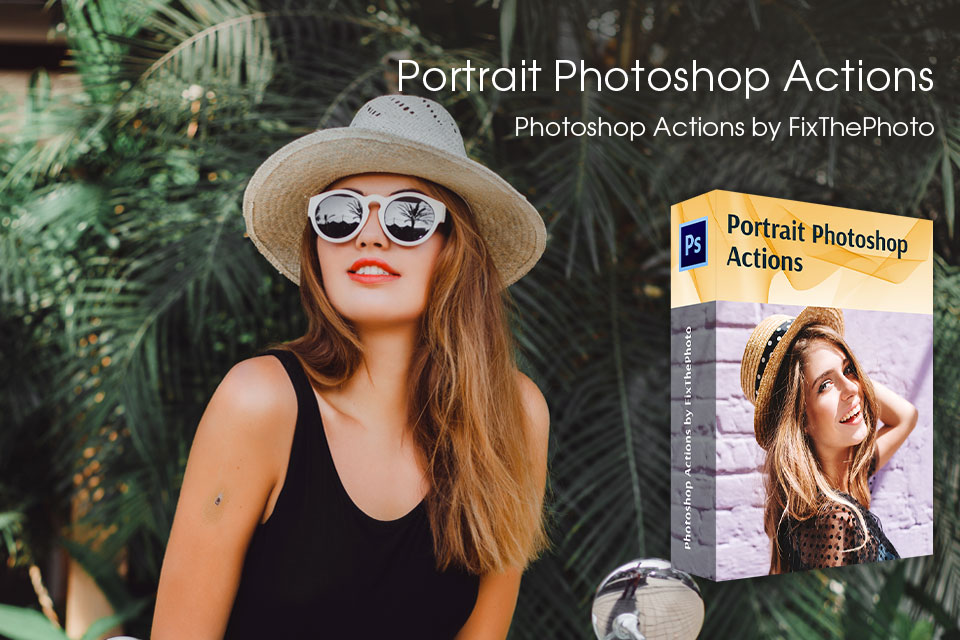
بعد تنزيل هذه الأدوات ، ستتمكن من التعامل مع أصعب مهام تصحيح الألوان بسرعة وإبهار عملائك بنتائج من الدرجة الأولى. إذا كنت مصورًا مبتدئًا ، فتعلم كيفية استخدام Photoshop الإجراءاتأو إنشاء إجراءات في Photoshop لتسريع العمل على دفعات.
هذه حزمة عالمية تناسب بشكل مثالي كل أنواع الصور. عرض المزيد حول كيفية تنعيم البشرة في Photoshopو تبييض الأسنان و جعل تأثير المطرأو تثبيت فرش Photoshop للحصول على نتائج إبداعية مور.