لإنشاء نمط في Photoshop ، ستحتاج إلى أيقونات معدة مسبقًا أو صور أخرى تريد تحويلها إلى نمط. يمكنك أيضًا استخدام عناصر PNG المجانية لأي قرار. النمط الذي تقوم بإنشائه فوتوشوب يمكن استخدامها كخلفية لموقع الويب الخاص بك أو ملف تعريف الوسائط الاجتماعية أو صورة Tinder أو أي غرض آخر تريده.
انت تعرف بالفعل كيفية إزالة خلفية الصورة في برنامج فوتوشوب ، واليوم سأخبركم بكيفية إنشاء نمط في Photoshop لإنتاج خلفيات فريدة. في ال دروس فوتوشوب أدناه ، سأوضح كيفية إنشاء نمط من الصور المعدة مسبقًا وحفظه وإضافته إلى ملف جديد.
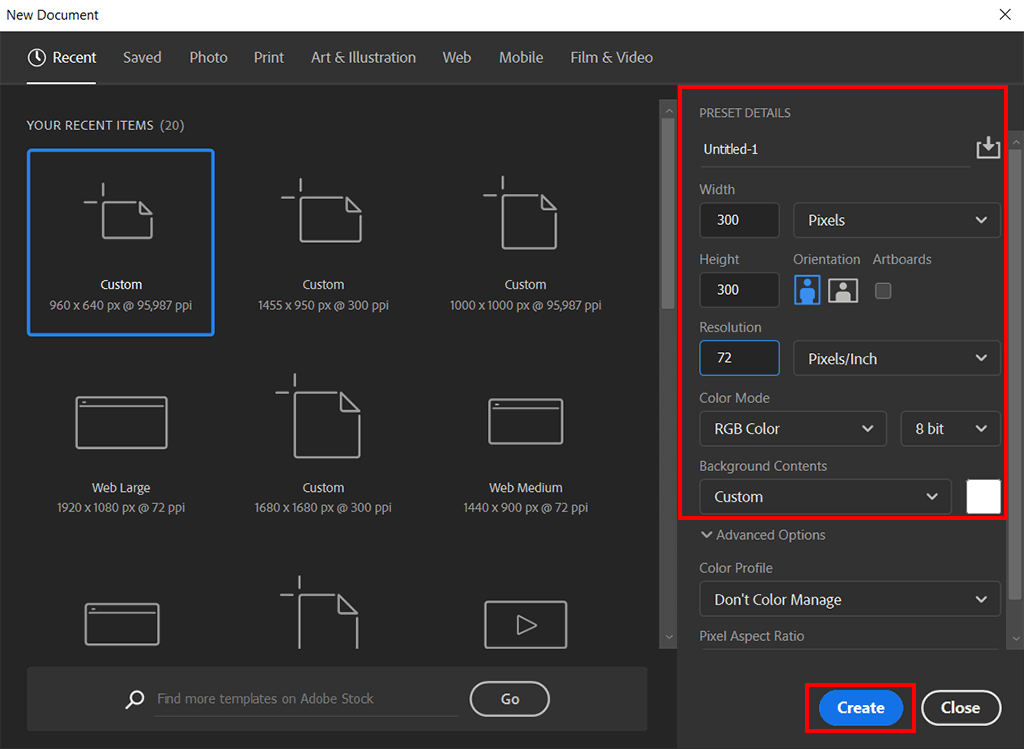
ابدأ بتجميع أول بلاط نقش. للقيام بذلك ، ستحتاج إلى مستند تم إنشاؤه حديثًا. اختر قائمة "ملف" أعلى اللوحة الرئيسية واختر "جديد". نحتاج إلى إنشاء ملف من أي حجم بارتفاع وعرض متطابقين. لقد كتبت 300 بكسل لكلا البعدين.
افتح الرموز التي تريد استخدامها واسحبها إلى الملف الذي تم إنشاؤه. اخترت أيقونات الصيف مع الفاكهة والتوت. إذا كانت لديك رموز بالأبيض والأسود ، فيمكنك تلوينها بشكل استباقي بمساعدة برنامج ملون.
الآن ، إذا لم تجد العناصر المناسبة بعد ، فابحث عنها على مواقع أيقونات الأسهم المجانية. تتميز مواقع الويب هذه بأيقونات بأنماط مختلفة ، مما يجعل من السهل العثور على شيء لمشروعك.
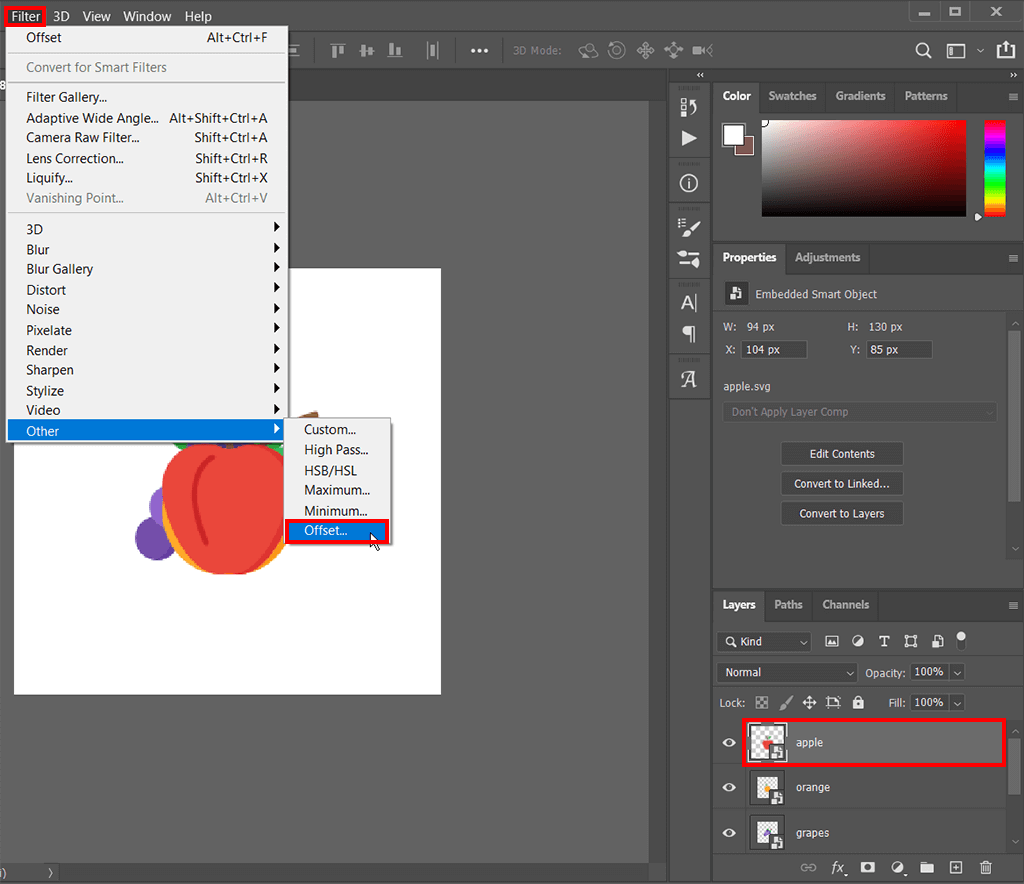
قم بتمييز الطبقة الأولى على لوحة الطبقة وانتقل إلى Filter> Other> Offset.
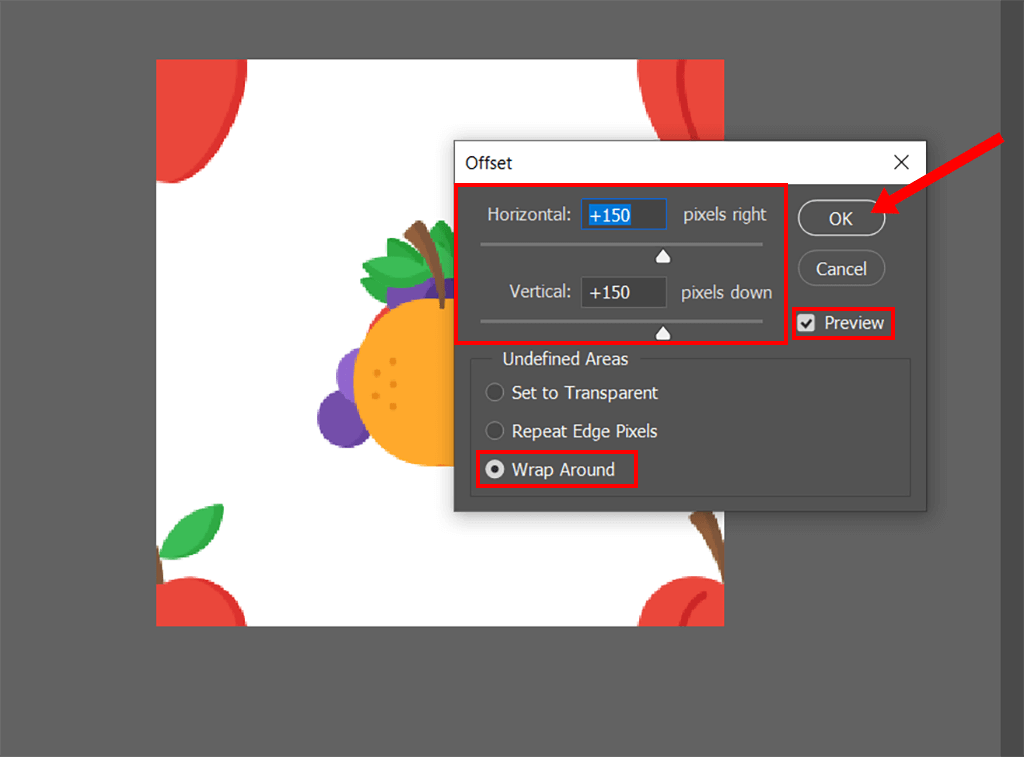
اضبط المعلمات "الأفقية" و "الرأسية" على نصف طول قماش الملف. نظرًا لأن ملفي يحتوي على بُعد 300 × 300 بكسل ، فقد كتبت 150 بكسل لكلا المعلمتين. تأكد من تمكين علامة الاختيار "التفاف حول" في الجزء السفلي من القائمة المنبثقة. اضغط موافق". الطبقة الأولى الخاصة بك كاملة.
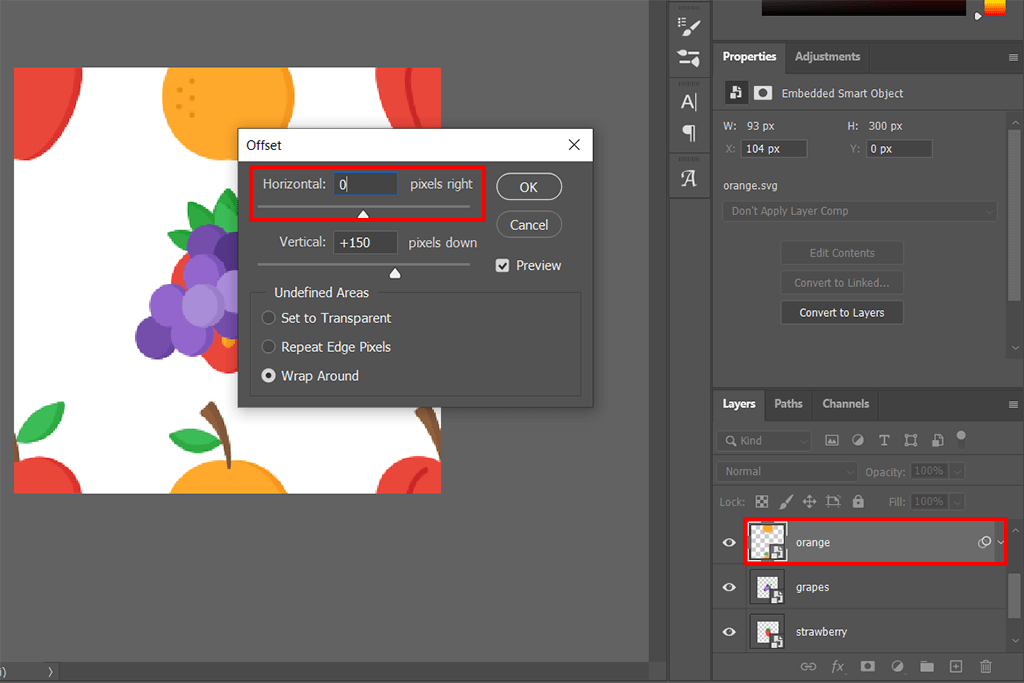
انتقل إلى الطبقة الثانية واختر Filter> Other> Offset مرة أخرى. الآن ، قم بتغيير البعد "الأفقي" فقط إلى 0 بكسل واضغط على "موافق".
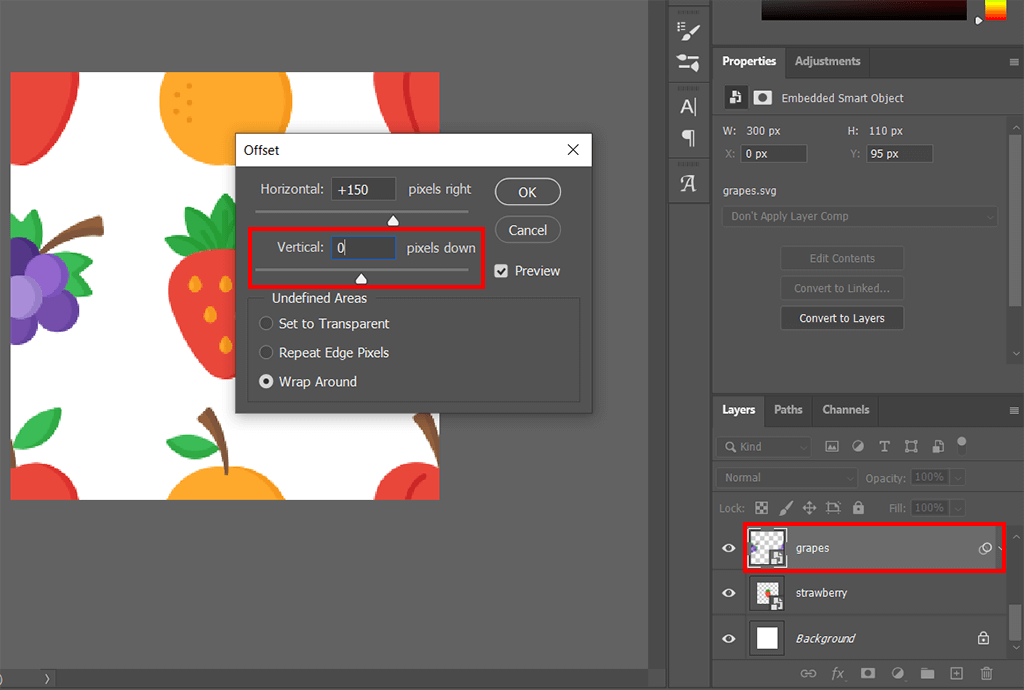
قم بتمييز طبقة أخرى أثناء فتح Offset بالطريقة التي تم وصفها في الخطوة السابقة. اضبط المعلمات التالية: أفقيًا على 150 بكسل وعموديًا إلى 0 بكسل. اضغط موافق. إذا كنت تريد إنشاء ملف بحجم مختلف ، فلديك لتغيير حجم طبقة في Photoshop.
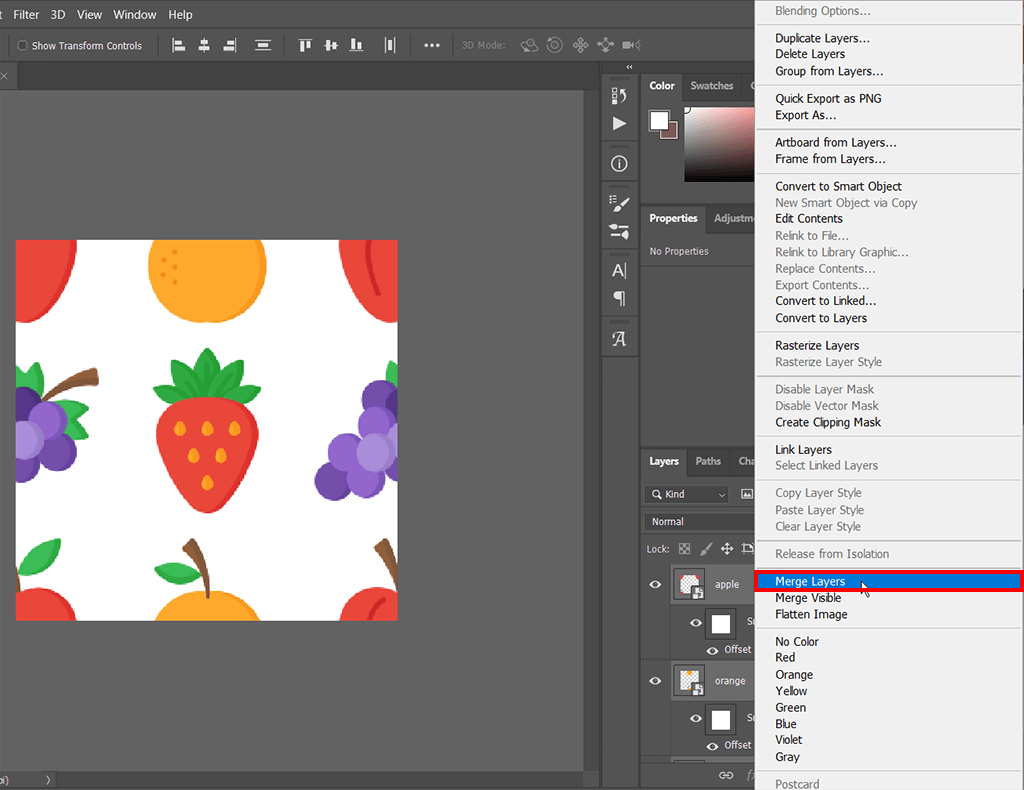
الآن بعد أن انتهيت من بلاطة النمط الأولى ، تحتاج إلى دمج الطبقات. للقيام بذلك ، قم بتمييز جميع الطبقات باستثناء طبقة الخلفية ، وانقر فوق زر الماوس الأيمن ، واضغط على "دمج الطبقات". سيتم دمج جميع الطبقات المميزة.
يمكنك أيضًا تنفيذ نفس الإجراء باستخدام مجموعة المفاتيح "Ctrl + E".
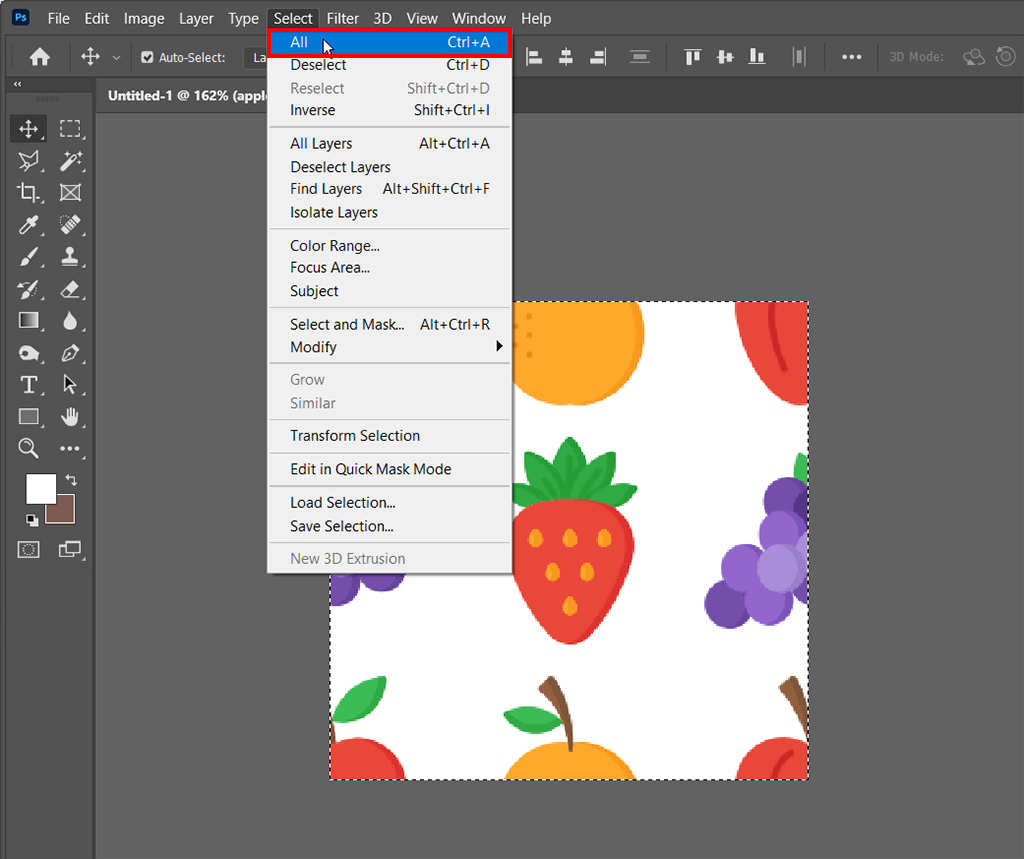
انتقل إلى تحديد> الكل أو استخدم مجموعة مفاتيح اختصار أخرى - "Ctrl + A".
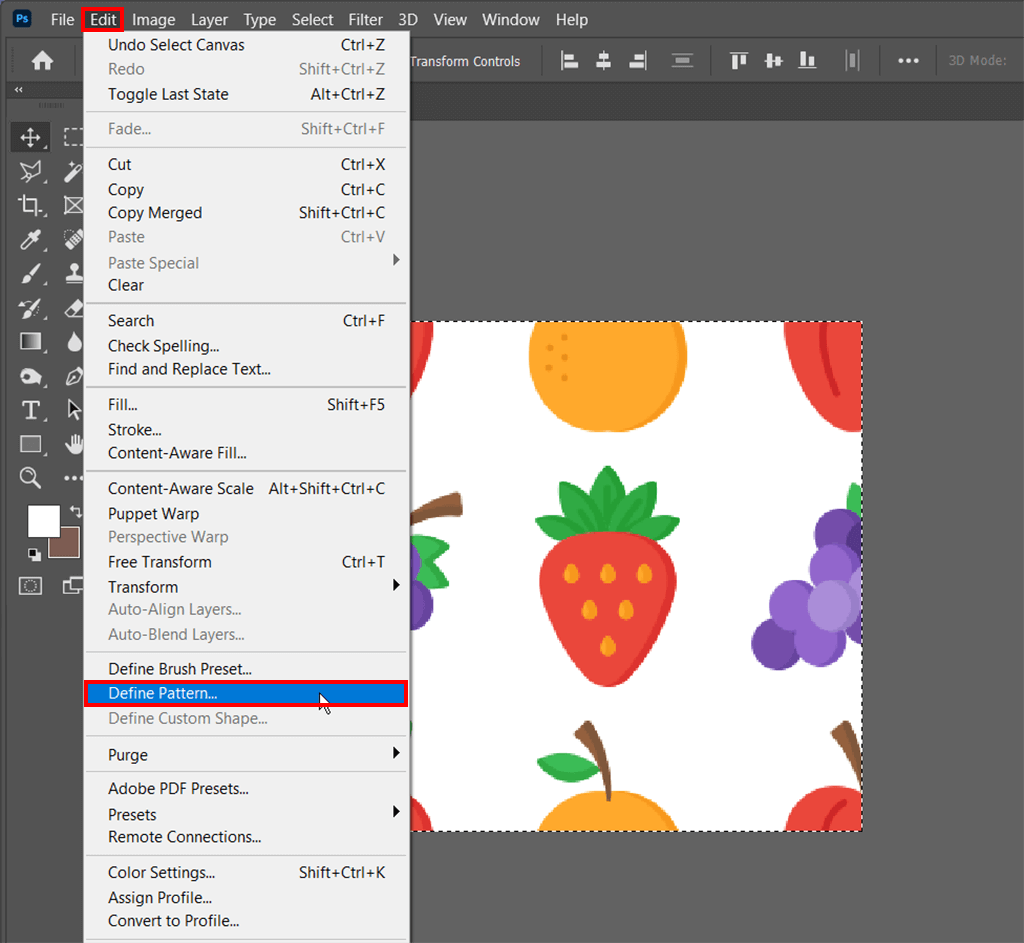
بعد ذلك ، حدد تحرير> تحديد النمط.
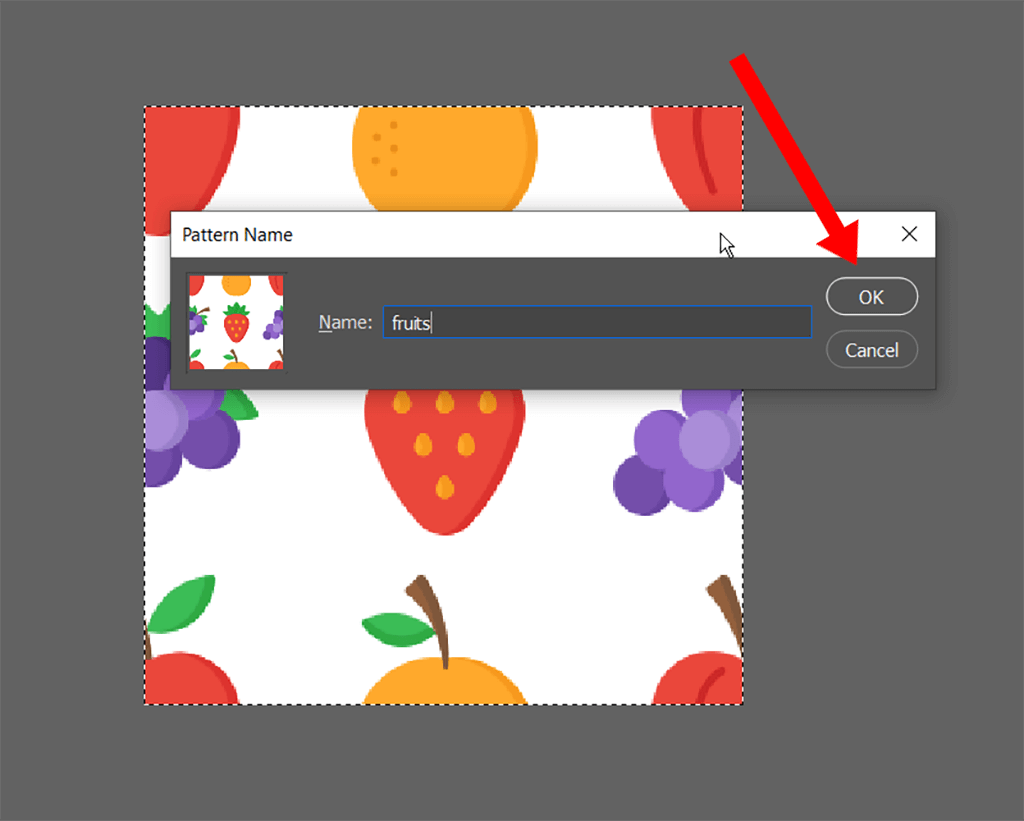
قم بتسمية النمط الخاص بك واضغط على "موافق".
الآن ، دعنا نضيف النمط إلى ملف جديد لاستخدامه كخلفية. بالمناسبة ، إذا كنت تريد استخدام استبدال خلفية الصورة بنمط ، فستحتاج أولاً إلى إزالة الخلفية.
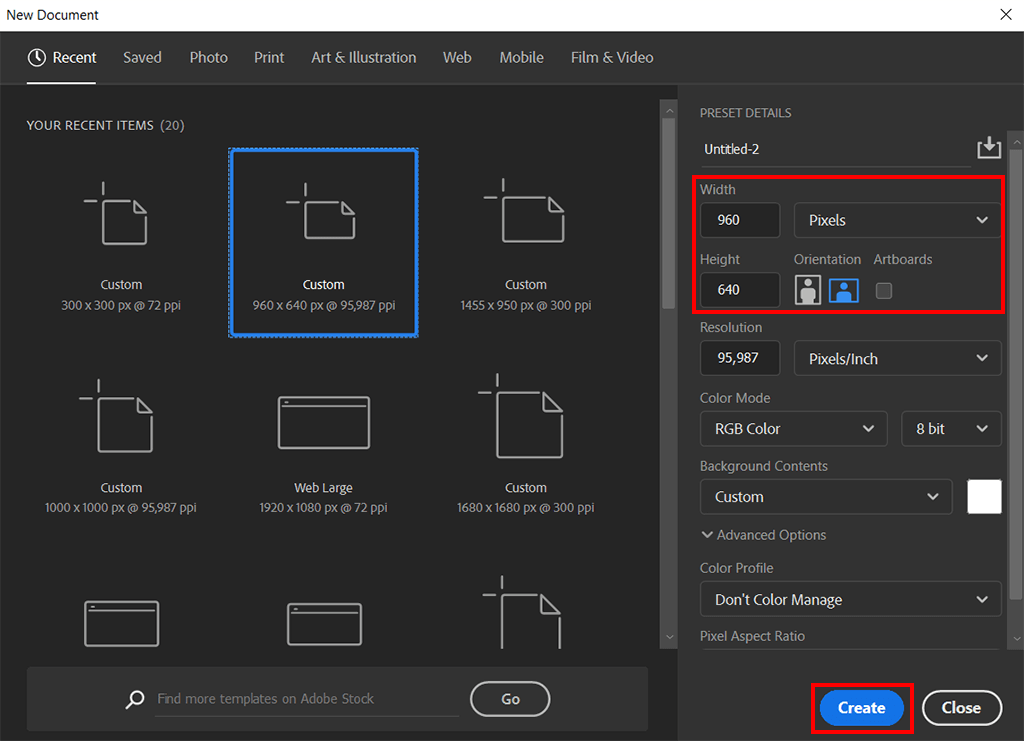
قم بإنشاء ملف جديد بأي حجم. يُفضل جعله أكبر من بلاطة النمط لضمان أن النمط الذي تم إنشاؤه مرئي بوضوح. لقد قمت بتعيين أبعاد بلدي على 960x640 بكسل.
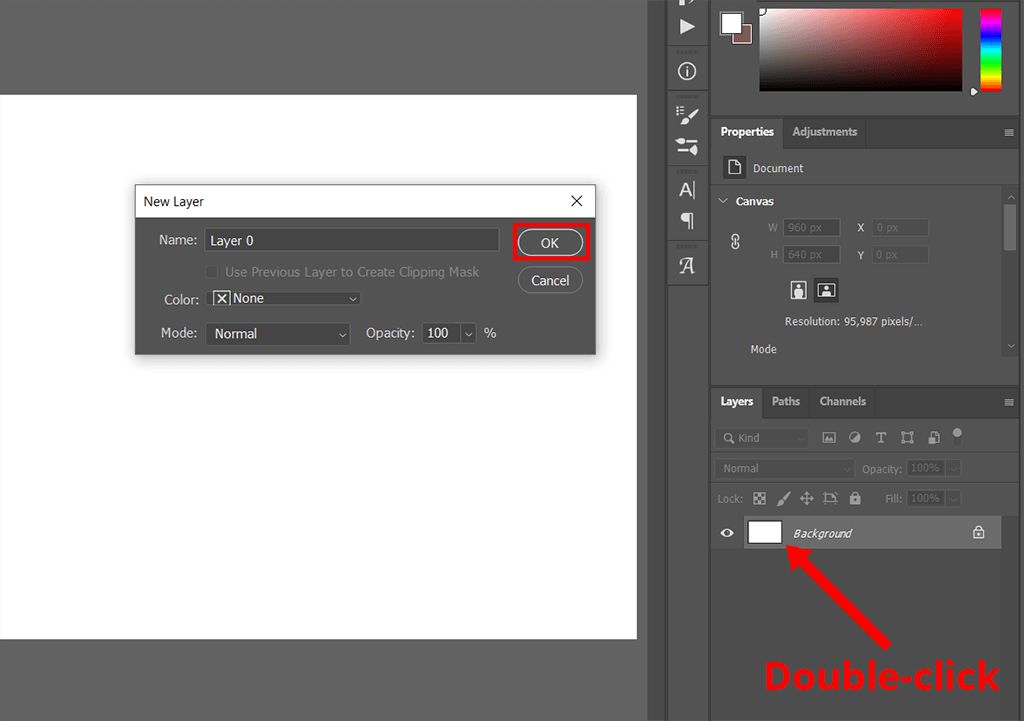
انقر فوق طبقة الخلفية في لوحة الطبقة مرتين واضغط على "موافق" في النافذة المنبثقة.
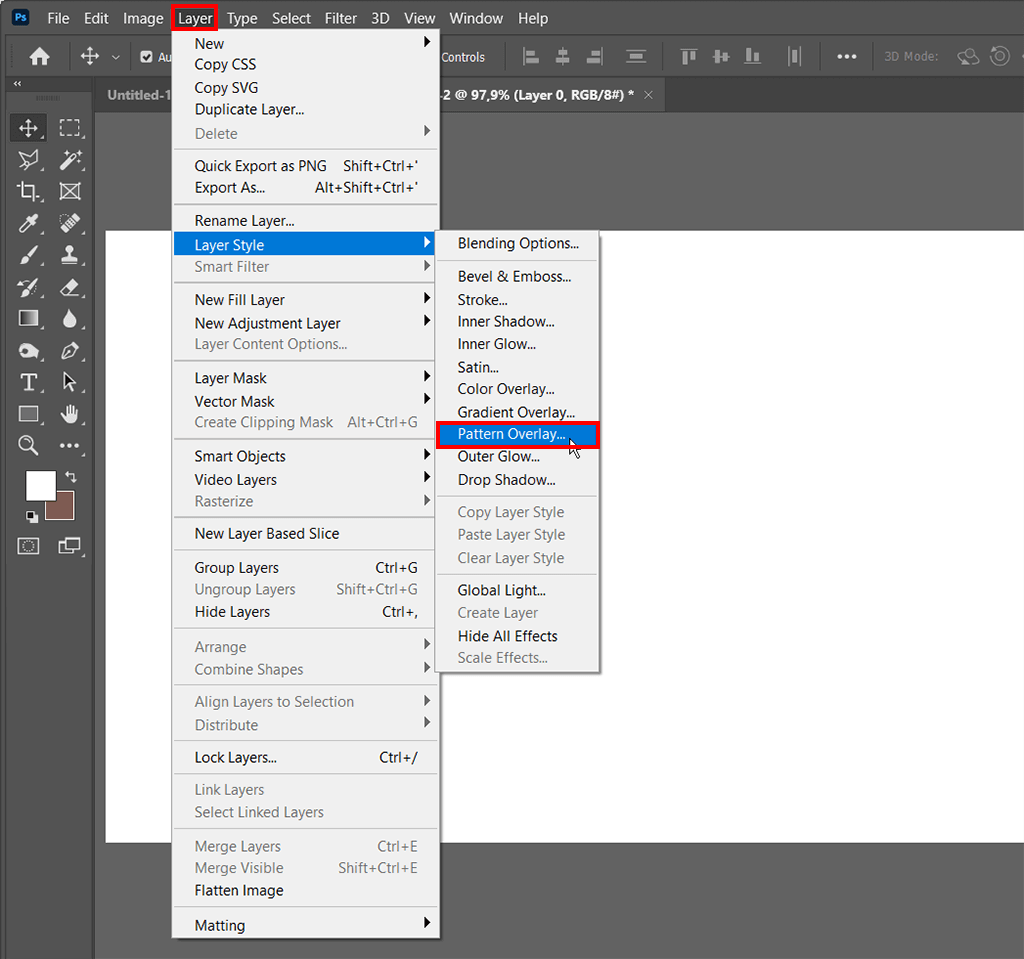
انتقل إلى طبقة> نمط الطبقة> تراكب النقش.
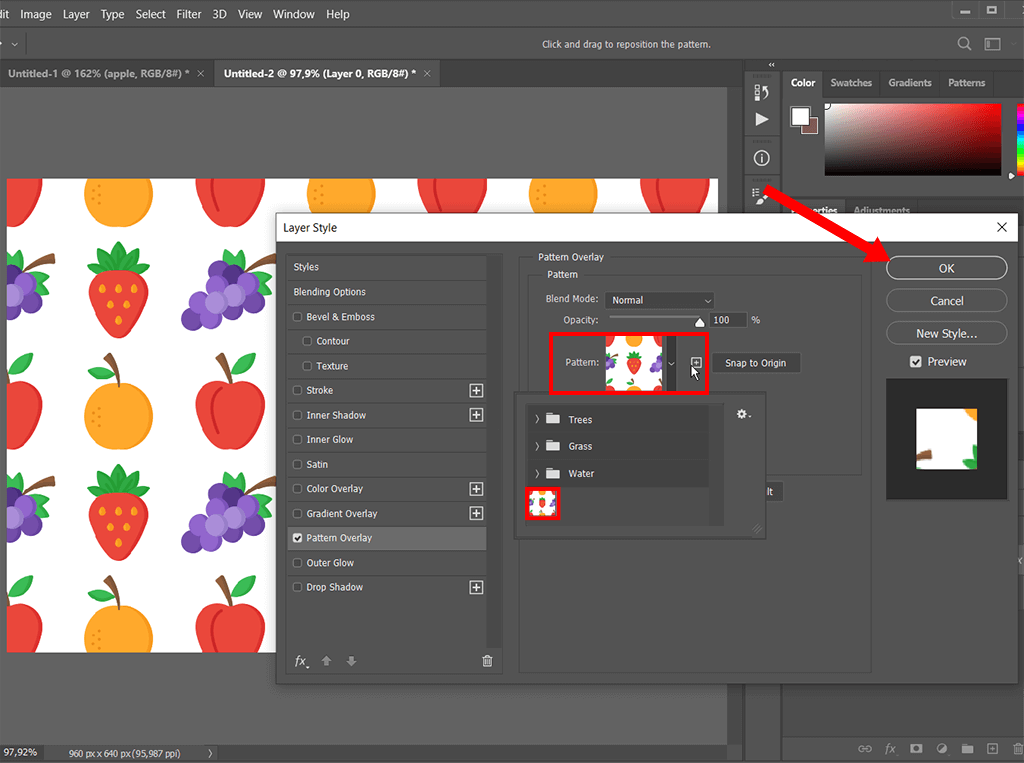
حدد النمط الخاص بك واضغط على "موافق".
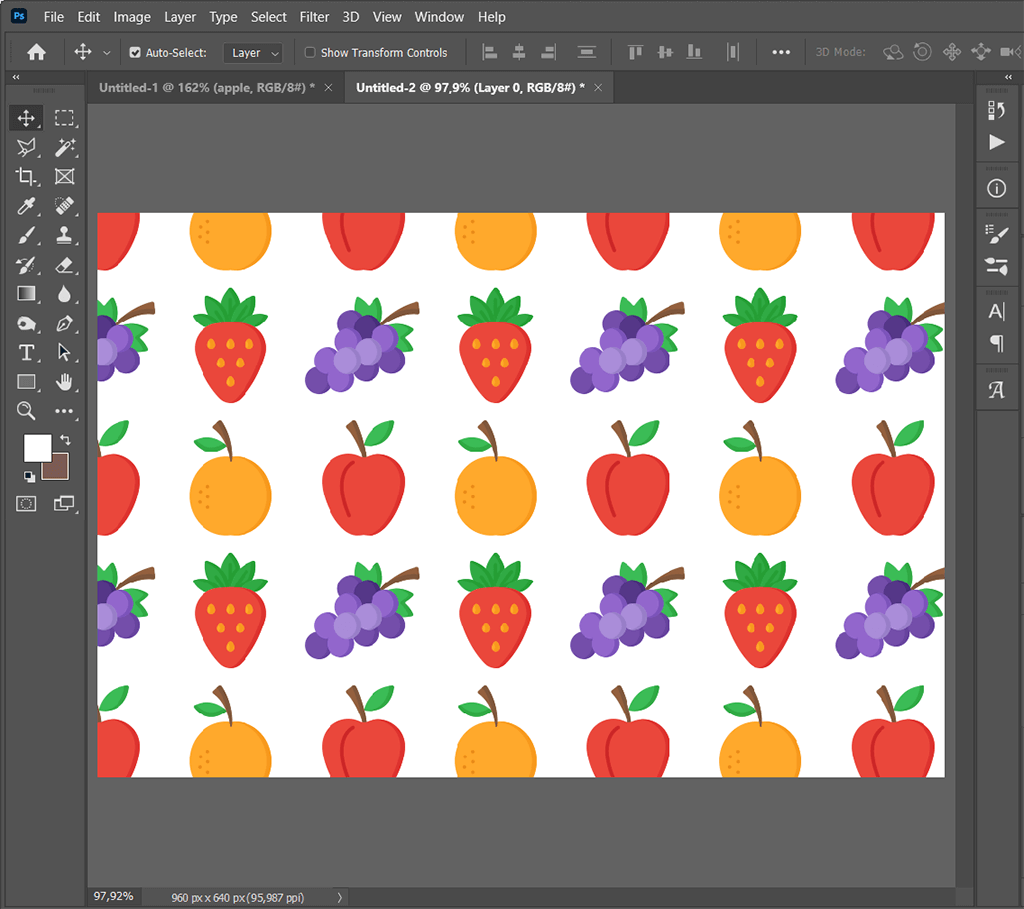
إذا كنت تواجه صعوبات في محاولة عمل نمط فوتوشوب ، فيمكنك التواصل مع المحترفين. من خلال الاستفادة من المهنية معالجة الصور، لن تتلقى خلفية بالنمط المطلوب فحسب ، بل ستضيفها أدوات التنقيح أيضًا إلى الصورة المطلوبة ، وإذا لزم الأمر ، ستزيد من تحسين الصورة بالتأثيرات أو الكائنات.
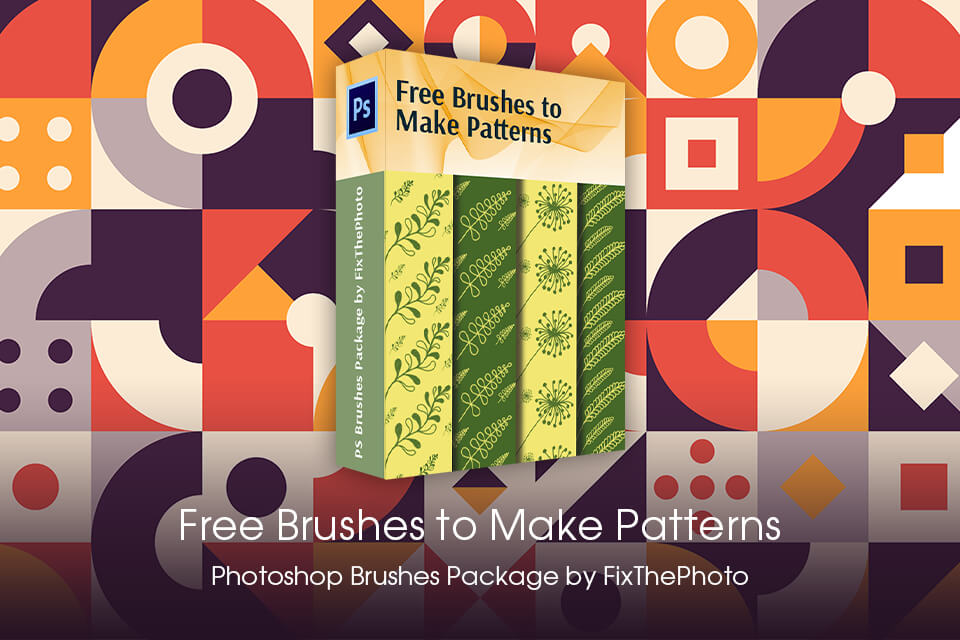
لإنشاء أنماط خاصة بك ، استخدم فرش PS الاحترافية هذه. بمساعدتهم ، يمكنك إنشاء خلفية منمقة بسرعة ، أو إضافة قلوب أو نجوم مرسومة باليد إلى الصورة. بغض النظر عما إذا كنت لا تزال تستخدم إصدار Photoshop المستقل الأقدم أو كنت مشتركًا في Creative Cloud ، فلن تواجه مشكلة في تثبيت واستخدام هذه المجموعة من الفرش.