إذا كنت تريد معرفة كيفية إزالة الضوضاء في Photoshop لتحسين جودة صورك بحيث لا تبدو منقطة ، فهذا هو البرنامج التعليمي المناسب لك. بمساعدة الطرق الثلاث البسيطة والفعالة الموضحة في هذا الدليل ، ستتمكن بسهولة من تغيير ألوان الصورة وإزالة الضوضاء الرقمية فيها. فوتوشوب.
يعد هذا من بين أكثر طرق تقليل الضوضاء شيوعًا التي ستجدها دروس فوتوشوب حيث يتعامل مع الضوضاء التي تظهر بسبب تشوهات اللون. يظهر تشويش اللون في شكل عدد كبير من الألوان بدلاً من لون خالص. إذا كنت ترغب في تقليل ضوضاء الألوان ، فقم بإجراء ما يلي:
أضف صورة إلى Photoshop ، هذا أمر بسيط حقًا برنامج الحد من الضوضاء، وانتقل إلى "منقي " التبويب. قطف او يقطف "ضوضاء "ثم حدد"تقليل الضوضاء ".
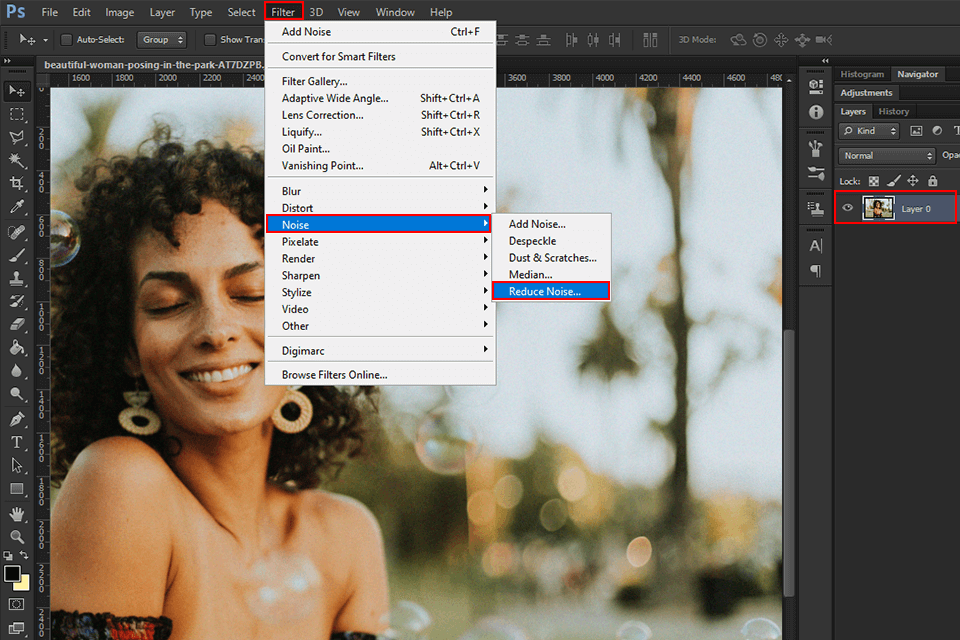
ال "تقليل الضوضاء تحتوي نافذة الحوار على منطقة معاينة بالإضافة إلى منزلقات ومعلمات مختلفة ستساعدك على تقليل أنواع الضوضاء المختلفة. حدد القيم المطلوبة لتحسين الصورة.
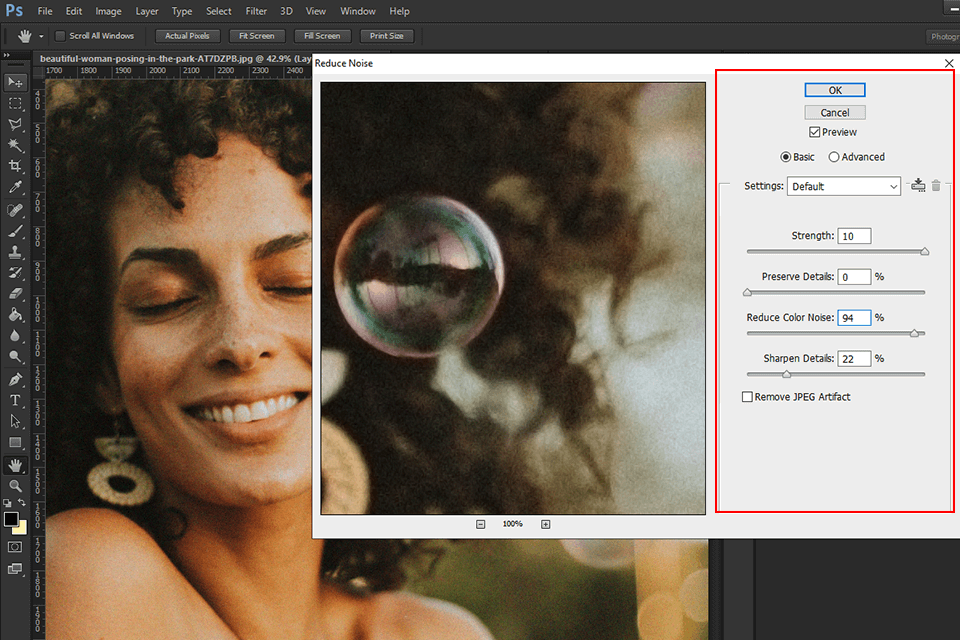
هناك طريقة أخرى لتقليل الضوضاء في Photoshop وهي العمل مع "تقليل ضوضاء اللون " الجزء. حرك شريط التمرير ببطء إلى اليمين حتى تمتزج ضوضاء اللون مع الصورة بأكبر قدر ممكن من السلاسة. يمكنك إلقاء نظرة على منطقة المعاينة عند التحرك حول شريط التمرير للتأكد من عدم تحريكه بعيدًا.
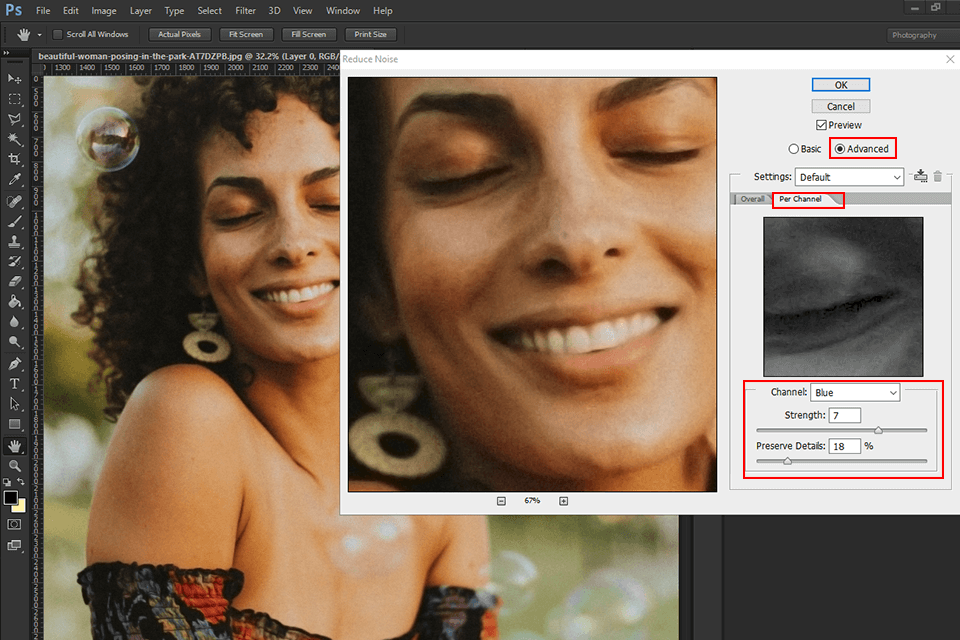
لتحقيق أفضل نتيجة ، أدخل المعلمات لكل قناة. إذا لزم الأمر ، يمكن تكرار بعض الخطوات.
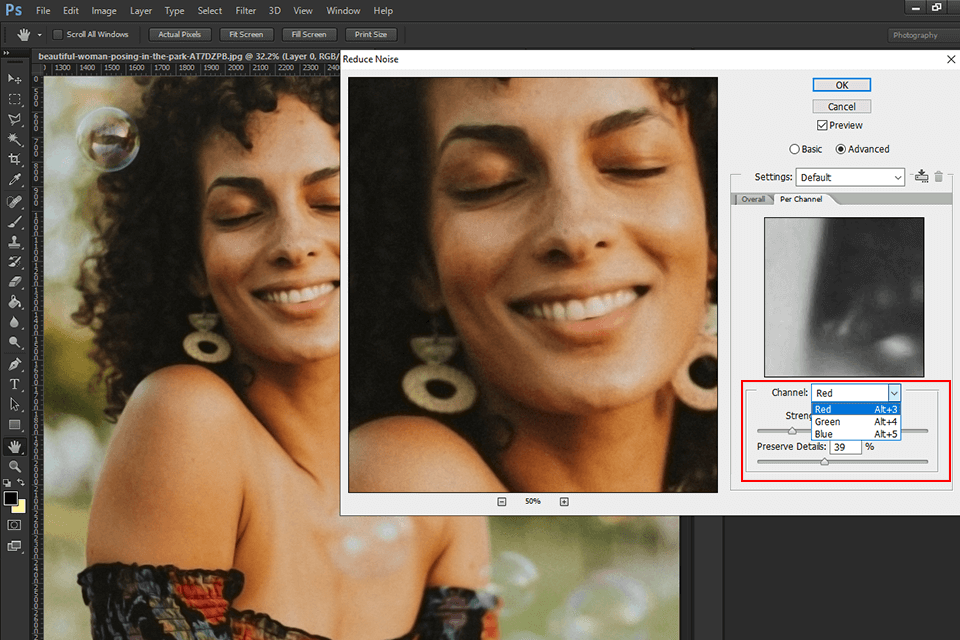
إذا كنت بحاجة إلى الحصول على صور عالية الجودة في أسرع وقت ممكن ، فتواصل مع خدمتنا لإزالة الضوضاء من الصور بسعر مناسب ومع تحول سريع.
هناك طريقة أخرى لتقليل التشويش في Photoshop تسمح بالتعامل مع التشويش الناجم عن السطوع والذي يظهر على شكل حبيبات. على عكس ضوضاء الألوان ، لن ترى أي اختلافات في الألوان. نوع الضوضاء هذا يتعلق بالسطوع وليس اللون.
افتح الصورة في Photoshop وانتقل إلى "منقي " التبويب. أختر "ضوضاء "، ثم حدد"تقليل الضوضاء ".
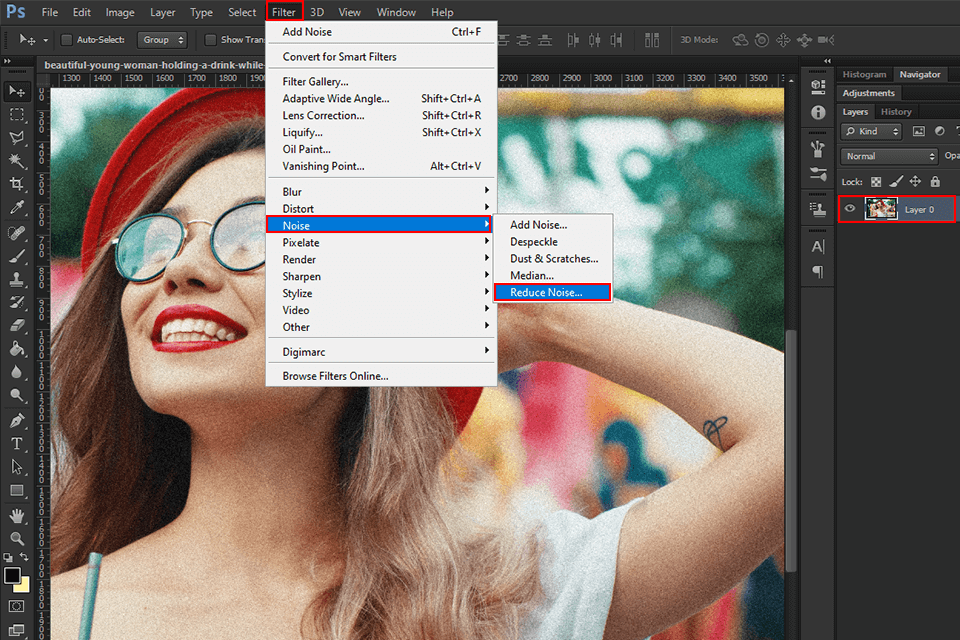
اكتب المعلمات المطلوبة في نافذة الحوار لتقليل الضوضاء.

انقر على "صورة" في القائمة الرئيسية ، حرك مؤشر الماوس إلى "الوضع" واختر "لون المختبر". سيسمح لك هذا بالتبديل إلى وضع "Lab Color". في لوحة "القنوات" ، سترى الآن أنك تعمل مع قنوات "السطوع" "أ" و "ب" بدلاً من قنوات "أحمر" و "أخضر" و "أزرق" "RGB".
تحتوي قناة "السطوع" على معلومات مفصلة حول الأبيض والأسود وسطوع الصورة. تحتوي القناة "a" على تفاصيل تدرجات اللون الأخضر والأرجواني ، بينما تكون القناة "b" مسؤولة عن تفاصيل اللونين الأصفر والأزرق.
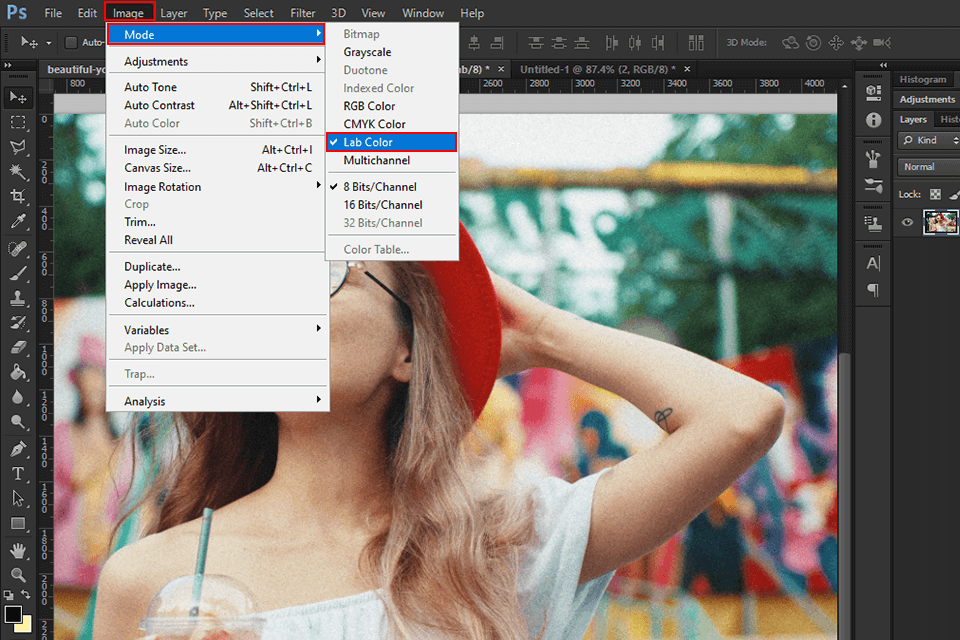
بعد التبديل إلى "لون المعمل "، قم بإنشاء طبقة جديدة. للقيام بذلك ، اسحب طبقة الخلفية الحالية إلى "قم بإنشاء طبقة جديدة r "في الجزء السفلي. عند إنشاء طبقة جديدة ، ستبقى الصورة الأصلية بدون تغيير أثناء تطبيق التغييرات على الطبقة الجديدة. بمجرد إنشاء الطبقة الجديدة ، اختر "خفة "وتأكد من تشغيل هذه القناة فقط.
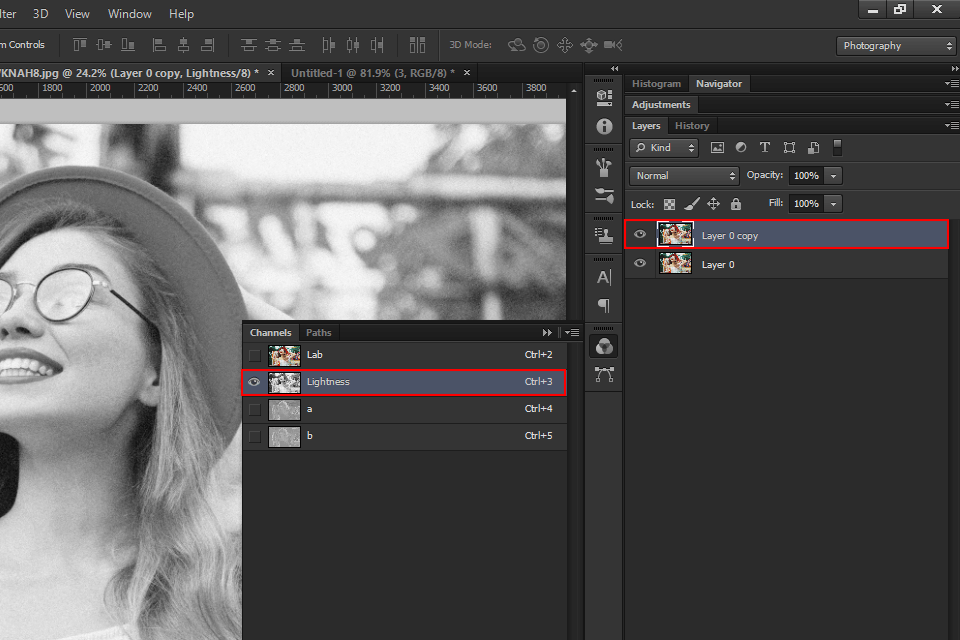
قم بإنشاء نسخة من "خفة "قناة. اسحب القناة الحالية إلى "قم بإنشاء قناة جديدة "أدناه.
يتيح إنشاء قناة جديدة ضبط الصورة عند الحاجة دون تغيير الإصدار الأصلي. قبل أن تتمكن من المضي قدمًا ، تأكد من تغيير اسم القناة الجديدة حتى تعرف القناة التي تريد النقر فوقها لإدخال تعديلات إضافية.
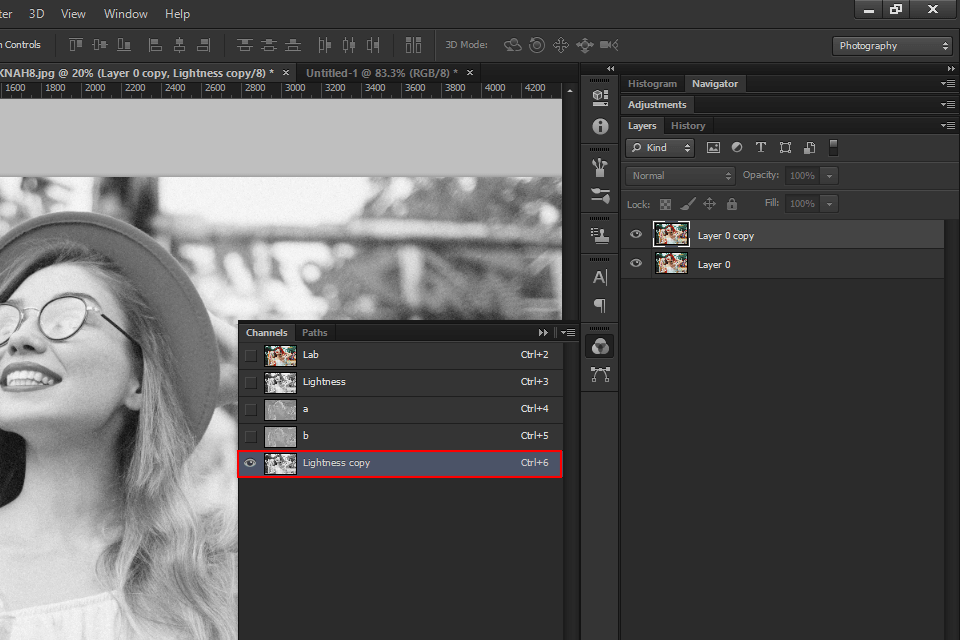
انقر "منقي "ثم اختر"معرض المرشح ".
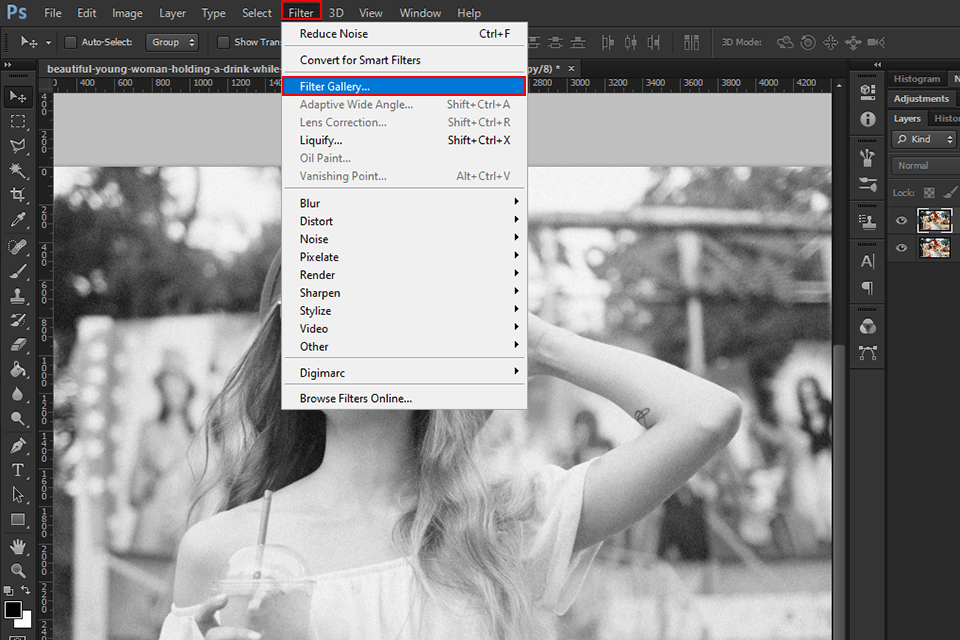
انقر "أسلب "وإضافة"حواف لامعة "تأثير على الصورة. يجد هذا التأثير الحواف في الصورة ويبرزها باللون الأبيض بينما تظل جميع الأسطح الملساء سوداء.
أدخل المعلمات الضرورية في نافذة الحوار.
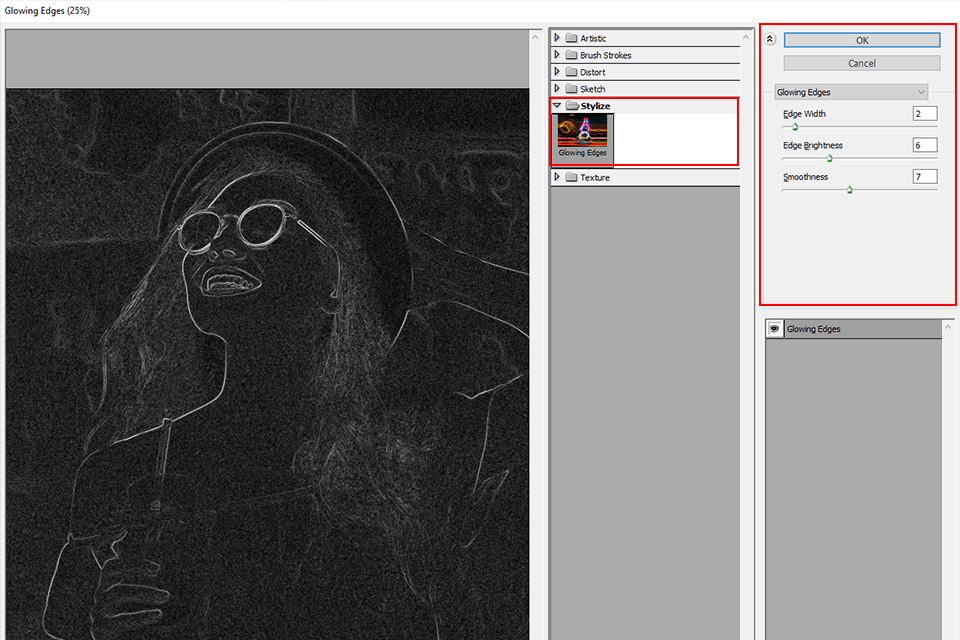
الآن وبعد إجراء التغييرات على هذه القناة ، انقر فوق "صورة "، حرك الماوس فوق"التعديلات "، ثم اختر"عكس لعكس هذه القناة.
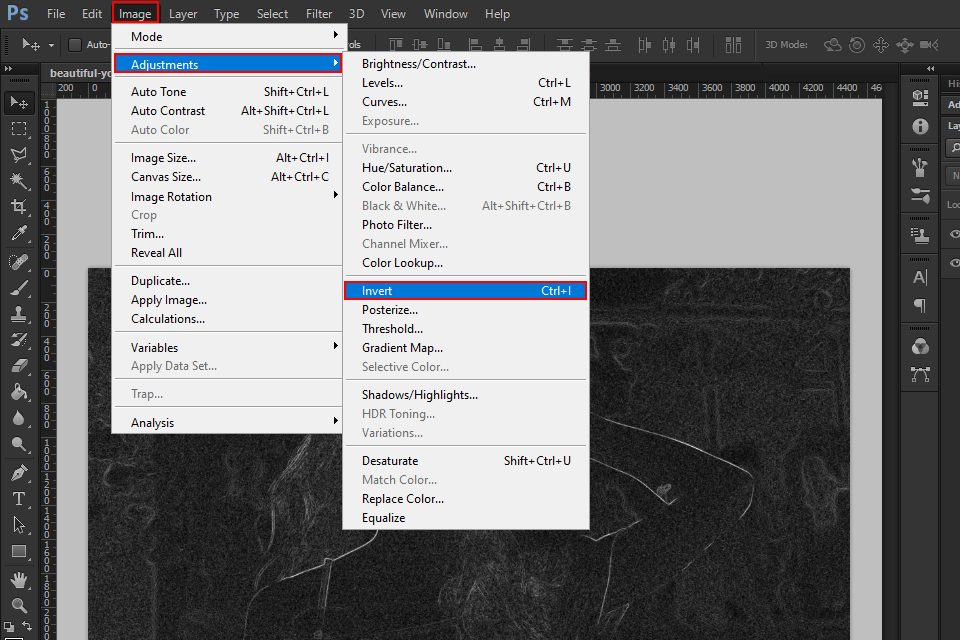
مع الاحتفاظ بملحق"يأمر زر "على جهاز Mac ("مراقبة "على جهاز الكمبيوتر) مضغوط أو أثناء الضغطبديل ، انقر فوق نسخة Lightness. بعد تنفيذ هذا الإجراء ، سترى أنه يتم تمييز المناطق البيضاء بينما لا يتم تمييز المناطق المظلمة.
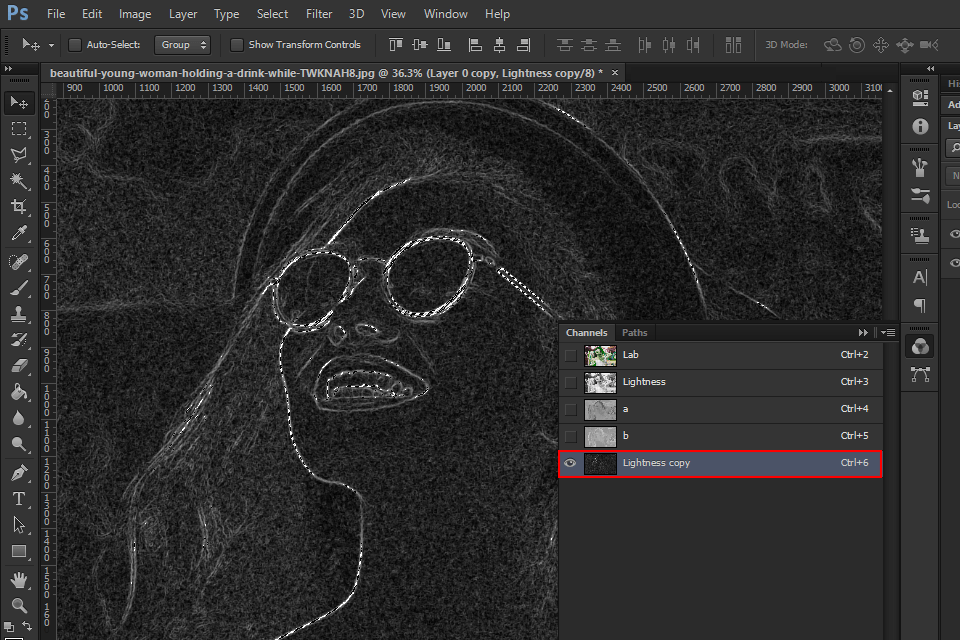
الخطوة التالية هي الضغط على "منقي "، حرك الماوس فوق"طمس "واختر"تشويش ذكي ".
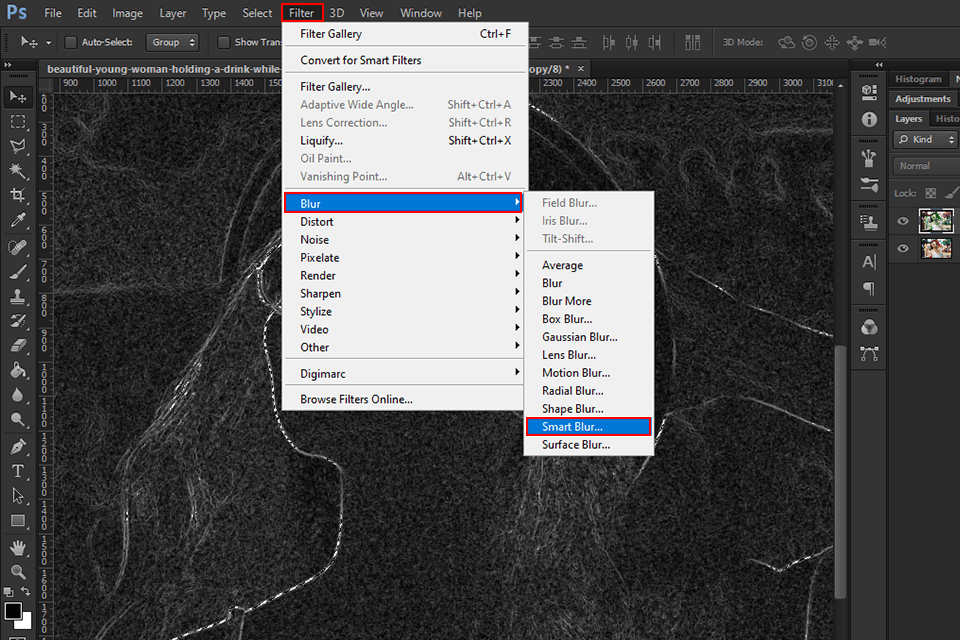
واحدة من أهم النصائح التي ستجدها في دروس فوتوشوب بورتريه هو تعيين "جودة " في "تشويش ذكي " إلى الأعلى. أما بالنسبة لل "نصف القطر "، اختر قيمة أقل لتجنب تشويش الصورة بشكل مفرط.
في ال "نصف القطر "، ستجد"عتبة "المنزلق الذي يتحكم في درجة التمويه المطبق. من الضروري تعيين القيمة عند حوالي 10 لتجنب إتلاف تفاصيل الصورة.
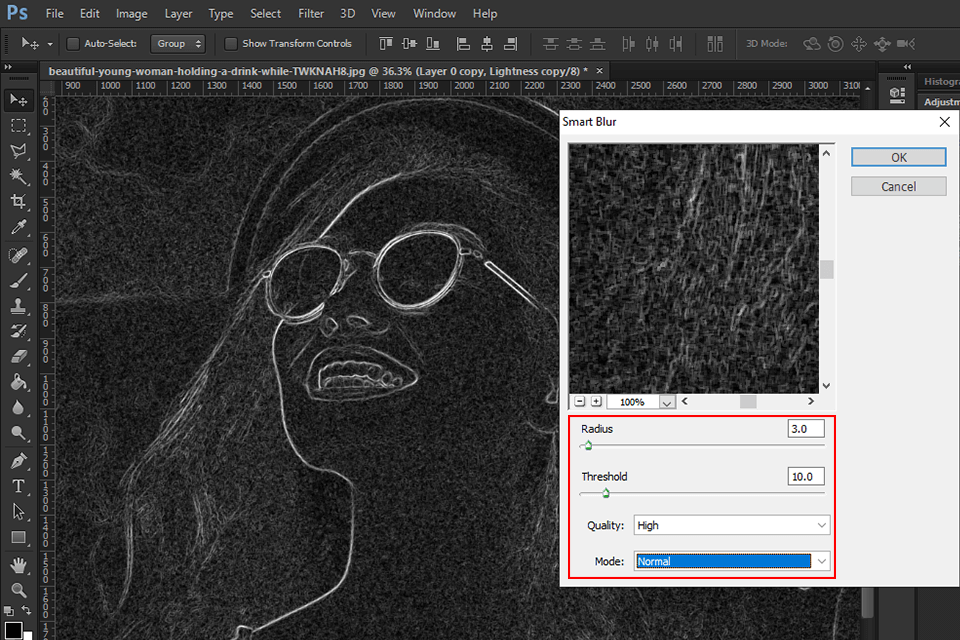
بعد تطبيق التمويه على الصورة ، افتح "طبقات "لوحة لتغيير"العتامة ". سيساعدك هذا في ضبط نتائج تعديلاتك. الأمثل "العتامة “يعتمد على أسلوب التصوير الفريد الخاص بك والنتائج المرجوة.
النسبة التي حددتها لـ "العتامة "سيشمل كلا من الطبقة السفلية ، الأصلية ، غير المتغيرة والطبقة العلوية المعدلة. وضع "العتامة "سيساعدك أيضًا على تحسين تفاصيل الطبقة الأصلية.
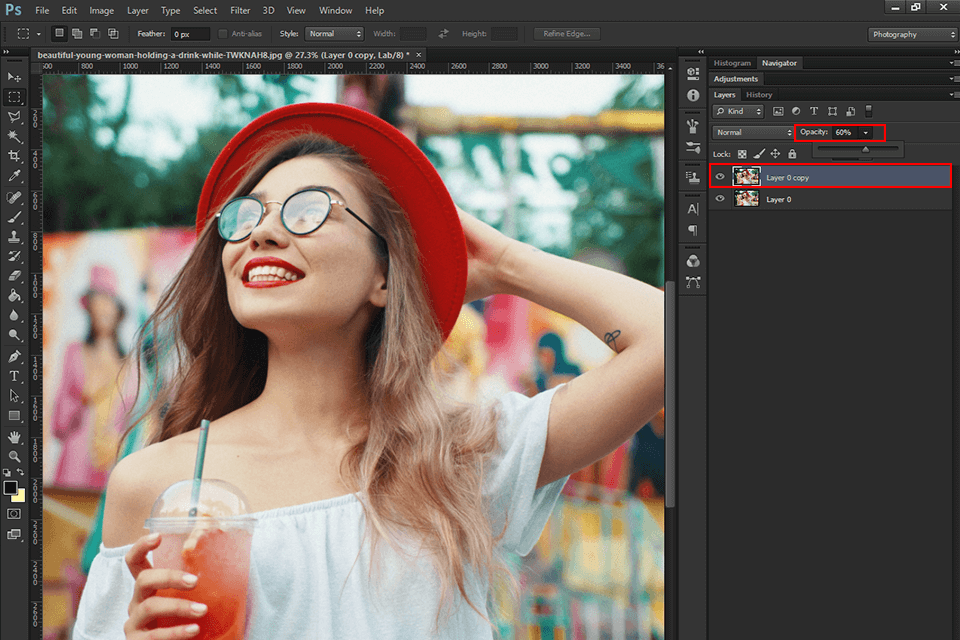
الآن بعد أن أجريت جميع التعديلات اللازمة على الصورة ، يمكنك دمجها. انقر "طبقة " و اضغط "دمج الطبقات ".
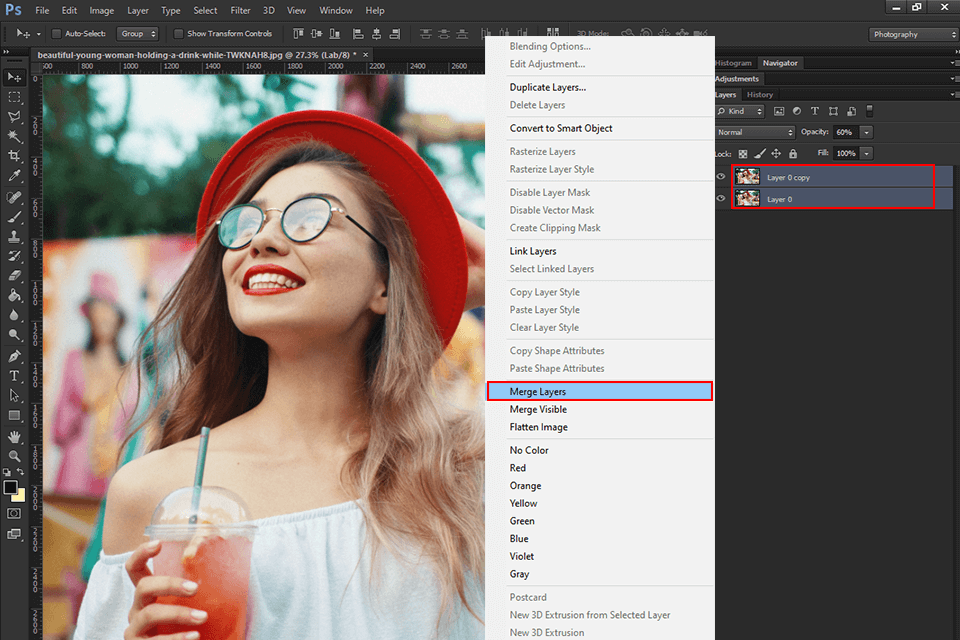
ارجع إلى صيغة ألوان RGB بالضغط على "صورة "، بتمرير مؤشر الماوس فوق"الوضع "واختيار"لون RGB ".
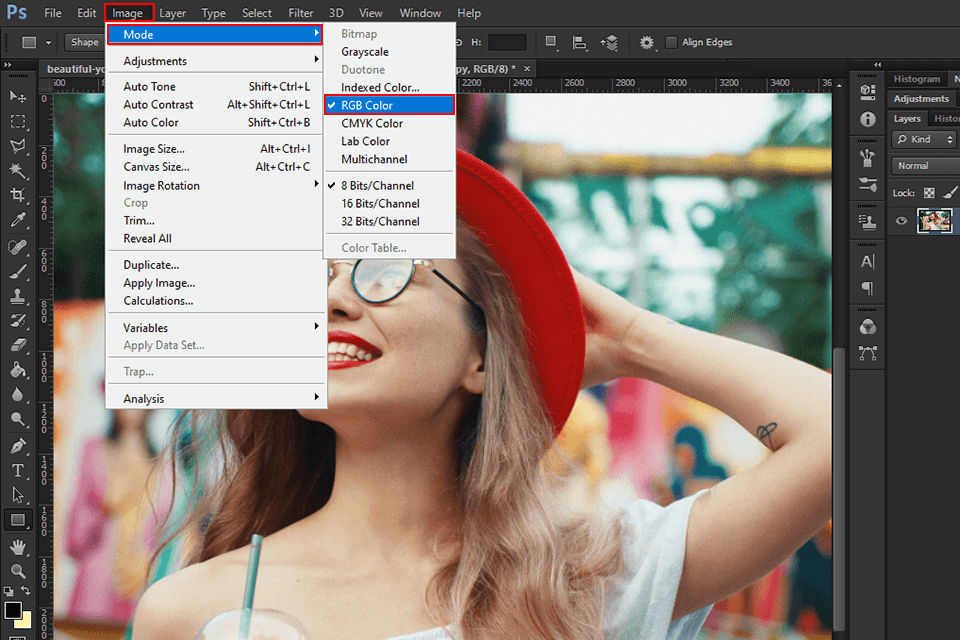
يعد مرشح Unsharp Mask أداة شائعة لزيادة وضوح الصور وتعلم كيفية إزالة الضوضاء في Photoshop. باستخدام هذه الميزة ، يمكنك التحكم في المقدار ونصف القطر والحجم الذي سيتم تطبيق التوضيح من خلاله.
افتح الصورة في Photoshop وأنشئ نسخة طبق الأصل. انقر على زر الفأرة الأيمن على الطبقة التي تريد شحذها ، ثم اختر "طبقة مكررة ". ستقوم بتطبيق زيادة الوضوح على هذه الطبقة ، مما سيمنعك من تغيير الصورة الأصلية عن طريق الخطأ.
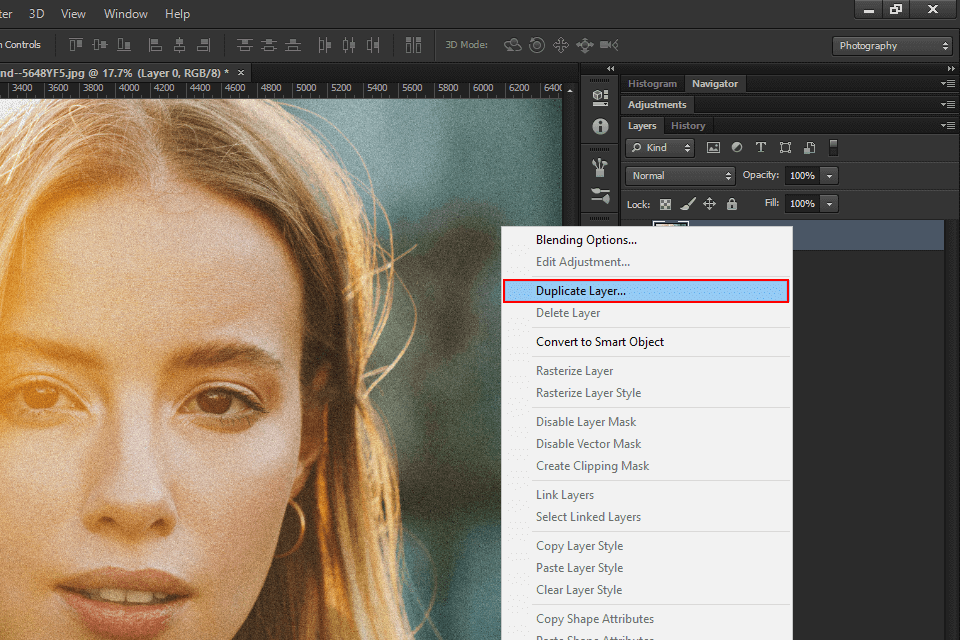
ستظهر نافذة حوار. اكتب اسم الطبقة الجديدة واضغطموافق . اسم مكررشحذ .
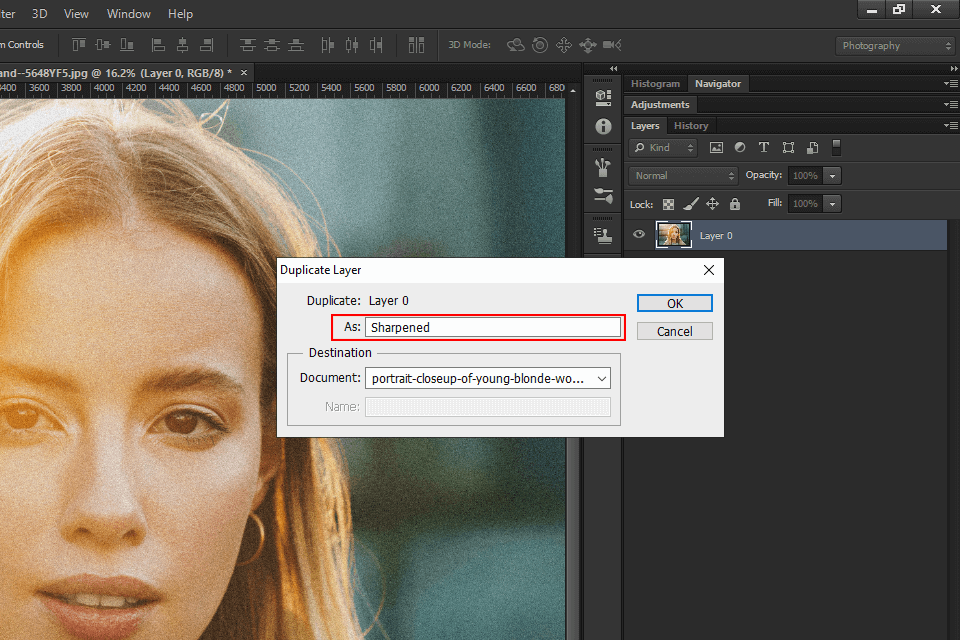
بعد تمييز الطبقة المكررة الجديدة ، انتقل إلىمرشح> شحذ> Unsharp Mask . إذا كنت تستخدم عناصر الفوتوشوب، فأنت بحاجة للذهاب إلى"التعديلات"> "Unsharp Mask" .
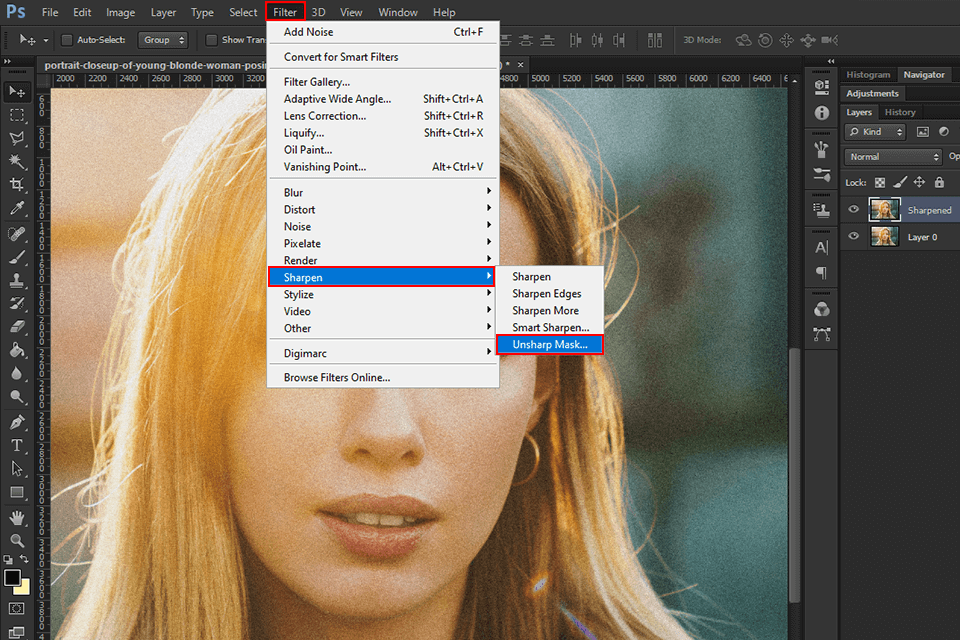
سترى نافذة حوار. عيّن حجم الشعاع المطلوب ، ثم اختر مقدار الحدة الذي تريد إضافته. يمكنك التحقق من نافذة المعاينة أعلى أشرطة التمرير لترى كيف ستؤثر زيادة الوضوح على الصورة.
انقر فوق نافذة المعاينة لمقارنة الإصدار الواضح بالأصل. لفحص النصف الثاني من الصورة ، انقر واسحب الماوس داخل نافذة المعاينة. استمر في تغيير المعلمات حتى تصبح راضيًا عن النتيجة ، ثم اضغط على موافق.
إذا لزم الأمر ، يمكنك تكرار الخطوات أعلاه.
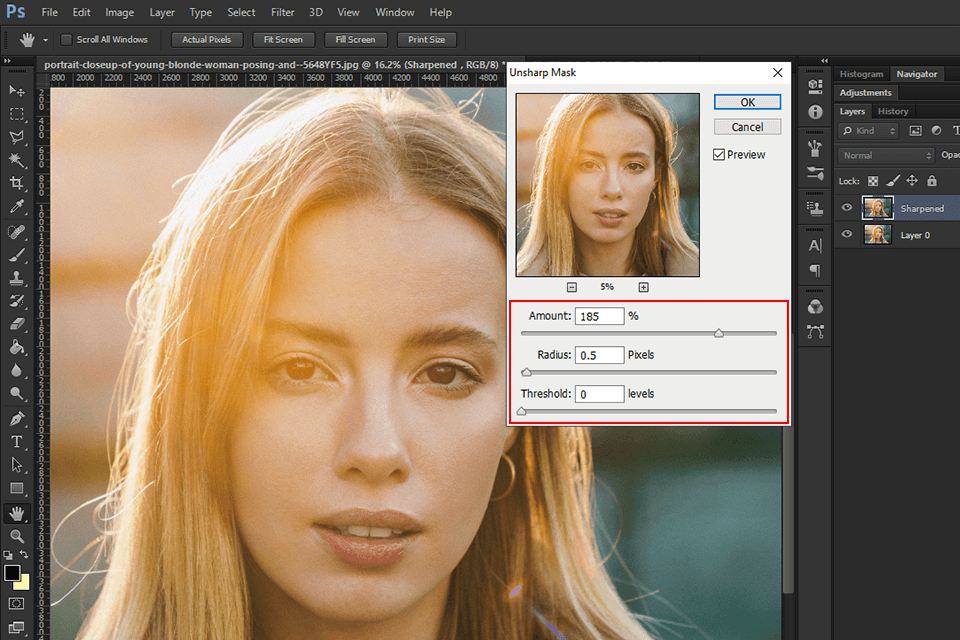
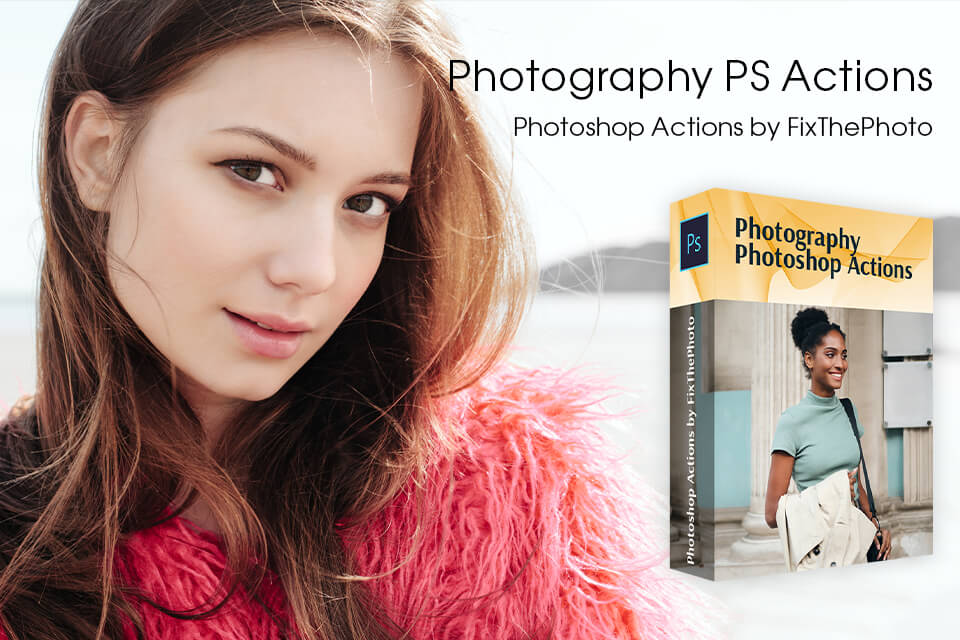
إذا كنت ترغب في تحقيق نتائج احترافية في Photoshop ، فاستخدم المرشحات المجانية أعلاه. بمساعدتهم ، ستجعل صورك أكثر جاذبية وملونة. علاوة على ذلك ، يمكنهم المساعدة في تبسيط سير العمل بشكل كبير.