هل تعتقد أن صورك تبدو مظلمة للغاية أو معرضة للضوء بشكل مفرط؟ بغض النظر عن سبب هذه المشكلات (سوء الأحوال الجوية أو إعدادات الكاميرا غير الصحيحة) ، ربما تريد معرفة كيفية إصلاح المناطق المعرضة للضوء في Photoshop. أدناه ، سوف أخبرك عن أكثر 4 طرق فاعلية وذات صلة.
هل أنت مبتدئ تحاول معرفة كيفية التخلص من التعرض المفرط في صورك؟ هل ترغب في أن يصبح غروب الشمس في الصور أقل سطوعًا وأبيض بشكل غير طبيعي؟ ثم تحقق من هذه الطرق السريعة حول كيفية إصلاح هذه المشكلات بتنسيق فوتوشوب.
الخطوة 1. قم بتنزيل صورة وإضافة طبقة جديدة.
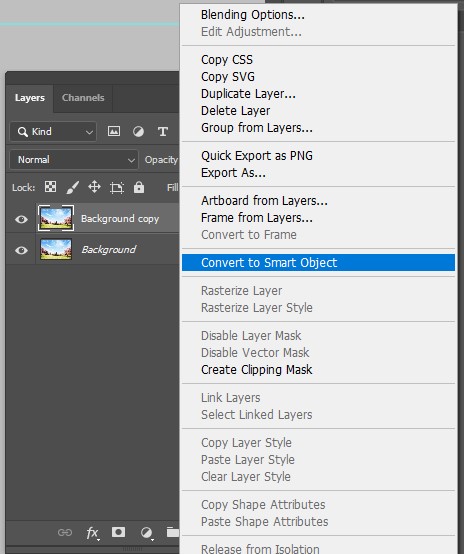
الخطوة 2. في الجزء العلوي ، ابحث عن "منقي "-"تحويل للمرشحات الذكية "وانقر فوق"موافق ".

الخطوه 3. أضف طبقة ضبط Shadow / Highlights. يختار "صورة "-"التعديلات "-"الظلال / الإبرازات "للوصول إلى الإعدادات.
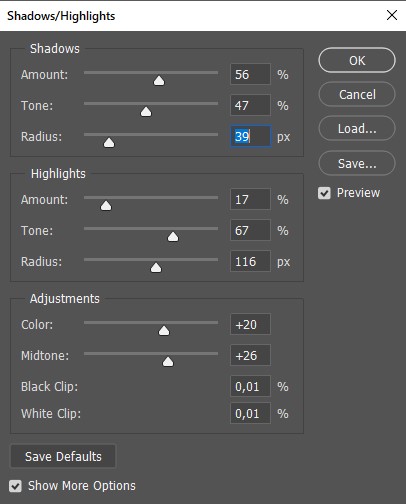
الخطوة 4. إذا كانت هناك مناطق مظلمة في صورتك وتحتاج إلى تفتيحها. يجب عليك ضبط "الظلال "المعلمة في النافذة المنبثقة.
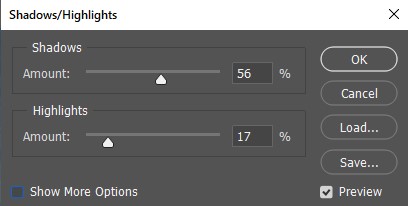
الخطوة 5. اسحب "يسلط الضوء "لجعل التفاصيل مرئية.
الخطوة 6. لتغيير المعلمات الأخرى مثل التعريض الضوئي واللون الأسود والأبيض والتباين ، يلزمك فتح "عرض المزيد من الخيارات ".
الخطوة 7. فعله. الآن دمج الطبقات وحفظ الصورة.
إذا كان لديك الكثير من الصور ولكنك تفتقر إلى الوقت لإصلاح المناطق المعرضة للضوء ، يمكنك اللجوء إلى التنقيحات الاحترافية وتفويض المهمة لهم.
الخطوة 1. قم بتحميل صورتك وانتقل إلى "طبقات " لوجة.
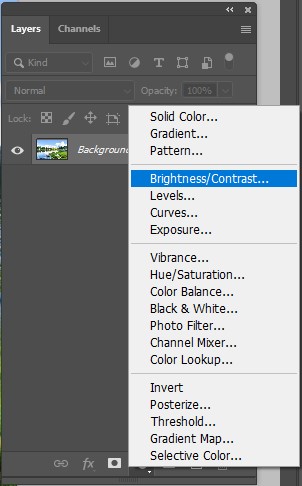
الخطوة 2. اضغط على "طبقة تعبئة أو ضبط جديدة "في الجزء السفلي من لوحة Layers وحدد"السطوع / التباين طبقة التصحيح.
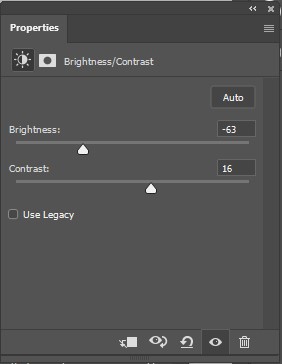
الخطوه 3. في قائمة جديدة ، خفض "سطوع "ورفع التباين.
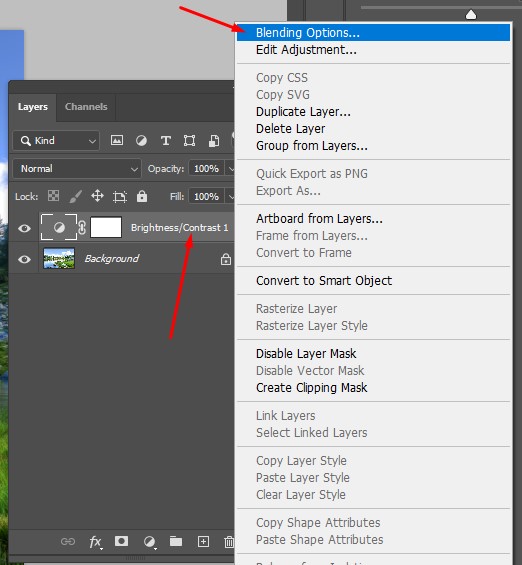
الخطوة 4. إذا لم تكن راضيًا عن نتيجة ضبط الإعدادات ، فانقر بزر الماوس الأيمن فوق الطبقة وحدد "خيارات المزج ".
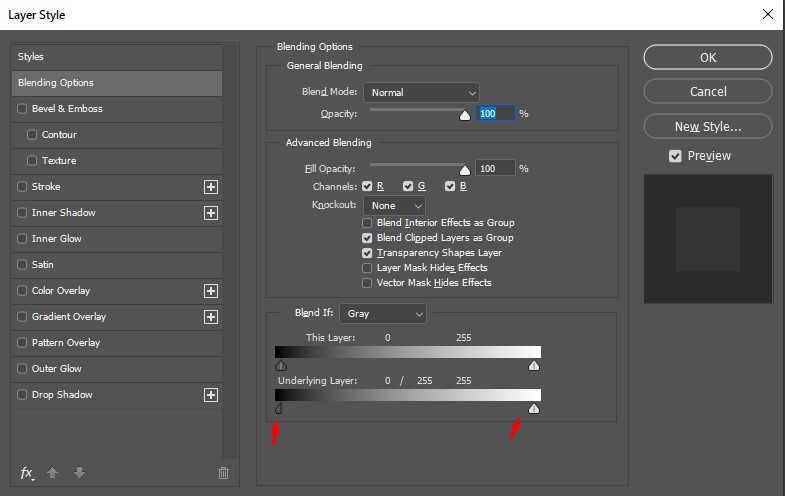
الخطوة 5. استخدم الشاشة كمرجع ، واضغط على Alt ، وانقر على شريط التمرير السفلي لتقسيمها وتحريك جزء واحد إلى اليمين.
الخطوة 6. فعله. دمج الطبقات وحفظ الصورة.
الخطوة 1. قم بتنزيل صورتك وانتقل إلى "طبقات " لوجة.
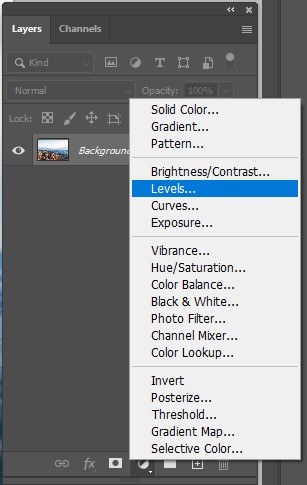
الخطوة 2. انقر "طبقة تعبئة أو ضبط جديدة "في الأسفل وحدد"المستويات "من القائمة المنسدلة.

الخطوه 3. إذا كنت تريد تعتيم صورة ، فقم بتغيير المعلمة في "تتضاعف "وضع المزج.شاشة "الوضع مناسب للصور المظلمة جدًا.
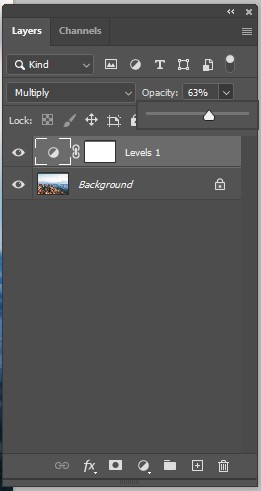
الخطوة 4. إذا قمت بتطبيق طبقة ضبط ولاحظت أن الصورة تبدو مشرقة جدًا أو باهتة ، فاستخدم خيارات "التعتيم". أوصي بتعيين القيمة إلى 50-65٪.
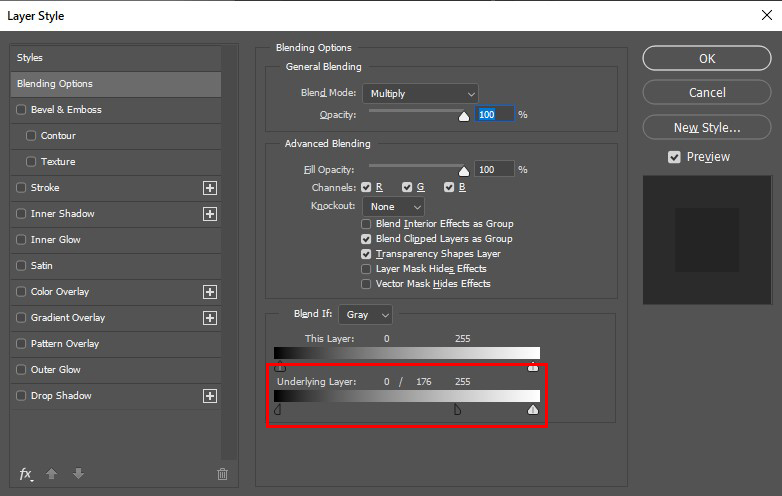
الخطوة 5. إذا كنت تحب هذا التأثير وتريد تركه فقط على الجزء المشرق من الصورة ، فانقر نقرًا مزدوجًا فوق الطبقة واستخدم مفتاح Alt لتقسيم شريط التمرير. ثم انقل أحد أجزائه إلى اليمين كما في المثال.
الخطوة 6. فعله. دمج الطبقات وحفظ الصورة.
الخطوة 1. قم بتحميل صورة RAW.
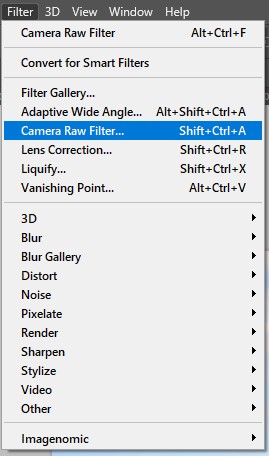
الخطوة 2. يختار "منقي "-"مرشح Camera Raw ".
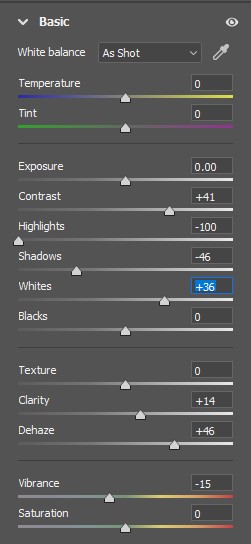
الخطوه 3. أعثر على "ديهز " و "يسلط الضوء "المتزلجون وحركهم لضبط الإعدادات. يمكنك استخدام نفس الإعدادات الموجودة في لقطات الشاشة.
الخطوة 4. تم ، احفظ الصورة.
يمكنك تحسين صورة RAW في وحدة CameraRAW.
نعم ، يمكن أتمتة هذا الإجراء. لكن يجب أن تتعلم أولاً كيفية إنشاء إجراء في Photoshop لتجنب المزيد من المشاكل المحتملة.
صور JPEG مناسبة للنشر على الشبكة والشبكات الاجتماعية. ما عليك سوى اختيار الحجم المناسب. ومع ذلك ، إذا كنت تريد متابعة تحرير الصور في المستقبل ، فيمكنك اختيار تنسيق PSD.
من المحتمل أن تستخدم إصدارًا أقدم من البرنامج. راجع الدليل السريع للحصول على أحدث إصدار مجاني من Photoshop.
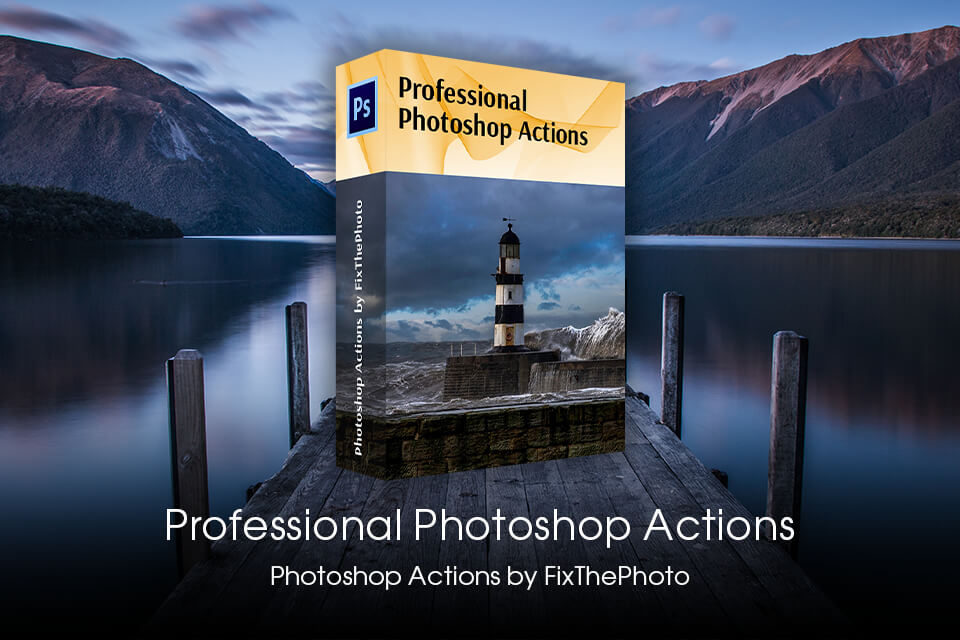
أنت الآن تعرف كيفية إصلاح الصور ذات التعريض الزائد في Photoshop بطريقتين. ومع ذلك ، سوف يستغرق الأمر وقتًا طويلاً إذا كان لديك مئات الصور لتصحيحها. في هذه الحالة ، يعد استخدام الإجراءات خيارًا رائعًا.
اختار فريق FixThePhoto من المصممين المحترفين والمنقحين الإجراءات الأكثر فاعلية التي يمكنها إصلاح صورك المظلمة أو شديدة التعريض بنقرة واحدة. كل ما عليك فعله هو التحقق من البرنامج التعليمي السريع كيفية تثبيت إجراءات Photoshop وقم بتطبيق الإعدادات الجاهزة على صورك.