
Criei um banner imobiliário abaixo para mostrar um exemplo claro de como adicioná-lo em Photoshop de forma rápida e eficiente.
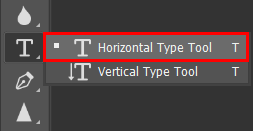
Você terá que adicionar um Camada de texto, e então selecione-o para aplicar um Sombra projetada. Vá até a barra de ferramentas à esquerda e selecione o Ferramenta de tipo horizontal para adicionar um texto box.
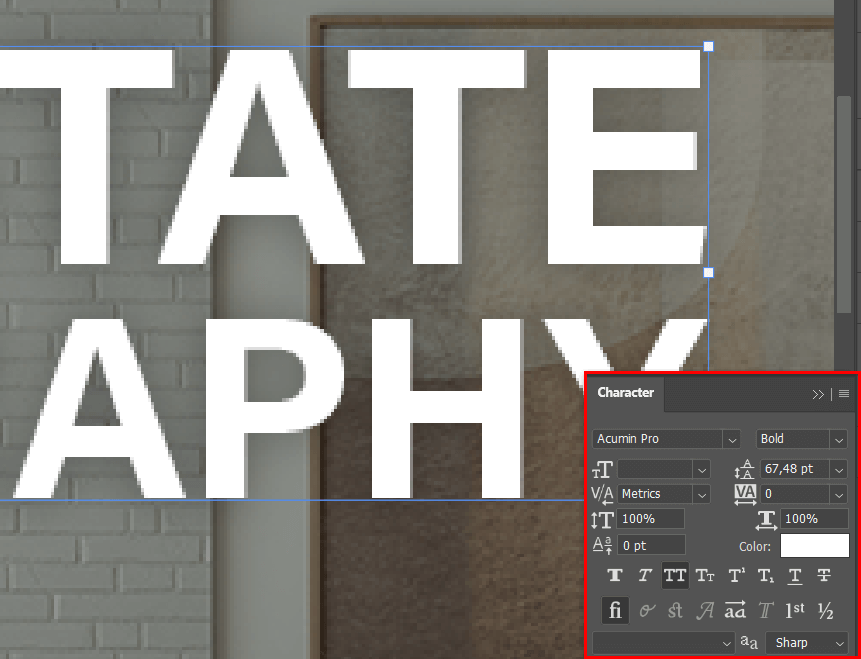
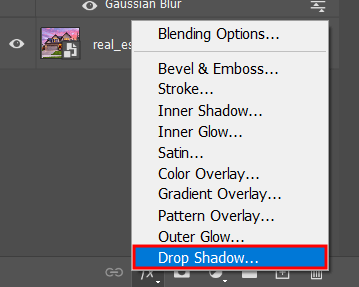
Vá para o Painel de camadas, selecione o ícone FX na parte inferior do menu e você será saudado pelo Opções de mistura tela que tem um Sombra projetada opção.
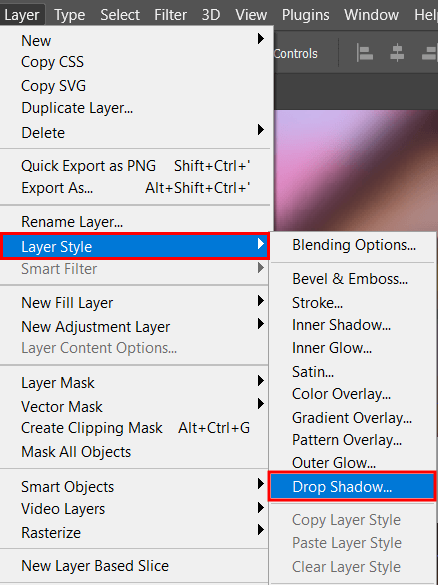
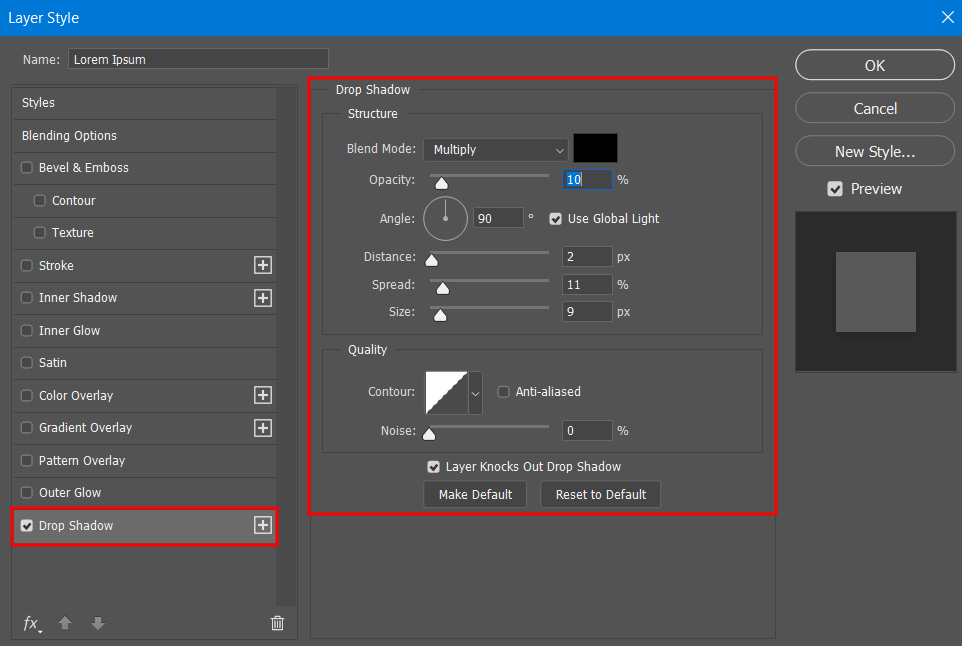
Após escolher “Drop Shadow”, será apresentado um menu que permite ajustar os parâmetros do efeito, bem como escolher qualquer outro photoshop efeitos de texto você pode querer adicionar.
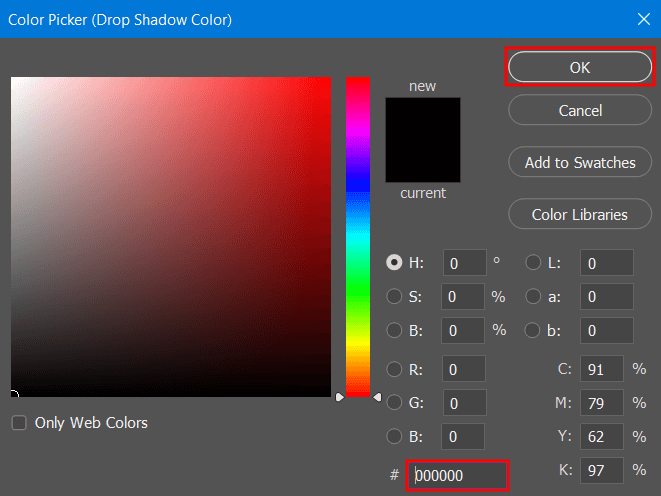
Você pode definir qualquer cor que desejar para sua sombra projetada antes de clicar OK. Para minha imagem, usei preto puro.
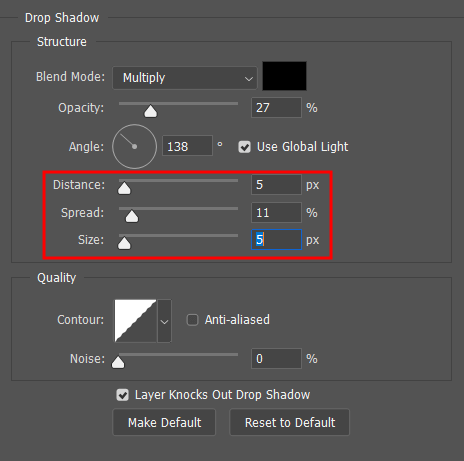
Depois de aprender o básico ou a versão principal do software, você pode prosseguir para ajustar outros parâmetros, como Distância, Propagação, Tamanho, e Opacidade. Tenha em mente que sombras ásperas e muito pretas podem muitas vezes parecer artificiais.
Experimente diferentes configurações, mas tenha em mente que sombras realistas geralmente são suaves e não chamam muita atenção.

Quando estiver satisfeito com a aparência da sua criação, pressione OK para fechar o menu Drop Shadow, e pronto. Se quiser aplicar um efeito idêntico a outros projetos, você pode salvá-lo como uma predefinição, o que é ótimo para garantir que você possa ser mais eficiente em termos de tempo no futuro.

Claro, o Photoshop permite que você coloque sombras em camadas duplicando a camada de texto e testando diferentes parâmetros de sombra para cada iteração. Ajuste a distância, o ângulo e a cor até ficar satisfeito com o visual final.
Se quiser tornar a sombra projetada mais pronunciada, você pode editar sua Spread e Distance. Ao aumentar a spread, a sombra parecerá mais densa enquanto a distância ajuda a separá-la um pouco do texto. Você também pode ajustar levemente a cor para destacá-la mais do fundo.
Embora o Photoshop não permita adicionar texturas às sombras de forma fácil, você pode transformar a sombra em uma camada (clique com o botão direito do mouse no efeito e selecione "Criar camada" ou use o Ctrl+Shift+N Atalho de teclado do Photoshop) e adicione qualquer textura ou sobreposição de gradiente que desejar.
Determine a localização da fonte de luz na foto e ajuste o ângulo da sombra para corresponder a ela. Considere empregar uma cor de baixa opacidade para imitar a luz natural ainda melhor. Se a luz for quente, a sombra deve ter um tom sutil e quente para parecer mais realista.
Tons suaves e monocromáticos geralmente fornecem a aparência mais profissional, como um tom de cinza atrás de texto preto. Se você quiser ser mais criativo, tente fazer uma sombra projetada em uma cor complementar. Por exemplo, uma sombra azul escura atrás de uma legenda branca faz com que pareça mais elegante sem ser tão chocante quanto o preto puro. Tente equilibrar os tons de texto e sombra até que o resultado satisfaça seus olhos.