إذا كنت تريد معرفة كيفية تغيير حجم صورة في Lightroom ، فقد أعددنا العديد من النصائح التي قد تكون مفيدة. هذه الطريقة العالمية مناسبة لجميع إصدارات البرامج. الاختلافات الوحيدة التي قد تلاحظها هي أسماء الخيارات وموقع الزر.
يعد تغيير حجم الصورة مفيدًا بشكل خاص إذا كنت تريد نشر صورة واحدة على أنظمة أساسية مختلفة أو إذا كنت تريد الحصول عليها بتنسيق مطبوع.
إذا كنت مدونًا نشطًا أو تستمتع بمشاركة الصور على وسائل التواصل الاجتماعي ، فإنني أوصي بمراجعة البرنامج التعليمي حول كيفية تغيير حجم الصور في لايت روم.
يعمل هذا الخيار أيضًا إذا كنت بحاجة إلى تكبير الصورة للطباعة. اقرأ هذه المقالة للتعرف على كيفية تغيير حجم الصور بسرعة في Lightroom Classic CC. بدلاً من ذلك ، يمكنك استخدام تطبيقات لجعل الصور أصغر أو الاستفادة من اقتصاص الصور عبر الإنترنت.
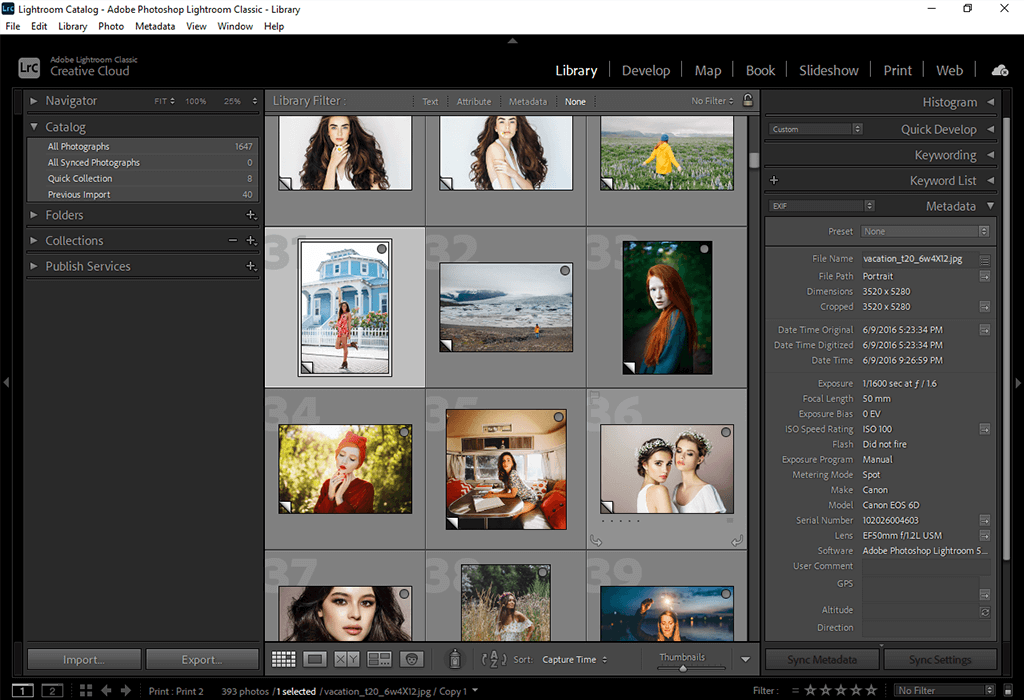
يتيح لك Lightroom تغيير حجم الصور أثناء التصدير. اضغط على "G" للتبديل إلى وضع الشبكة لوحدة المكتبة. ثم تحتاج إلى تحديد الصور المرغوبة من خلال النقر على الصورة المصغرة لها ، مع الاستمرار في الضغط على Ctrl ( Cmd لمستخدمي Mac).
لتحديد عدة صور جنبًا إلى جنب ، يمكنك الضغط باستمرار على Shift + Ctrl + Click لنظام التشغيل Windows أو Shift + Cmd + Click لنظام التشغيل Mac.
هذه الطريقة مناسبة مؤخرًا الصور المحررة في Lightroom.

بمجرد تحديد الصور التي تريدها ، يجب أن تذهب إلى مربع الحوار Lightroom Export. يمكنك إما استخدام الزر "تصدير" أو اختصار لوحة المفاتيح Ctrl + Shift + E
أوصي بإنشاء مجلد ، حيث سيتم تخزين الصور مسبقًا. اختر الموقع الذي يسهل الوصول إليه. للحفاظ على تنظيم ملفاتك جيدًا ، يمكنك استخدام برنامج تنظيم الصور.
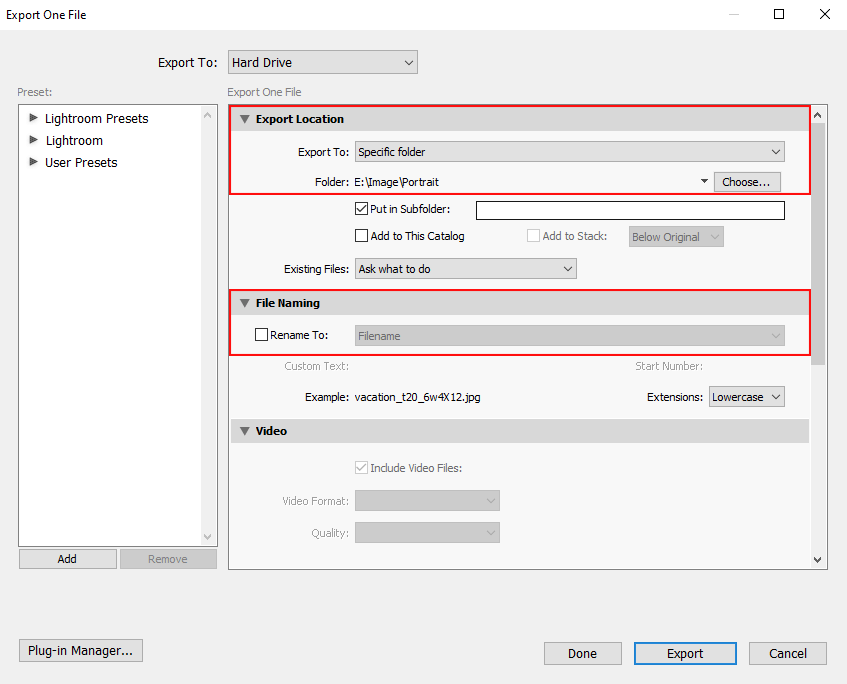
يمكنك تكوين إعدادات التصدير الرئيسية في نافذة جديدة. يجب عليك اختيار المجلد الذي تم إنشاؤه في الشريط العلوي للاحتفاظ بالملفات هناك. بدلاً من ذلك ، يمكن للمستخدمين حفظ الملفات على سطح المكتب ، ثم تحديد "وضع مجلد فرعي" لإدخال اسم جديد أثناء التصدير. بالنسبة إلى الملفات الموجودة بالفعل في مجلد التصدير ، يمكنك تعيين خيار "اسأل ماذا تفعل" حتى لا يُجري النظام التغييرات تلقائيًا.
ضمن قسم "تسمية الملف" ، يمكنك استخدام خيار "إعادة تسمية إلى" لتغيير أسماء الملفات المصدرة. بدلاً من ذلك ، يمكنك إعادة تسمية الملفات أثناء الاستيراد ، وبالتالي فإن هذا الخيار غير مناسب. يساعد هذا الأسلوب في الاحتفاظ بكل من ملفات النظام وملفات التصدير بنفس الاسم.
إذا كنت تريد إعادة استخراج صورة ، فستعرف بالضبط الملف الذي تريده. لا يلعب خيار "الامتداد" دورًا كبيرًا ، أوصي بتعيينه على "الأحرف الصغيرة".
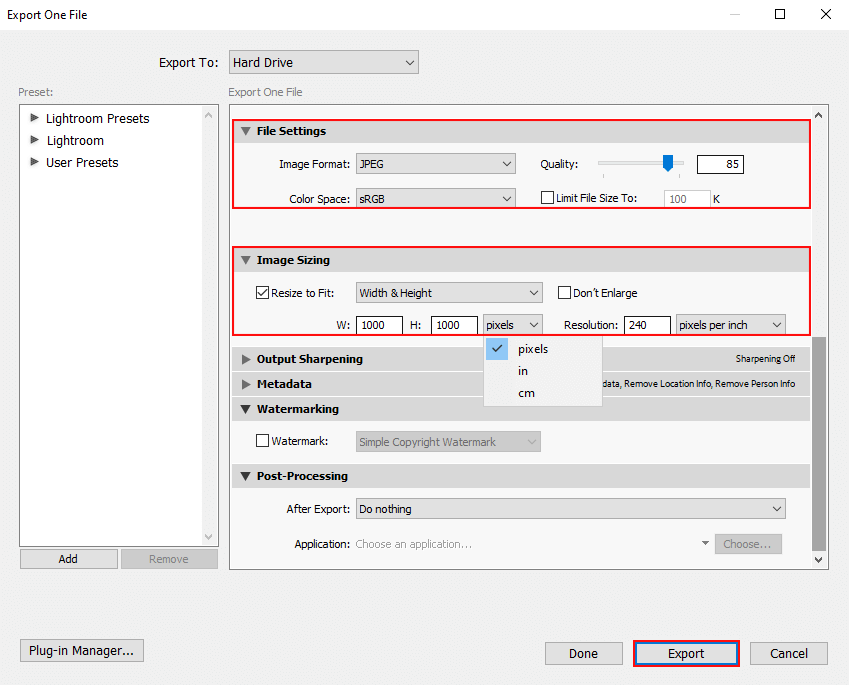
يجب ألا تتجاهل هذا الخيار لأنه يساعد في إدارة جودة الملف وتعيين المعلمات المهمة. إذا كنت تقوم بتصدير ملفات لنشرها على الشبكة ، فإنني أوصي باختيار تنسيق JPEG. سترى مؤشر "الجودة" ، الذي يجب ضبطه بين 65 و 90. في إعدادات "Color Space" ، اختر sRGB. إنه يعمل بشكل رائع مع معظم الأجهزة على الويب. اترك مربع "تحديد حجم الملف إلى" غير محدد.
يشير قسم " تحجيم الصورة " إلى الحجم النهائي للصورة. يمكنك تعيين أي قيم تحتاجها. لا تستخدم أرقامًا كبيرة لأنها تؤثر على وزن الملف. إذا قمت بالتعديل على هاتفك ، يمكنك استخدام اقتصاص تطبيقات الصور.
الخيار الأكثر تحديًا للمستخدمين هو " الحل ". إذا كنت تقوم بتصدير ملفات للبيئة الرقمية ، فإن هذا الإعداد غير ذي صلة بك. يمكنك تحديد أي قيمة. سيحفظ Lightroom هذه القيمة كمرجع طباعة.
ضع في اعتبارك أنه لا يزال بإمكانك تغيير نقطة لكل بوصة أثناء الطباعة. إذا قمت بتغيير حجم الصورة في Lightroom للطباعة والنشر على الويب وترغب في الحصول على نتيجة مرضية ، فإنني أوصي بالرجوع إلى خدمة احترافية.
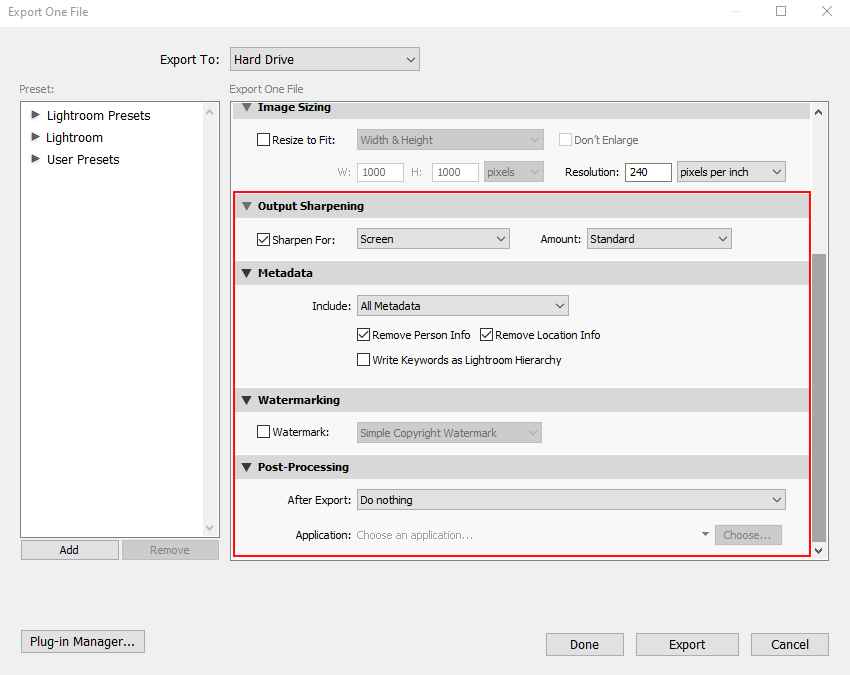
انتقل إلى قسم "زيادة حدة الإخراج" ، حيث يمكنك تحديد مستوى الحدة. الأقسام التالية المسماة "البيانات الوصفية" و "العلامة المائية" و "ما بعد المعالجة" هي الخطوات النهائية.
أوصي بتقليل عدد البيانات الوصفية للصورة الذي يتم استخراجه مع صورتك عند تصدير الملفات على الويب. سيساعد هذا في حماية خصوصيتك ، بما في ذلك إعدادات الكاميرا وإعدادات Lightroom وموقع GPS الخاص بك. أعتقد أنه من المفيد الإشارة إلى معلومات حقوق النشر وبيانات الاتصال فقط.
يمكنك أيضًا إضافة إنشاء علامة مائية لجعل الصور فريدة وحماية ملفاتك من السرقة من قبل أطراف ثالثة.

لمساعدتك في جعل الصور أكثر إمتاعًا للعين ، أوصي باستخدام مجموعة الإعدادات المسبقة العامة. تعمل على تحسين توازن الألوان وزيادة التباين وتتيح لك إبراز عناصر الصورة الرئيسية والتخلص من تشوهات الألوان في الوضع التلقائي.
عليك سوى تحديث معلوماتك عن كيفية تثبيت إعدادات Lightroom المسبقة إلى العمل.