بعض الأحيان ، يوجد أشخاص أو أشياء غير ضرورية في الإطار ، وعلينا إزالتها بطريقة ما. يمكن لمثل هؤلاء الأشخاص أو الأشياء صرف الانتباه عن الموضوع الرئيسي أو إفساد التكوين. في المنشور أدناه ، ستتعلم كيفية إزالة الكائنات في Lightroom بأقل جهد. تابع القراءة لمعرفة كيفية التخلص من البقع الصغيرة والأشكال وإصلاح الشوائب باستخدام أداة إزالة البقع في Lightroom.
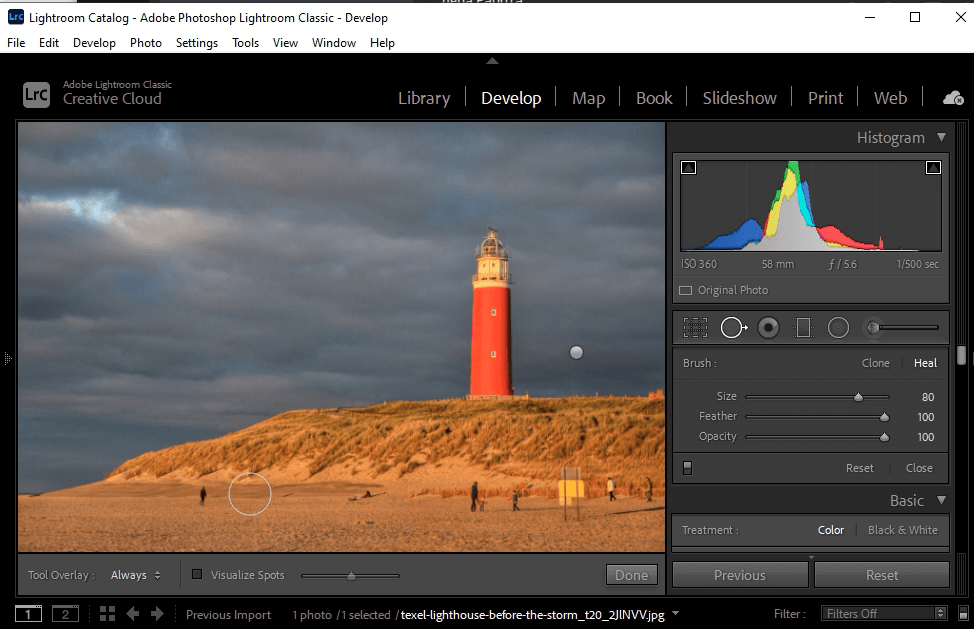
أولاً ، لايت رومو استيراد ملفات RAW إلى Lr. بعد ذلك ، انقر فوق وحدة التطوير بالقرب من أداة القص في شريط أدوات المحرر.
عند إزالة كائنات في Lightroom ، تحتاج إلى استخدام أداة Spot Removal . ستجده في وحدة التطوير جنبًا إلى جنب مع الأدوات الأخرى التي تسمح لك بـ تحرير الصور في Lightroom. انقر فوق أداة Spot Removal على اللوحة اليمنى. يمكنك أيضًا استخدام الاختصار Q لتحقيق أقصى استفادة منه ، عليك أن تتعلم كيفية استخدام منزلقات الضبط الخاصة به.
الحجم . يحدد حجم المنطقة التي ستقوم باستبدالها. لتغيير حجم الفرشاة (تكبيرها أو تصغيرها) ، يمكنك استخدام شريط التمرير أو الضغط على مفتاحين [أو] على لوحة المفاتيح. بالإضافة إلى ذلك ، يمكنك القيام بذلك بمساعدة عجلة التمرير.
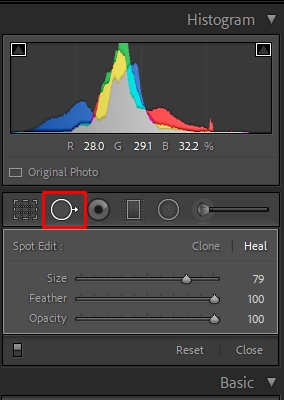
ريشة. يحدد ما إذا كانت الفرشاة ذات حواف حادة أو تمتزج مع الصورة. بشكل عام ، يختار المستخدمون درجة الريشة بين 50 و 100.
التعتيم. تحدد ما إذا كانت المنطقة التي ستقوم باستبدالها مرئية جزئيًا. يتم ضبط التعتيم دائمًا على 100.
عند إزالة الكائنات في Lightroom ، قم بتكبير المنطقة المختارة لرؤية والتحكم بشكل أفضل في وحدات البكسل التي ستقوم بنسخها. سيساعدك هذا على ملاحظة أي أخطاء تم ارتكابها في المراحل السابقة.
بعد ضبط الإعدادات بمساعدة أشرطة التمرير ، تحتاج إلى تحديد المنطقة المحيطة بالكائن. يمكنك القيام بذلك عن طريق تشكيل تحديد دائري أو باستخدام فرشاة.
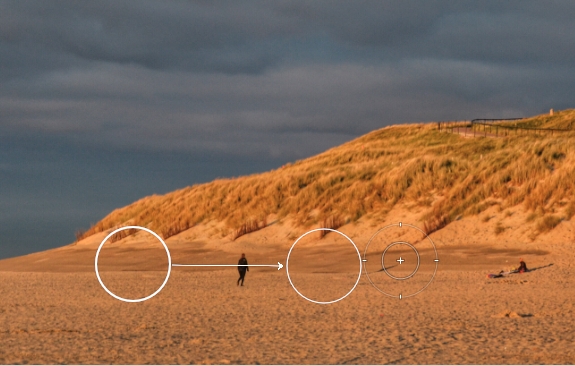
بتمرير المؤشر فوق الجزء العلوي من المنطقة التي تريد تعديلها ، ثم انقر واسحب. الحد الأبيض الذي ستراه هو اختيارك. المستطيل الأبيض مع سهم يشير منه هو منطقة العينة التي ستقوم باستنساخها.
بعد تحديد الكائن باستخدام الفرشاة ، سيقوم البرنامج تلقائيًا بتعبئة المنطقة بوحدات البكسل المجاورة. في معظم الحالات ، يمكن لـ Lightroom التعامل مع هذه المهمة جيدًا ، ولكن يمكنك دائمًا اختيار أي منطقة أخرى يدويًا.
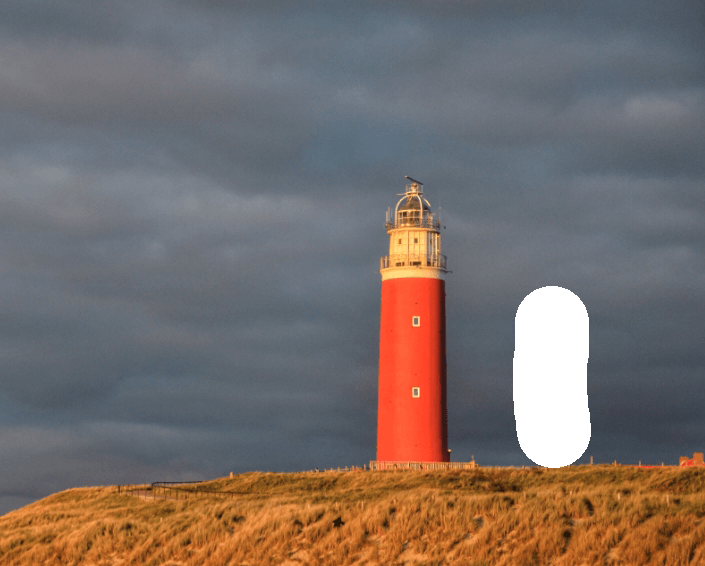
عند إزالة الكائنات في Lightroom ، يمكنك التعامل مع المهمة بنجاح أكبر إذا كنت تعرف كيفية القيام بها في Photoshop. لايت روم أداة Spot Removal في أدوات Clone Stamp و Healing Brush في Photoshop. يتضمن Spot Removal كلا الخيارين ، الاستنساخ والشفاء.
استنساخ - اختر "استنساخ" إذا كنت تريد نسخ منطقة معينة من صورتك إلى المنطقة التي تريد تحسينها.
شفاء - استخدم "شفاء" إذا كان النسيج والإضاءة والتظليل للمنطقة المأخوذة من العينة يتطابق مع المنطقة التي تريد تحريرها.
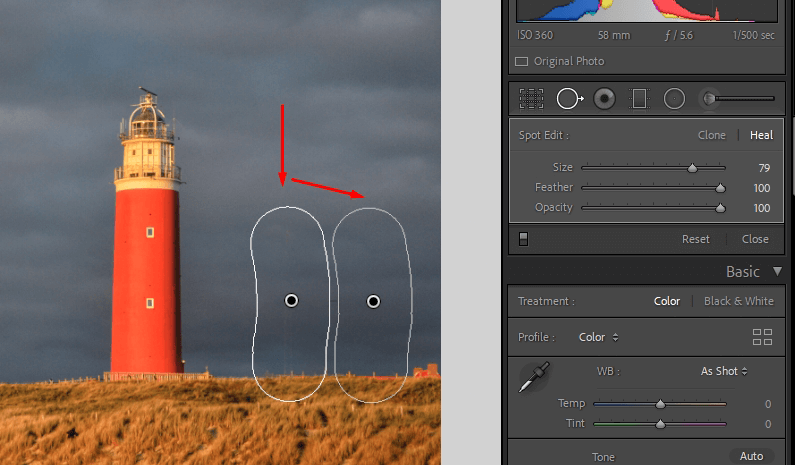
سواء كنت تستخدم أداة استنساخ أو أداة علاج ، فسترى دبوسًا في المنطقة التي تم تحريرها. يمكنك إخفاء أو إظهار الدبابيس بالضغط على H على لوحة المفاتيح. بالإضافة إلى ذلك ، يمكنك إعادة تعيين الأداة والبدء من جديد عن طريق إنشاء تحديد جديد.
كما ترى في العينة قبل / بعد ، لا توجد أشياء غير ضرورية في اللقطة. الآن ، أنت تعرف كيفية إزالة الكائنات في Lightroom ويمكنك متابعة المهام الأكثر تعقيدًا. قد تجد موقع كيفية إزالة الوهج من النظارات في Lr.
استخدم إعدادات تصدير Lightroom المثلى لـ Instagram وحفظ الصورة على جهاز الكمبيوتر الخاص بك. إذا فشلت في الحصول على نتائج واقعية ، اتصل بنا. سنقوم بتحرير صورك بسرعة وبسعر مناسب وإزالة الأشياء من أي حجم.
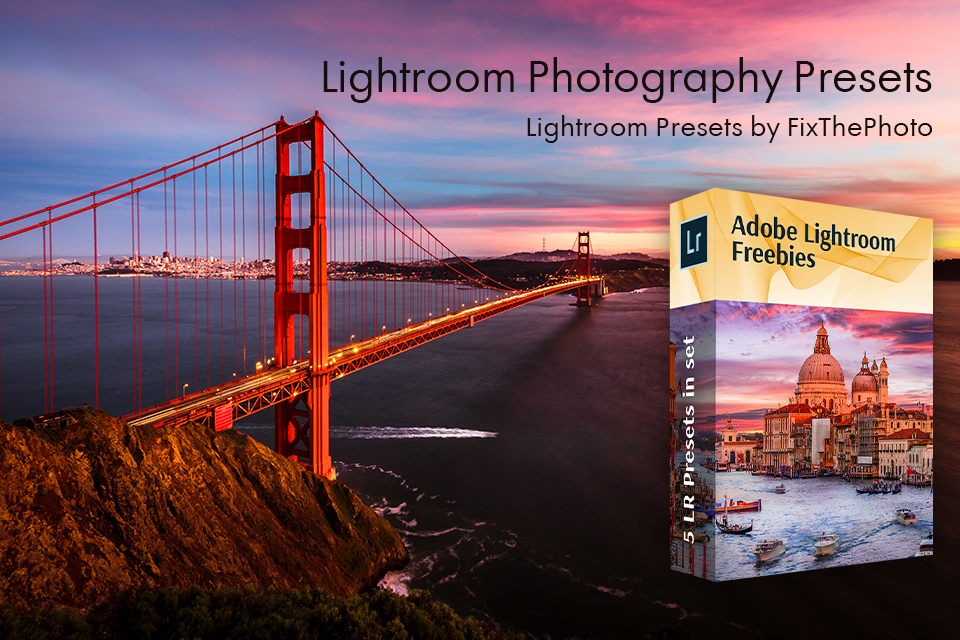
بدلاً من تضييع وقتك الثمين في تحسين الصور ، قم بتنزيل إعدادات مسبقة الصنع ووفر وقتك. سيساعدونك في أداء تصحيح الألوان عالي الجودة في غضون ثوانٍ ، كما سيمكنك من تحرير دفعة في Lightroom. سيسمح لك بمعالجة مئات اللقطات في وقت واحد.