هل تريد معرفة كيفية إضافة نسيج في Illustrator؟ لقد أعددت دليلًا مفهومًا ، حتى تتمكن من فهم العملية وتسريع روتين تحسين الصورة.
طريقة إضافة الزخارف هذه في اليستريتور لمن يريدون التعامل مع الزخارف بشكل احترافي. باستخدام هذا الخيار ، لا يمكنك تطبيق نسيج فحسب ، بل يمكنك أيضًا تغيير حجم العنصر المنسوج المحدد وإعادة تلوينه.
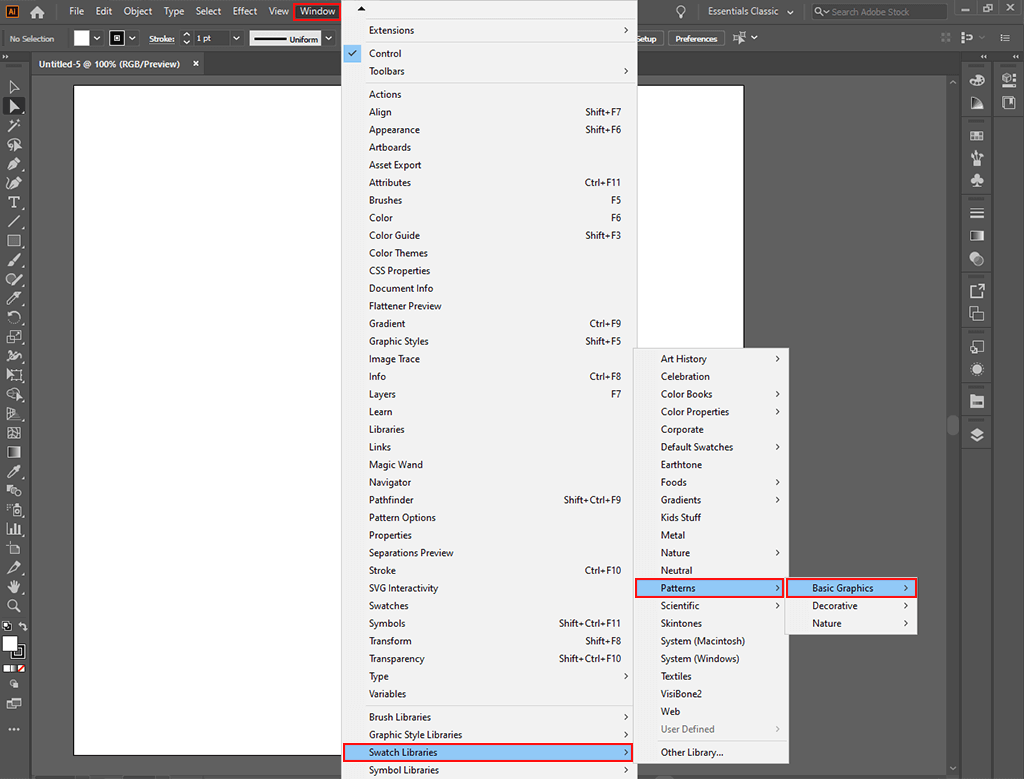
تحتاج إلى إنشاء Artboard ثم جديد. منسوجات الرسومات الأساسية باستخدام الأمر نافذة . ابحث عن مكتبات Swatch أسفل القائمة ، وحرك الماوس فوقها.
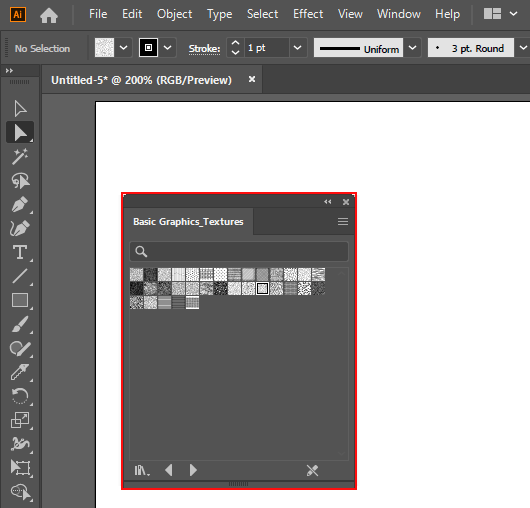
ثم يجب عليك تشغيل الأمر Patterns-Basic Graphics . سترى مجموعة قياسية من الزخارف متوفرة في إصدار الإصدار التجريبي المجاني من Illustrator
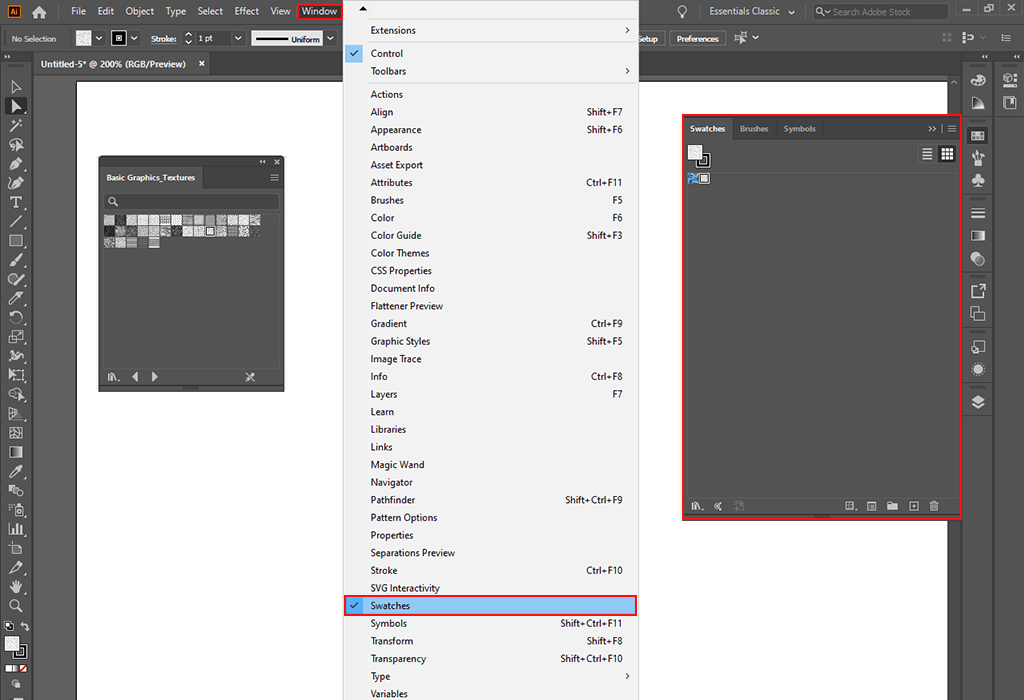
لتغيير لون النسيج الأساسي ، افتح شريط Swatches في علامة التبويب نافذة
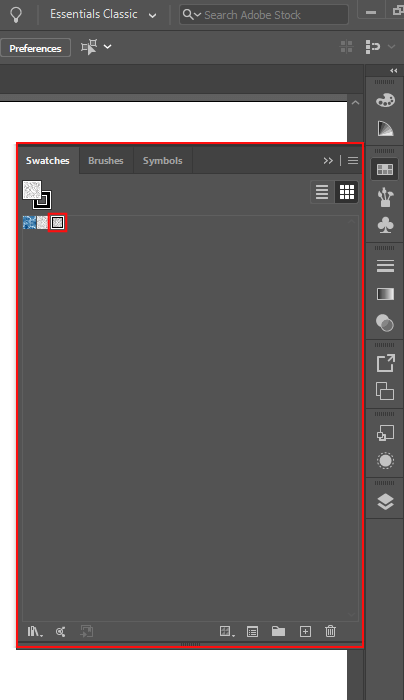
ضع Texture و Swatches جنبًا إلى جنب. ثم ، باستخدام خيار السحب والإفلات ، ضع النسيج المطلوب في لوحة .
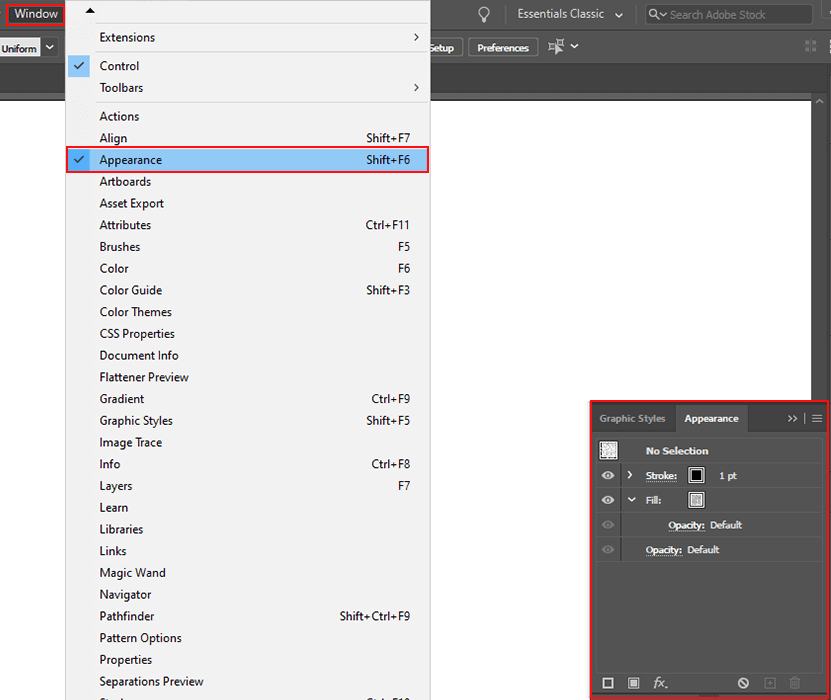
افتح لوحة المظهر في علامة التبويب نافذة تساعدك هذه اللوحة على استكشاف عناصر النسيج المختار. وبالتالي ، يمكنك معرفة ما إذا كان من الممكن تغيير لون التعبئة أو الحد عند الضرورة.
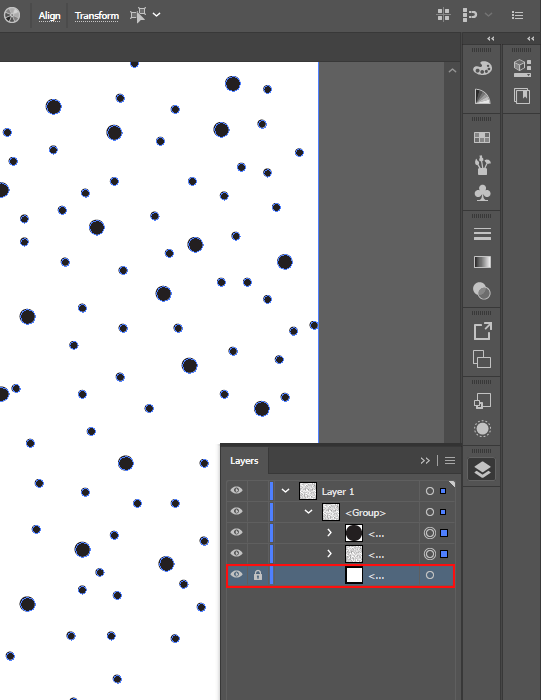
اضغط على CTRL + A لنظام التشغيل Windows أو CMD + A لنظام التشغيل Mac لتحديد كافة كائنات الزخرفة. ثم يجب عليك الانتقال إلى لوحة Layers والنقر فوق المستطيل السفلي بدون تعبئة وحد لتأمينه.
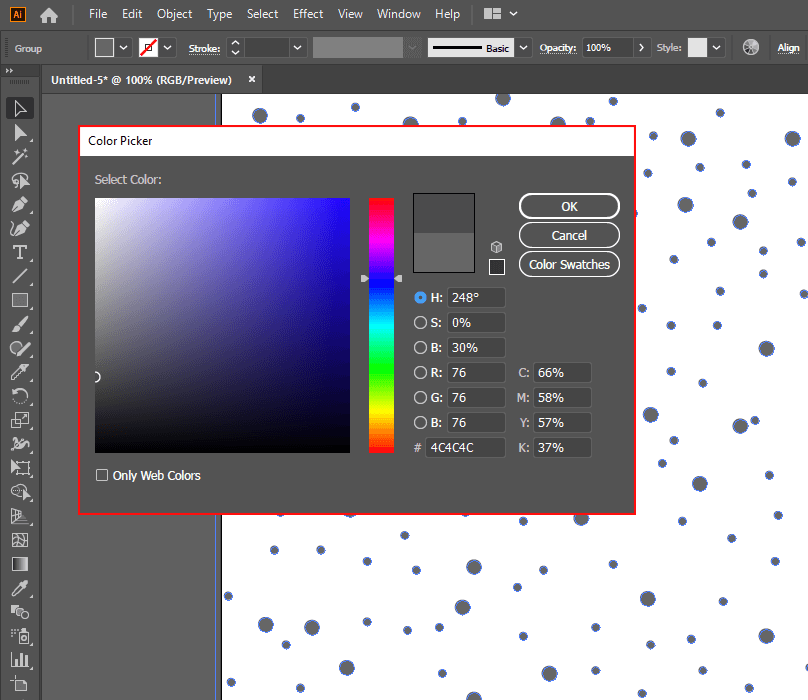
يمكنك استبدال لون الحد والتعبئة إذا لزم الأمر. للمتابعة ، يمكنك استخدام شريط Swatches أو Color Picker عندما تحتاج إلى صبغة معينة. عندما تقوم إنشاء أشكال في Illustrator، يمكنك إضافة عناصر مخصصة إلى النسيج.
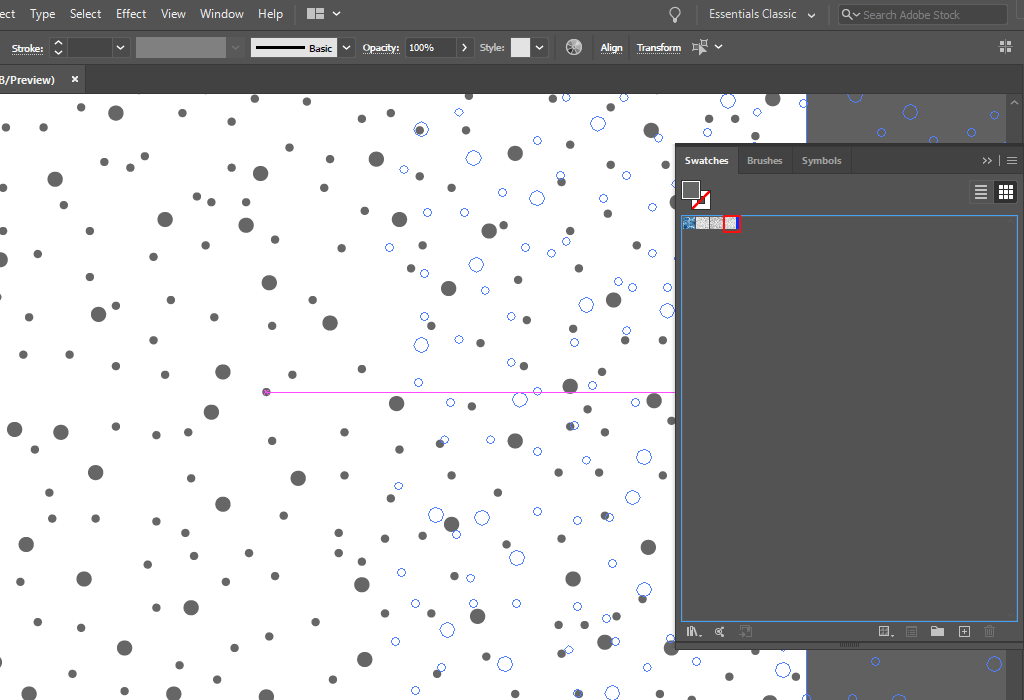
بمجرد فتح المستطيل بدون تعبئة أو حد ، تحتاج إلى تحديد جميع عناصر نمط التجانب. ثم اسحب المربع مرة أخرى إلى لوحة .
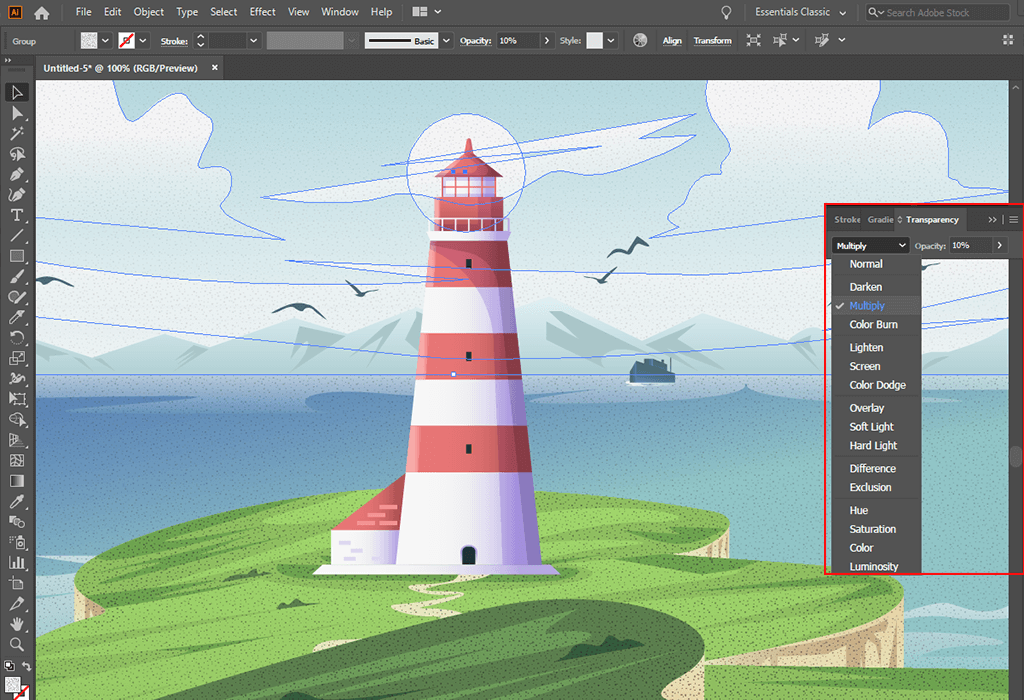
بعد إنشاء نسيج في Illustrator ، يمكنك تطبيقه على صورتك. للحصول على نتيجة طبيعية أكثر ، جرب وضع المزج والشفافية.
لوحة Effects متعددة الوظائف. باستخدامه ، يمكنك إضافة مواد أساسية من خلال علامة تبويب منفصلة ذات كثافة ونوع نسيج قابل للتخصيص. هناك العديد من دروس Adobe Illustrator التي تغطي هذا الموضوع.
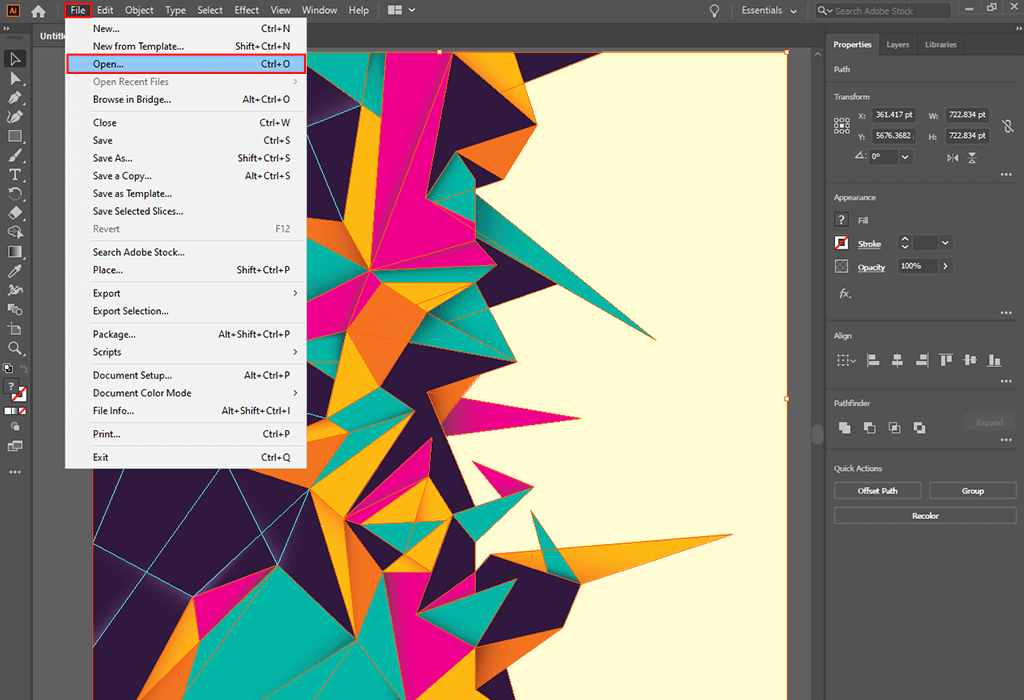
افتح الصورة المطلوبة. ضع في اعتبارك أن ذلك يمكنه تفكيك الرسومات المتجهة إلى كائنات لتطبيق التأثير بشكل منفصل ، لكنه لا يعمل بهذه الطريقة مع الرسومات النقطية.
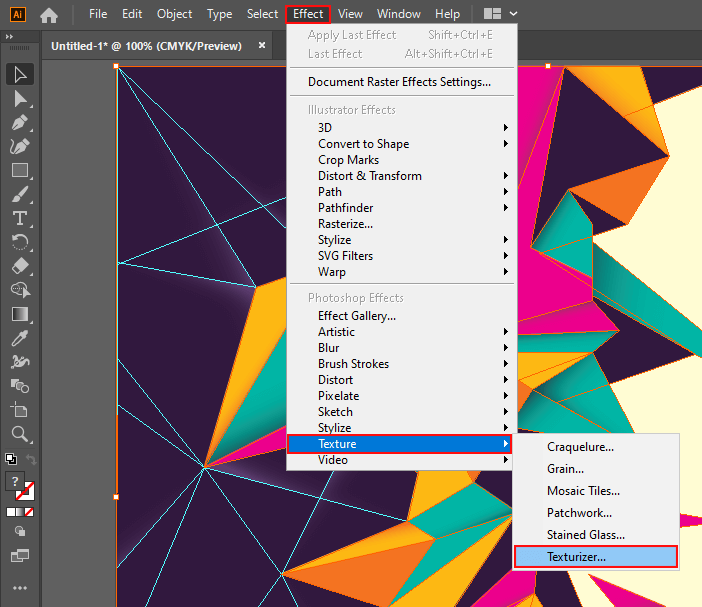
بتمرير الماوس فوق لوحة التأثيرات وانقر لفتح قائمة منسدلة. ابحث عن نسيج وانتقل إلى تنسيق ص.
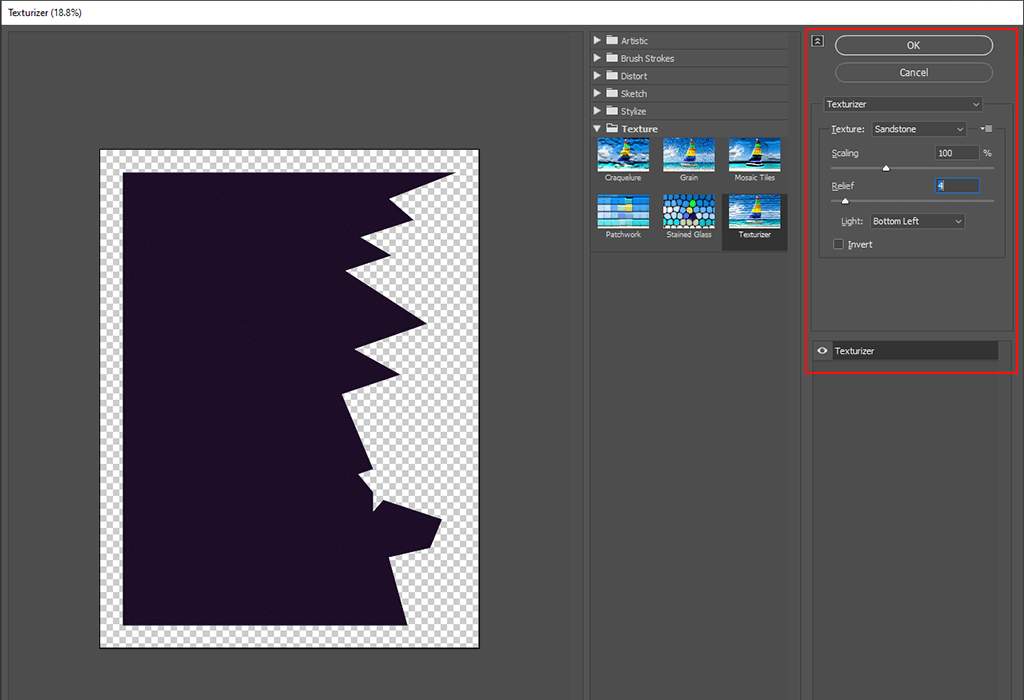
يمكنك ضبط معلمات النسيج باستخدام عناصر التحكم الموجودة على اليمين. بمجرد الانتهاء ، سيظهر كل من التعبئة والحد للصورة المحددة مع إعدادات النسيج. لحفظها ، اضغط على موافق .
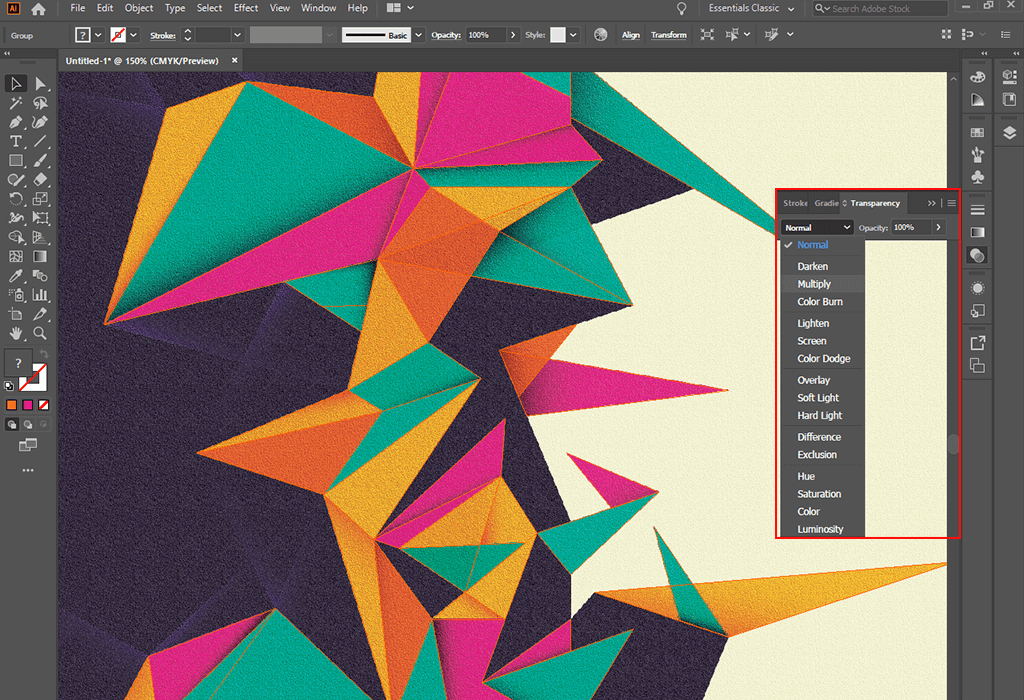
حدد وضع المزج من القائمة المنسدلة واضبط الوضع المناسب.
هذه إحدى أسهل الطرق للعمل مع أنسجة Adobe Illustrator وتطبيقها على أي عنصر.
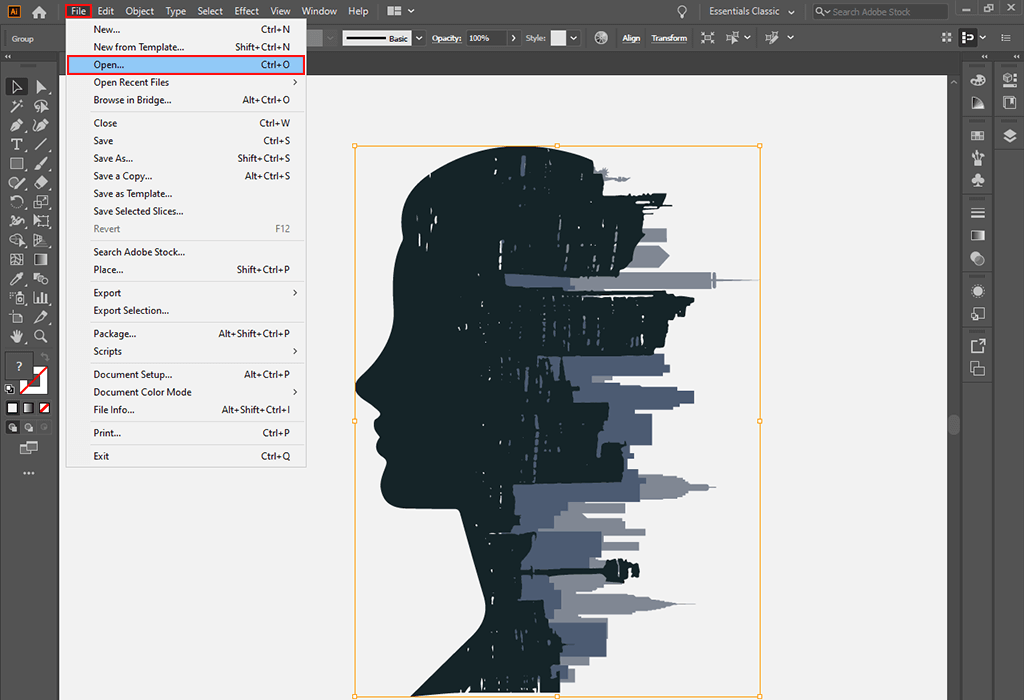
افتح الكائن المطلوب جنبًا إلى جنب مع النسيج المناسب.
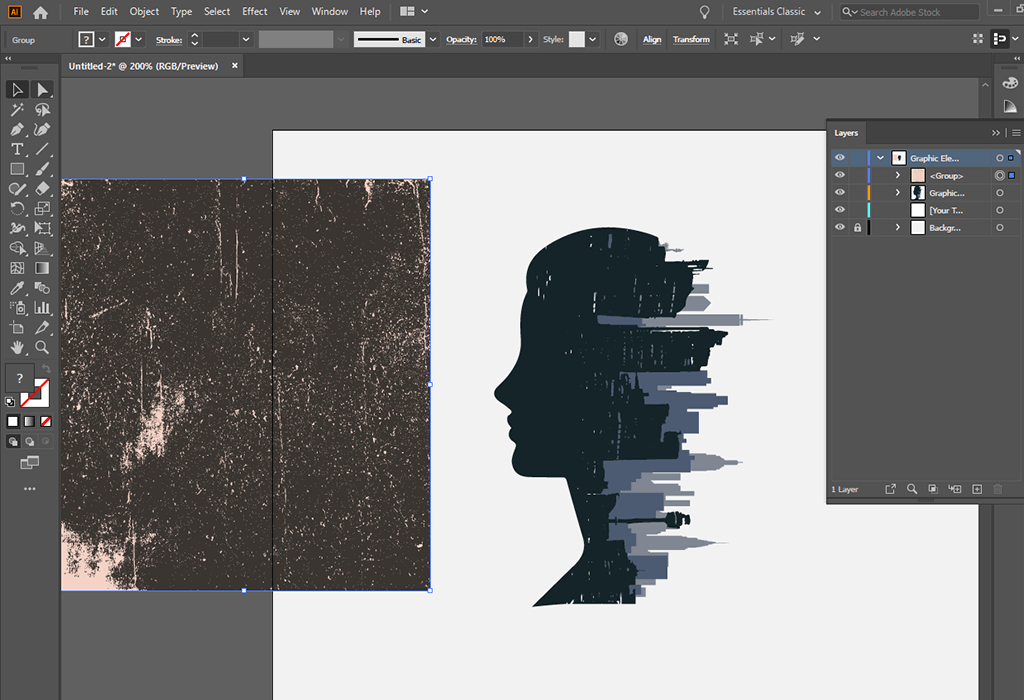
يجب استخدام صورة عالية الجودة حتى لا تفسد مظهرها عند تغيير الحجم.
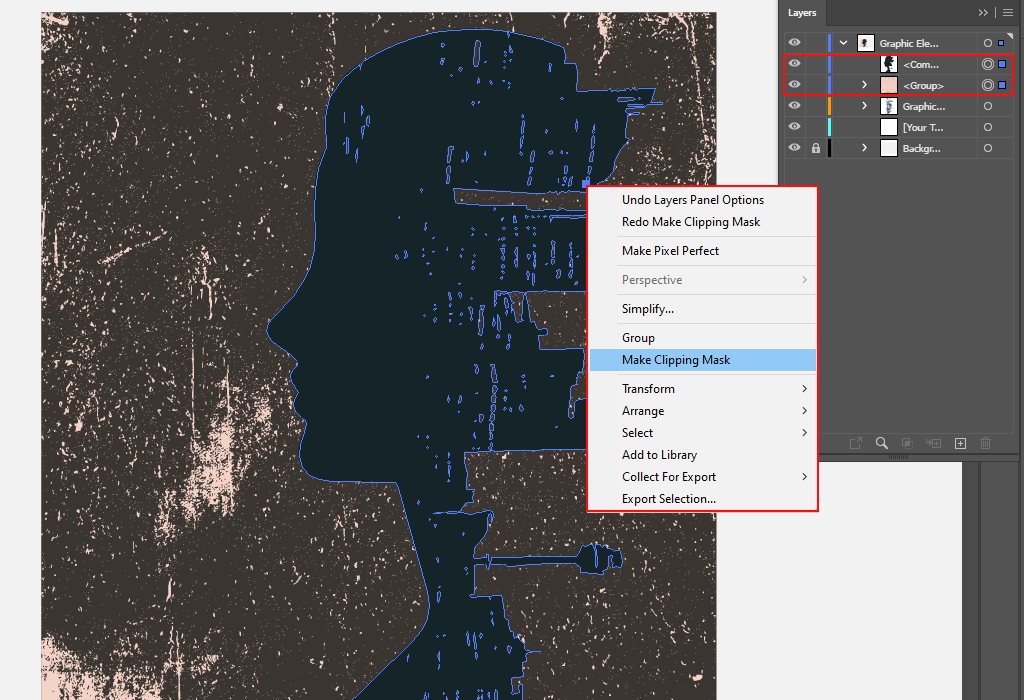
ضع الصورة فوق الزخرفة. ثم حدد كلا الملفين وقم بتطبيق Clipping Mask عليهما. يمكنك إما النقر بزر الماوس الأيمن فوق المنطقة المحددة أو استخدام أمر في لوحة الطبقات
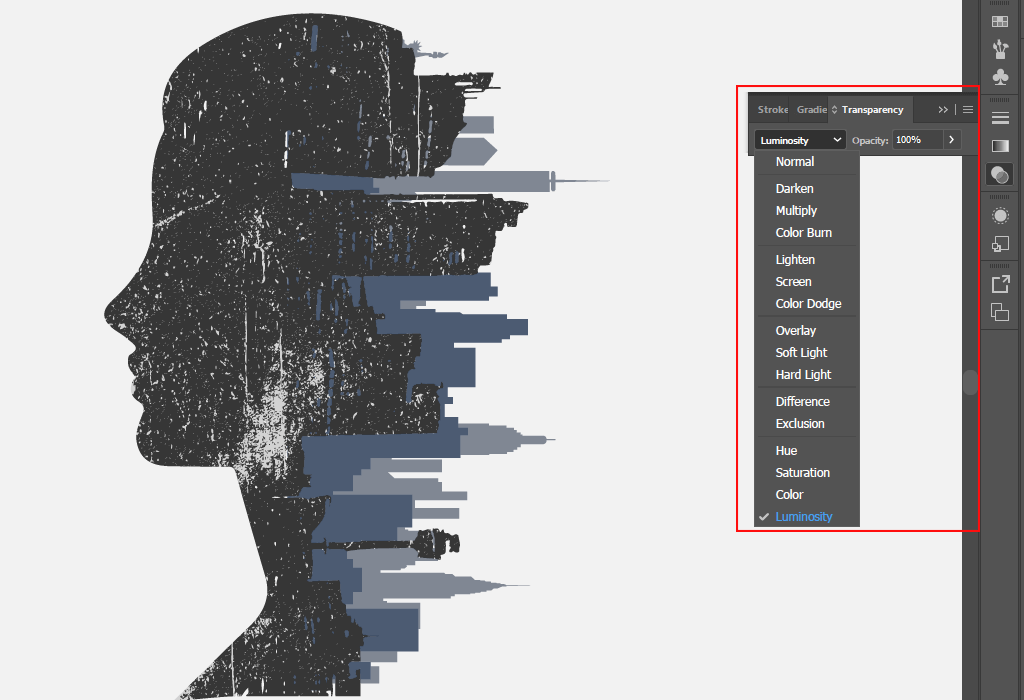
جرب أوضاع مزج مختلفة وعتامة للعثور على الشكل المناسب. يمكنك تغيير لون الخلفية في Illustrator للحصول على نسيج واضح ومظلل.
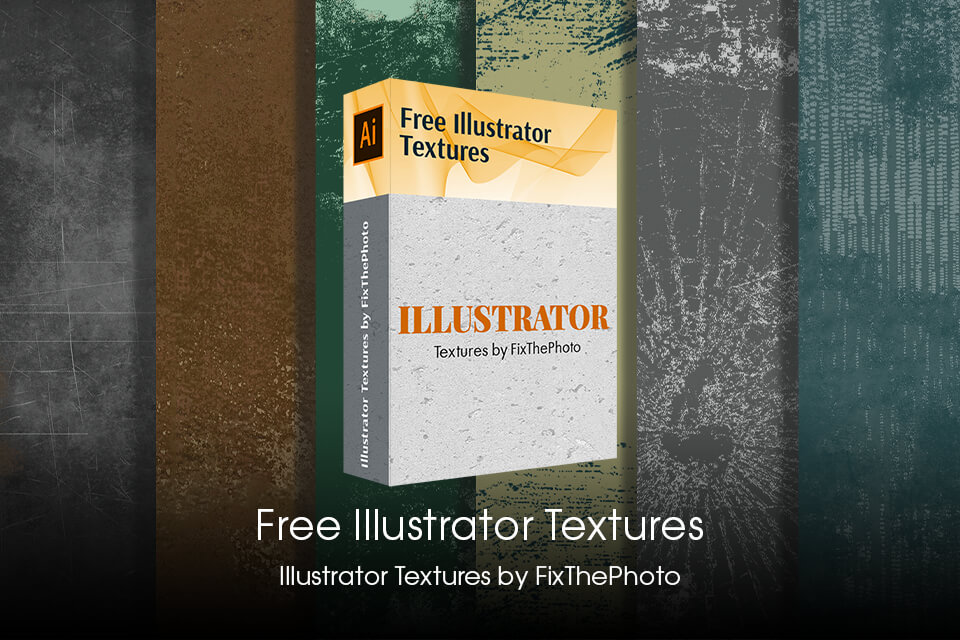
لتسريع سير العمل في Adobe Illustrator، استخدم الزخارف الجاهزة. هذه المجموعات المجانية متوافقة مع Illustrator. سيعززون إبداعك وإمكانياتك عند العمل مع القوام.