هل أنت مهتم بطريقة أسرع وأبسط لاختيار مناطق مختلفة للصور واستبعاد الصور في Photoshop؟ إذا كنت لا ترغب في التعامل مع الأدوات المعقدة وعشرات المعلمات ، فما عليك سوى اللجوء إلى أداة Lasso Tool في Photoshop. على عكس أداة Marquee Tool ، التي تُستخدم عادةً لاختيار الأشكال المستطيلة ، أو Magic Wand ، والتي تعتبر مثالية لاختيار نطاقات الألوان ، تُستخدم أداة Lasso Photoshop لتحديد الأشكال غير المنتظمة واختيارها بطريقة حرة. Adobe Ps يوفر 3 خيارات Lasso لتختار من بينها ، وسأشرح بالتفصيل كيفية استخدام أداة Lasso في Photoshop بغض النظر عن اختلافها.
أداة Lasso هي الاختلاف القياسي لهذه الميزة لذا فائدتها محدودة إلى حد ما. يمكن استخدامه لرسم أشكال حرة لحدود التحديد. أكبر فائدة لهذه الأداة هي أنها أكثر سهولة مقارنة بأدوات التحديد الأخرى. ومع ذلك ، نظرًا لأنه مصمم لإجراء التحديدات اليدوية ، فإنه كثيرًا ما يتطلب الكثير من التحسين حتى تتمكن من ذلك جعل قطع Photoshop مثالية.

اختر أداة لاسو من لوحة الأدوات . قبل أن تبدأ في التحديد ، ألق نظرة على المعلمة في الأعلى وحدد المطلوب نصف قطر الريشة . إذا كان هدفك هو الحصول على حافة واضحة وحادة حول التحديد ، احتفظ بهذه المعلمة عند 0 بكسل .
من ناحية أخرى ، إذا كنت مهتمًا بحافة ضبابية ناعمة بشكل مبهج ، فيمكنك التفكير في رفع قيمة الريشة إلى حوالي 20 بكسل أو 30 بكسل لتحقيق هذا الهدف. بغض النظر عن المسار الذي تسلكه ، سيتعين عليك تحديد هذا الإعداد قبل أن تتمكن من البدء في رسم التحديد. يمكنك أيضًا تمكينالصقل في الخيارات قائمة.
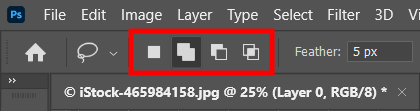
لتوسيع تحديد مختلف أو تصغيره أو التقاطع معه ، اضغط على الرمز المناسب في قائمة الخيارات . الرمز الأول هو التحديد الأساسي ، والثاني يعمل كتحول مفتاح وسيضيف إلى التحديد ، يحل الزر الثالث محل بديل المفتاح ، وسوف ينشئ الرمز الأخير تقاطعًا.
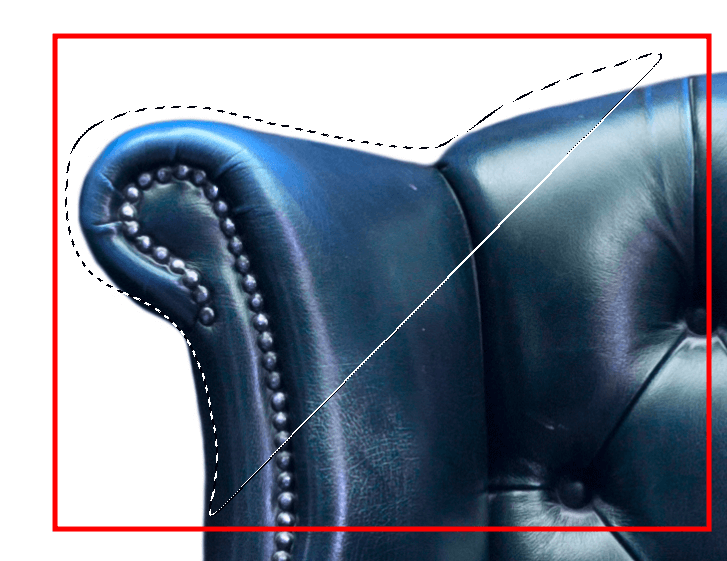
ما عليك سوى سحب الماوس لإنشاء شكل تحديد يدوي. إذا كنت تريد الانتقال من عمل مقاطع يدوية إلى مقاطع ذات حافة مستقيمة ، فاضغط على بديل / Opt ، وحدد نقاط البداية والنهاية للمقاطع. إذا كنت تريد اكتشاف كيفية تحرير تحديد lasso في Photoshop للتخلص من المقاطع المستقيمة المضافة حديثًا ، فما عليك سوى الضغط مع الاستمرار على الزر مفتاح ديل .
إذا كنت تريد التأكد من أنك اخترت كل وحدات البكسل التي تريدها بالقرب من حافة الصورة ، فاضغط علىF مفتاح والتبديل إلىوضع ملء الشاشة مع شريط القوائم ثم انقل مخطط التحديد إلى منطقة لوحة اللصق حول الصورة.
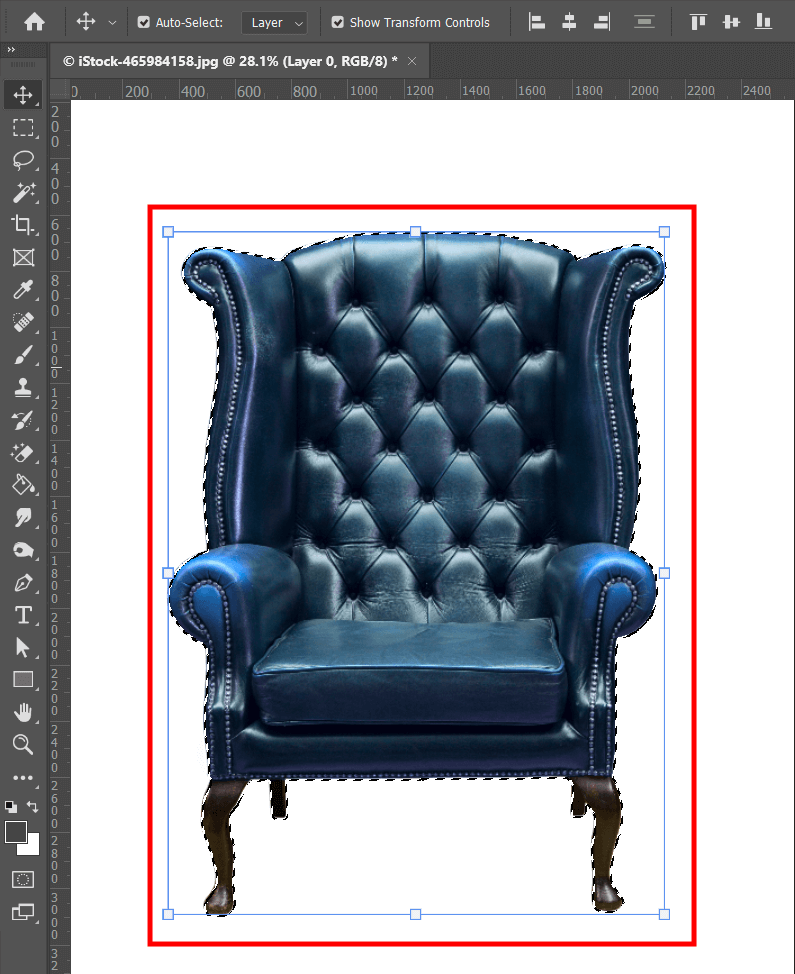
عندما تكون جاهزًا لإغلاق التحديد ، اترك مفتاح الماوس دون الضغط على Alt / Opt. إذا لم تكن راضيًا عن النتيجة ، يمكنك اختيار Select and Mask لضبط مخطط التحديد بدقة. في هذه المرحلة ، يمكنك عكس التحديد في Photoshop أو قم بإزالة الخلفية أو أضف التحديد إلى قناع طبقة أو قص التحديد وانسخه إلى صورة مختلفة.
ألا تريد التعامل مع مهام مثل تحديد الخلفية والحذف أو نسخ كائن من صورة إلى أخرى يدويًا؟ تفويض تلك المهمة للمهنيين. سوف يتعاملون مع أكثر التلاعبات تعقيدًا مع توفير الكثير من الوقت.
أداة لاسو المغناطيسية هي ميزة أخرى لديك تحت تصرفك. بدلاً من إجبارك على رسم مخطط التحديد يدويًا ، فإن هذه الأداة آلية أكثر بكثير. أداة Lasso هذه قادرة على تحديد كائن تلقائيًا بمستوى عالٍ من الدقة عن طريق سحبها ببساطة حول الهدف. هذه الميزة فعالة بشكل خاص عندما يتعلق الأمر بالاختيار السريع للكائنات ذات الحواف المعقدة التي يتم وضعها جنبًا إلى جنب مع الخلفيات المزدحمة.

اضغط مع الاستمرار على زر الماوس أثناء التمرير فوق overtheأداة لاسو في شريط الأدوات. ستظهر نافذة منبثقة تتيح لك اختيار ملفأداة لاسو المغناطيسية . تذكر أن تختار خيارًا من القائمة العلوية.
حدد معلمات التدرج والصقل المرغوبة في القائمة المناسبة. يوفر Magnetic Lasso نطاقًا أكبر من الإعدادات التي سيتعين عليك اكتشافها قبل أن تبدأ في رسم التحديد. دعونا نلقي نظرة على كل منهم.
عرض يحدد عرض الكشف. تكتشف هذه الأداة الحواف بشكل حصري ضمن المسافة المحددة من قبل المستخدم من المؤشر.
التباين يحدد حساسية اللاسو فيما يتعلق بحواف الكائن. اكتب رقمًا بين 1٪ و 100٪. كلما زاد الرقم ، زاد تركيز التحديد على الحواف التي لها تباين حاد مع ما يحيط بها ، بينما تركز الأرقام الأقل على الحواف منخفضة التباين.
تكرار يحدد التردد الذي ستضيف به الأداة نقاط ربط. يمكنك تحديد رقم بين 0 إلى 100 ، مع إرساء قيم أعلى لمخططات التحديد في مكانها بشكل أسرع.
ضغط القلم . بناءً على ما إذا كنت تستخدم جهازًا لوحيًا بقلم إلكتروني ، قم بتمكين أو تعطيل معلمة ضغط القلم. إذا احتفظت بهذه المعلمة قيد التشغيل ، فسيؤدي ارتفاع ضغط القلم إلى تقليل عرض الحافة.
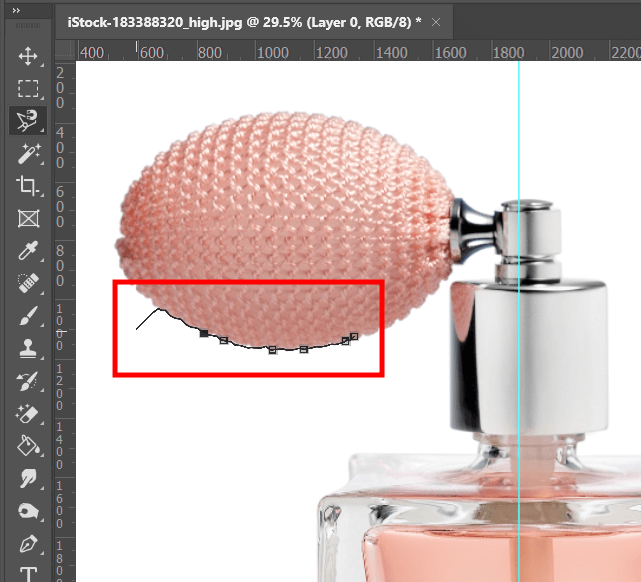
انقر في مكان ما على الكائن لتحديد نقطة التثبيت الأولية. تُستخدم نقاط الربط لتعيين مخطط التحديد في الحجر. اترك الزر أو استمر في الضغط عليه ، ثم اسحب المؤشر على طول الحافة التي يجب تحديدها.
يظل حد التحديد الخاص بالمقطع الأحدث نشطًا في جميع الأوقات. بينما تستمر في سحب المؤشر ، سيتم إرفاق المقطع النشط بالحافة الأكثر تحديدًا في الصورة ، بناءً على معلمة عرض الاكتشاف المختارة. من حين لآخر ، ستنشئ أداة Magnetic Lasso نقاط ربط جديدة تعمل على تثبيت مقاطع مختلفة على طول الطريق.

إذا لم ينجذب المخطط التفصيلي إلى الحافة المطلوبة ، فيمكنك النقر مرة واحدة على الماوس لإنشاء نقطة تثبيت يدوية. تحرك للأمام أثناء تحديد الحافة ، وقم بإنشاء نقاط ربط عند الحاجة ، حتى تقوم بتغطية جميع حواف الكائن والعودة إلى نقطة البداية.
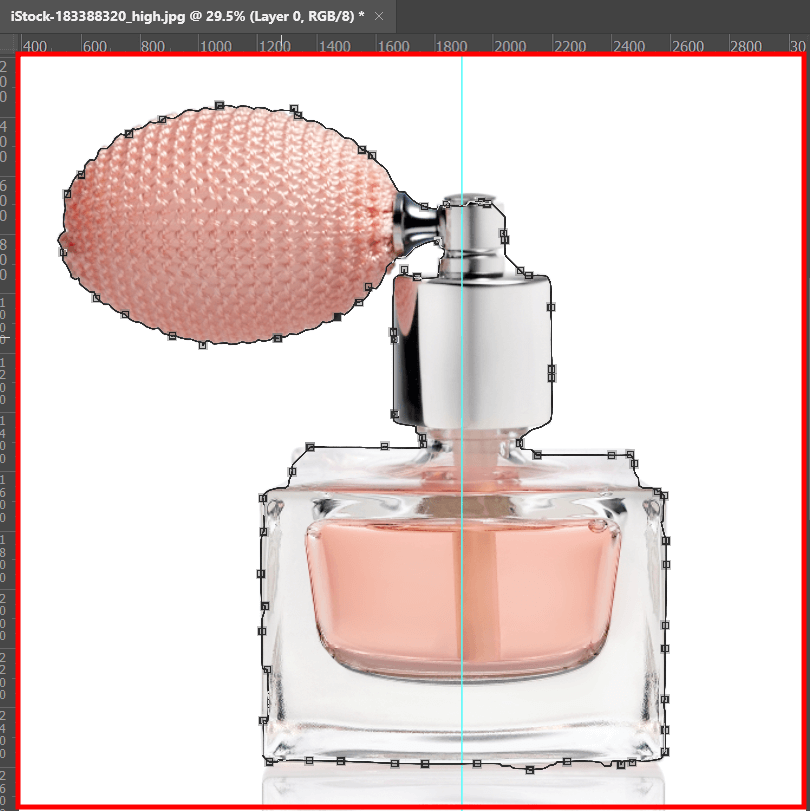
بمجرد أن تصبح جاهزًا لإنهاء التحديد باستخدام الحبل المغناطيسي ، يمكنك إما النقر نقرًا مزدوجًا أو الضغط على مفتاح Enter / Return. إذا كنت تريد إغلاق المخطط التفصيلي يدويًا ، فما عليك سوى النقر فوق نقطة البداية. كما هو الحال مع التحديدات الأخرى ، سيتم تحويل مسار Lasso إلى "مسيرة النمل" التي تبرز التحديد النشط. إذا كنت ترغب في قم بإزالة خلفية الصورة في Photoshop، ما عليك سوى النقر فوق رمز قناع الطبقة في قائمة الطبقات لحذف الخلفية بطريقة غير مدمرة.
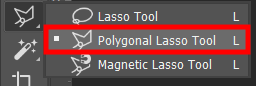
يمكن أيضًا العثور على هذا الاختلاف في الأداة ضمن خيار Lasso Tool لمجموعة الأدوات. لاختياره ، ستحتاج إلى الضغط مع الاستمرار على رمز Lasso واختيار الخيار المقابل من القائمة المنبثقة.
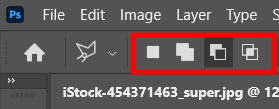
اختر وضع الاختيار الأمثل من ملفخيارات شريط. تشمل الخيارات المحتملةجديد ، إضافة إلى ، واستقطاع من ، وتقاطع مع .
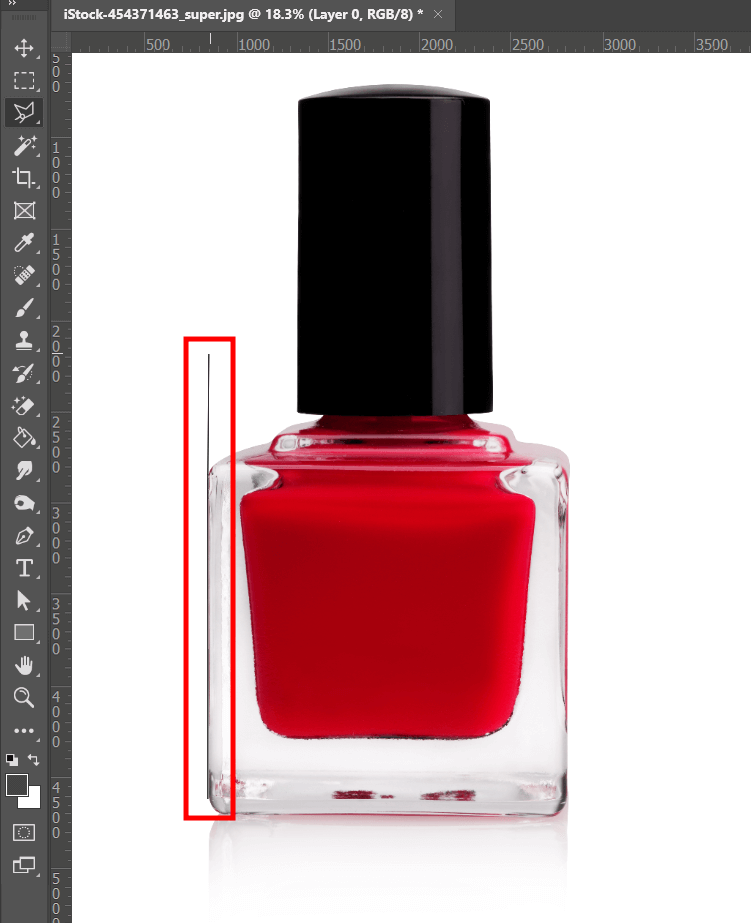
انقر في مكان ما على الكائن لتحديد نقطة البداية. لإنشاء قسم مستقيم ، ضع المؤشر في المكان الذي تريد أن ينتهي المقطع الأول به وانقر بالماوس لتأكيد اختيارك. تحرك للأمام أثناء النقر بالماوس لإنشاء نقاط نهاية لكل مقطع جديد.
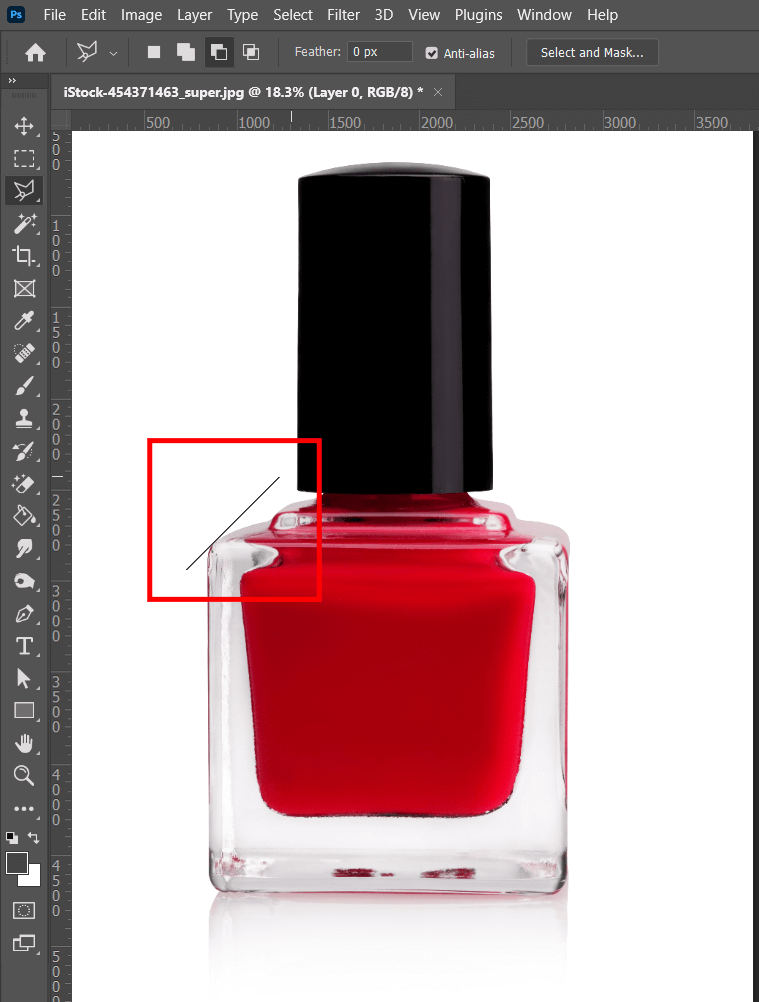
لإنشاء مقطع مستقيم بمضاعفات 45 درجة ، استمر في الضغطتحول بينما تواصل طريقك إلى الجزء التالي.
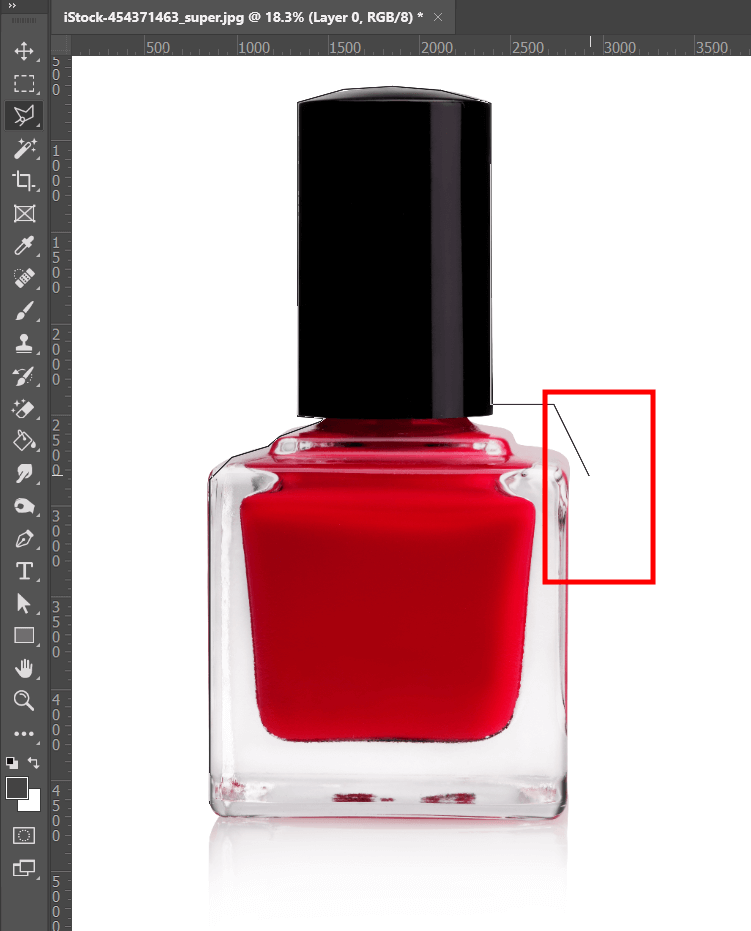
إذا قمت بإنشاء جزء ضعيف عن طريق الخطأ ، يمكنك ببساطة الضغط على حذف للتخلص من أحدث نقطة للعودة إلى مرحلة التحديد السابقة. يتيح لك البرنامج الاستمرار في إزالة الأقسام حتى تصل إلى النقطة المطلوبة. هذا الاختصار الأساسي لـ إلغاء التحديد في Photoshop يمكن أن يوفر لك الكثير من الوقت الذي قد تضيعه إذا كان عليك إنشاء التحديد من البداية مرة أخرى.
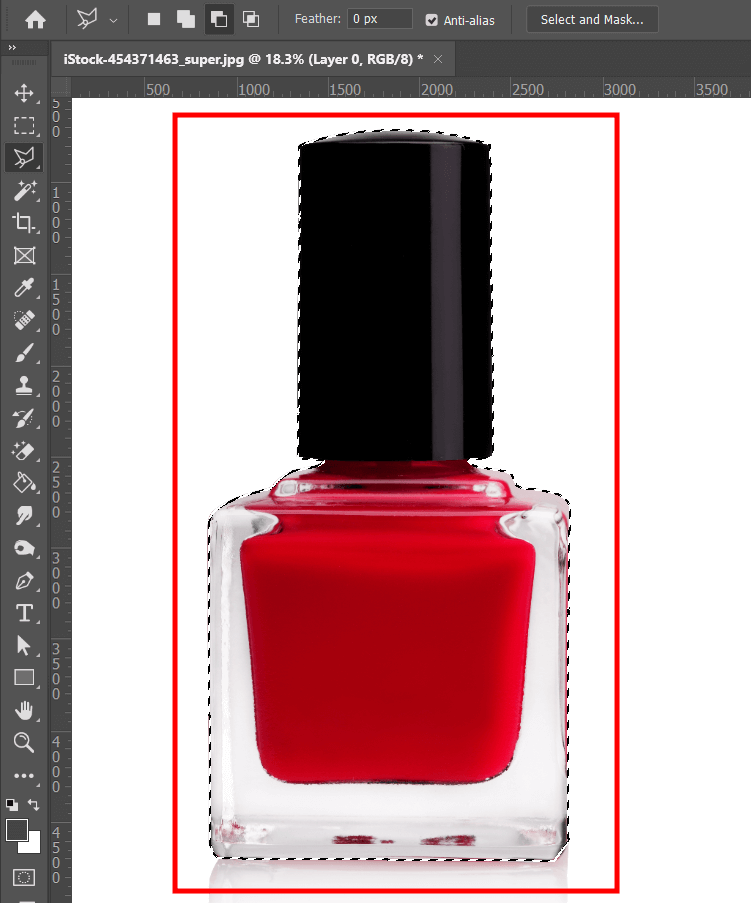
يمكنك إنهاء حدود التحديد بوضع مؤشر الماوس أعلى نقطة البداية والنقر فوق زر الماوس الأيسر.

يختارتحديد وإخفاء لمواصلة تحرير تراكب التحديد.
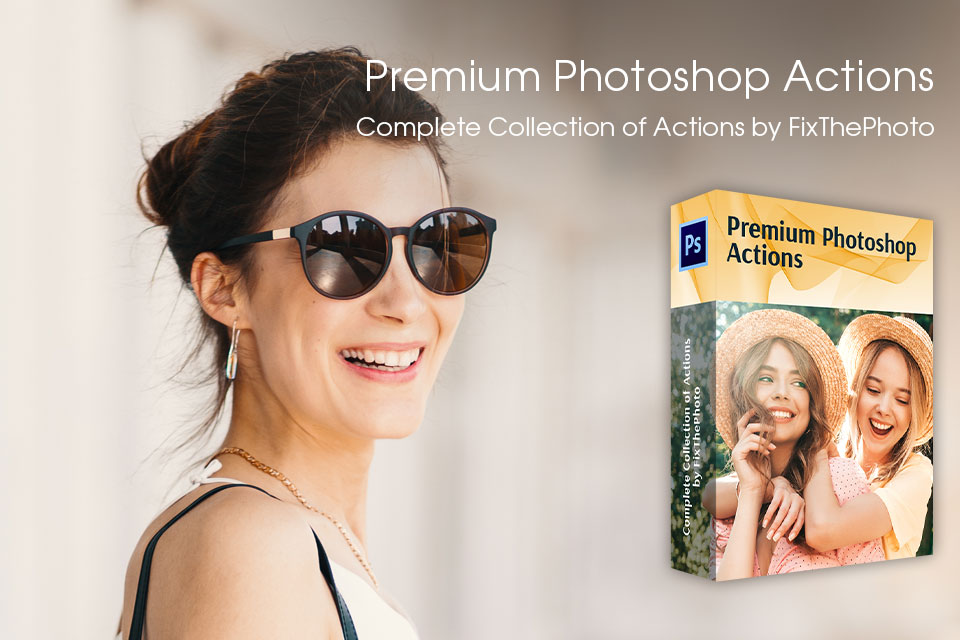
إذا كنت ترغب في تحسين صورك بشكل جذاب مع قضاء وقت أقل في هذه المهمة مقارنة بالمحترفين ، فاستفد من هذه المجموعة المصممة بخبرة. يمكن أن تكون هذه الأدوات مفيدة في تحسين ألوان صورك على الفور بأقل جهد. أكبر فائدة لهذه المجموعة هي تنوعها مما يجعلها اختيارًا مناسبًا لجميع أنواع التصوير الفوتوغرافي.
سيؤدي النقر المزدوج فوق زر الماوس الأيسر أثناء تنشيط أداة Polygonal Lasso إلى إغلاق التحديد. سيقوم Adobe Ps تلقائيًا بإنشاء خط مستقيم من آخر نقطة تم النقر عليها إلى نقطة البداية.
يتيح لك Lasso إنشاء مناطق تحديد يدويًا بينما يتيح لك Polygonal Lasso إنشاء خطوط مستقيمة يتم دمجها لاحقًا لإنشاء حدود تحديد.
إذا كنت من محبي اختصارات لوحة مفاتيح Photoshop ، كل ما عليك فعله هو الضغط على Shift + L. إذا ضغطت تحول + L عدة مرات ، يمكنك التبديل بين Lasso القياسي ومتغيراته المضلعة والمغناطيسية.
أثناء استخدام أداة Lasso ، اضغط مع الاستمرار على مفتاح المسافة (بدون تحرير زر الماوس). نتيجة لذلك ، ستقوم مؤقتًا بتمكين أداة اليد التي ستظل نشطة حتى تترك شريط المسافة.
من الكثيرين أسماء أدوات Photoshop تعتبر أداة Lasso ، المضمنة في البرنامج ، أسهل طريقة للفهم والإتقان لأنها تتضمن عملية اختيار يدوية تشبه إلى حد كبير العملية المادية لتخطيط شيء ما على ورقة باستخدام قلم رصاص أو فرشاة.