إذا التقطت صورة ثم لاحظت أنها تبدو فوضوية بسبب موضع الأشياء ، فلا تنزعج. في الوقت الحاضر ، يمكنك بسهولة نقل العناصر الخاصة بك في الصور أثناء تحريرها. أنسب برنامج للمهمة هو Photoshop.
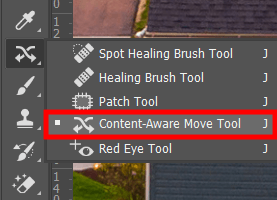
قم بتحميل صورتك على البرنامج. لجعل العملية أسرع ، استخدم Photoshop اختصارات لوحة المفاتيح. في هذه الحالة ، يجب النقر فوقا . بعد ذلك ، اختر أداة Content-Aware Move . إنه مخفي تحت بقعة فرشاة شفاء . تعمل هذه الأداة بشكل أفضل لتحديد جزء معين من الصورة ونقلها إلى مكان آخر.
عند تنفيذ مثل هذا الإجراء ، يملأ البرنامج المساحة الفارغة تلقائيًا. النتيجة تبدو واقعية للغاية. وبالتالي ، لا يتعين عليك إجراء تحديدات معقدة ولكن يمكنك الاعتماد بشكل كامل على قوة Photoshop.

عند تحريك الكائنات في Photoshop ، يمكنك أيضًا إجراء بعض التعديلات على طول الطريق. توجه إلى شريط الخيارات واختر وضع النقل لوضع العناصر المحددة في أماكن مختلفة أووضع التمديد لتوسيع أو تقليص الأشياء.
إذا اخترت أعلى قيمة الهيكل ، ستحتفظ بمزيد من وحدات بكسل الحواف المنسوخة. في حال اخترت أعلى قيمة اللون ، سوف تحصل على المزيد من مزج الألوان. مع التحويل عند الإسقاط تم تمكين الخيار ، من الممكن تغيير حجم قطعة الصورة التي قمت بنقلها للتو. توجد أيضًا مقابض لتغيير الحجم حول الجزء المتحرك ، والتي يمكنك سحبها لتغيير حجمها.
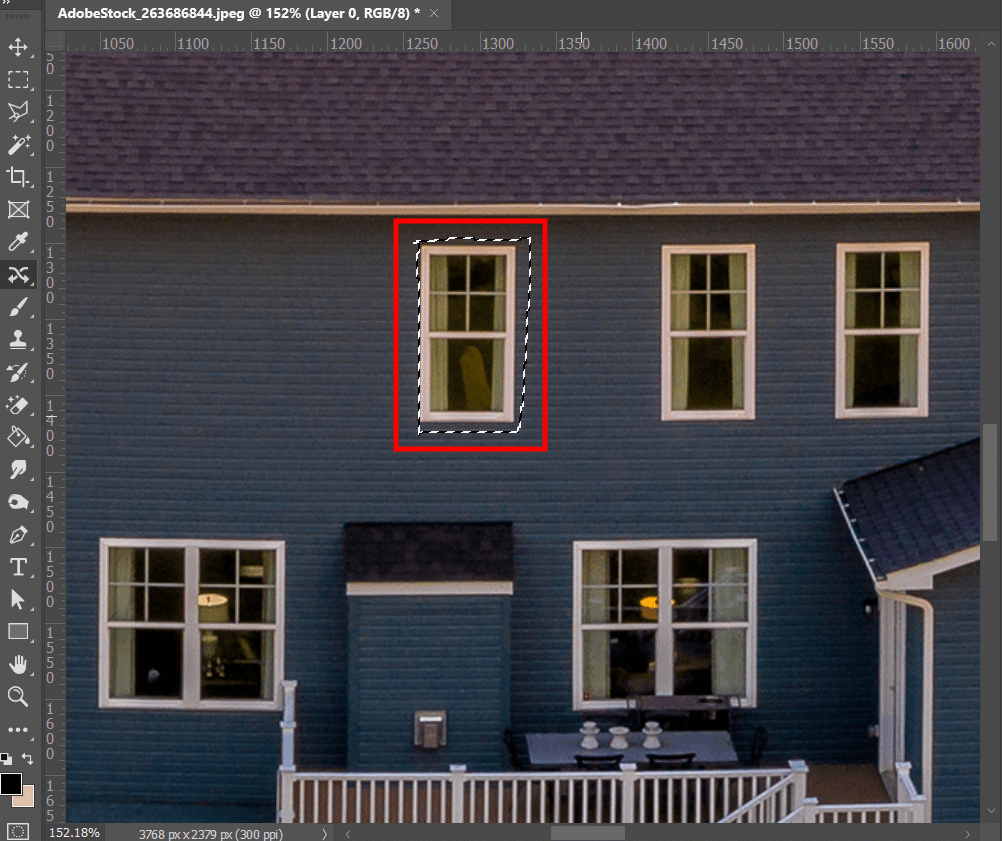
اختر الأداة Content-Aware Move وارسم تحديدًا للعنصر الذي تريد تحريكه أو تمديده.
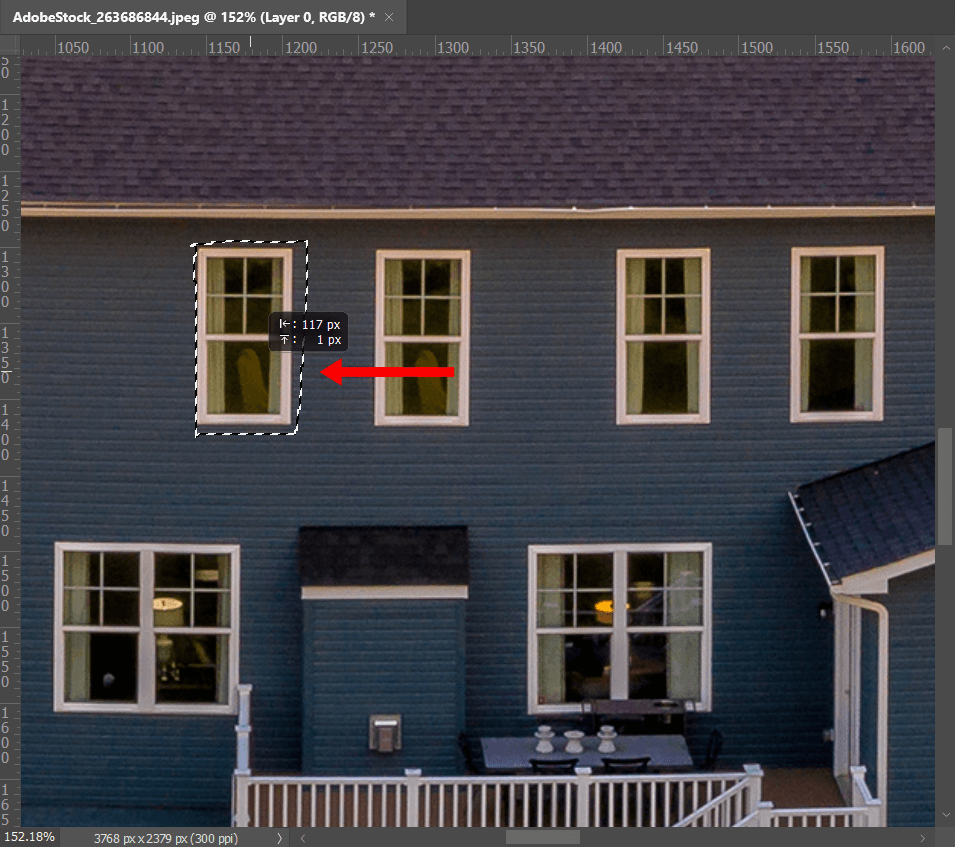
اسحب التحديد إلى مكان جديد. عند القيام بذلك ، سترى أن الكائن المحدد يظهر في الموضع الجديد وكذلك يحتفظ بموقعه الأصلي.
إذا كنت تحب النتيجة ، انقر فوق إدخل . إذا كنت بحاجة إلى إلغاء التحديد في Photoshop . يمكنك أيضًا العودة إلى شريط الخيارات في الجزء العلوي من الشاشة والنقر فوق أيقونة صحيح . بمجرد الانتهاء ، احفظ صورتك.
إذا كنت تتعلم كيفية نقل الأشياء في Photoshop ولكن نتائجك ليست مثالية دائمًا ، فيمكنك الاتصال بفريقنا وسنساعدك. يمكننا تغيير موضع أي كائن وإجراء تصحيحات أخرى إذا كنت تريد ذلك. يقوم خبراؤنا بتنفيذ المهام بسرعة كبيرة ويقدمون أسعارًا معتدلة للخدمات.

لقد قدمت واحدة من أبسطها Photoshop دروسلنقل الأشياء في الصور. بالطبع ، يمكنك العثور على إرشادات أخرى إذا كنت مهتمًا بإجراء تعديلات أكثر تعقيدًا.
عندما تنتهي من تغيير موضع كائن ما في الصور ، قد تحتاج إلى تصحيح بعض العيوب وتطبيق لمسات إبداعية. سيكون القيام بذلك أسهل مع هذه المجموعة من التأثيرات الرائعة. ابحث في الإجراءات المتاحة واختر الإجراء الذي يناسب صورتك. لا توجد قواعد صارمة فيما يتعلق بالتأثيرات التي يجب تطبيقها ، لذا دع خيالك ينطلق.
في الواقع ، يمكنك تغيير موضع أي كائن يمكن التعرف عليه بواسطة البرنامج. لإعادة تحديد موضع مربعات النص والتحديدات والكائنات الملصقة والطبقات وما إلى ذلك ، يجب عليك استخدام أداة التحريك. إلى جانب ذلك ، يمكنك سحب العناصر وإفلاتها من صورة إلى أخرى داخل Photoshop.
نعم. توجد أدوات Marquee و Lasso لتحديد الكائنات في Ps ولكن يمكنك تسريع هذه العملية بمساعدة أمر بسيط من لوحة المفاتيح. من خلال إعداد أداة التحريك ، يمكنك استخدامها لتحديد أي عنصر في مساره تلقائيًا. ستظهر هناك نسخة جديدة من الجزء المحدد من الصورة ويمكنك تغييرها بالطريقة التي تريدها.
لقد اعتدنا جميعًا على نقل الأشياء باستخدام الماوس أو الكمبيوتر اللوحي. ومع ذلك ، يمكنك أيضًا استخدام مفاتيح الأسهم على لوحة المفاتيح لنقلها إلى المكان المطلوب بدقة قصوى. ومع ذلك ، تحتاج إلى تحديد عنصر أولاً. باستخدام مفاتيح الأسهم ، من الممكن نقل عنصر بمقدار بكسل واحد مع كل علامة تبويب ، والتي تعمل بشكل رائع بشكل خاص إذا تعاملنا مع العناصر المصغرة.