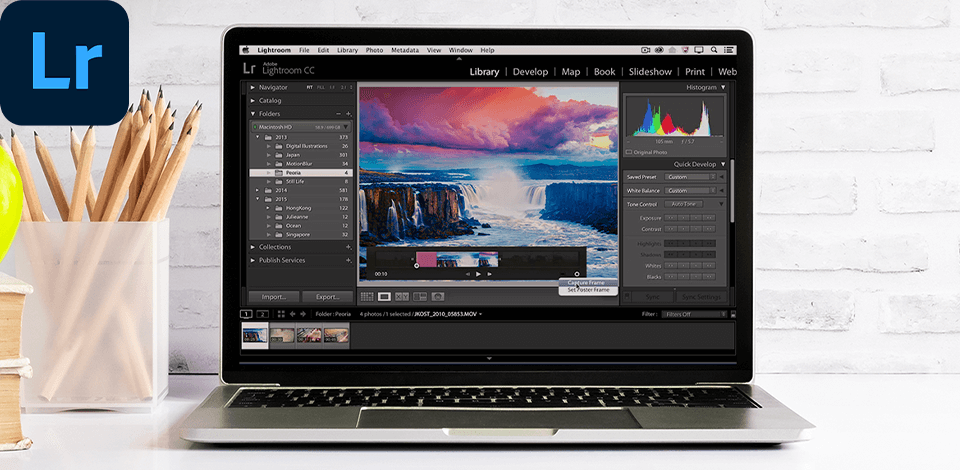
أنا متأكد من أن أكثر من 50٪ من مستخدمي Lightroom لا يعرفون Lightroom تحرير الفيديو. هذا هو السبب في أن العديد من الأشخاص يبدأون في التساؤل عما إذا كان من الممكن تعديل مقاطع الفيديو في Lightroom. هذا البرنامج يأتي بالفعل مع أدوات تحرير الفيديو سهلة الاستخدام. تابع القراءة لاكتشاف كيف يمكنك معالجة لقطات الفيديو الخاصة بك في Lightroom.
يُعرف Lightroom بامتداد أفضل برنامج لتصنيف الألوان، ولكن يمكنك استخدام بعض هذه الوظائف في Lightroom لتصحيح ألوان الفيديو أيضًا.
اضغط على مقطع الفيديو ثم اضغط على "د "على لوحة المفاتيح للذهاب إلىتطوير الوحدة . في المنطقة المركزية للمعاينة ، سترى الرسالة "Lightroom الفيديو غير مدعوم في التطوير."
لا تقلق ، فقط اضغط على "جي "للعودة إلىعرض شبكي التابعوحدة المكتبة ، ثم انظر إلى المنطقة الصحيحة من اللوحات. هل ترى الضوابط علىتطوير سريع لوجة؟ يمكنك استخدامها لتحرير الفيديو Lightroom.
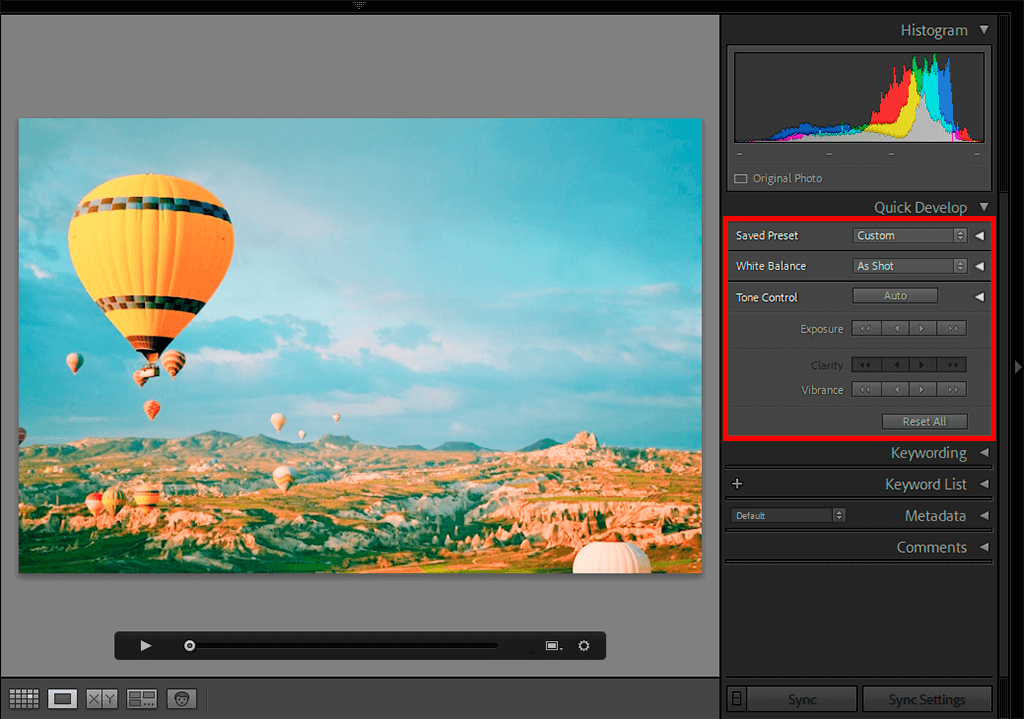
لتطبيق أحد الإعدادات ، انقر نقرًا مزدوجًا على مقطع الفيديو ، ثم انقر على زر الإعدادات ثلاث أو أربع مرات. لا يؤثر الإجراء على الصورة المصغرة فقط ، بل يتم تطبيقه على الفيديو بأكمله.
لقد تعلمنا من قبل أنت وحده الطوير لا يدعم الفيديو. اذا ماذا يجب ان نفعل؟ سوف نلجأ إلى الحيل داخل البرنامج نفسه. هناك حل بديل رائع يسمح لك باستخدام المزيد (وليس كل) عناصر التحكم في وحدة التطوير .
في Lightroom ، يمكنك تغيير توازن اللون الأبيض أو زيادة أو تقليل سطوع مقطع الفيديو بأكمله باستخدام ضوابط تعرض أو حيوية . أنا متأكد من أنه لا يزال هناك الكثير من الأشياء التي ترغب في القيام بها والتي لا تتوفر إلا في وحدة التطوير.
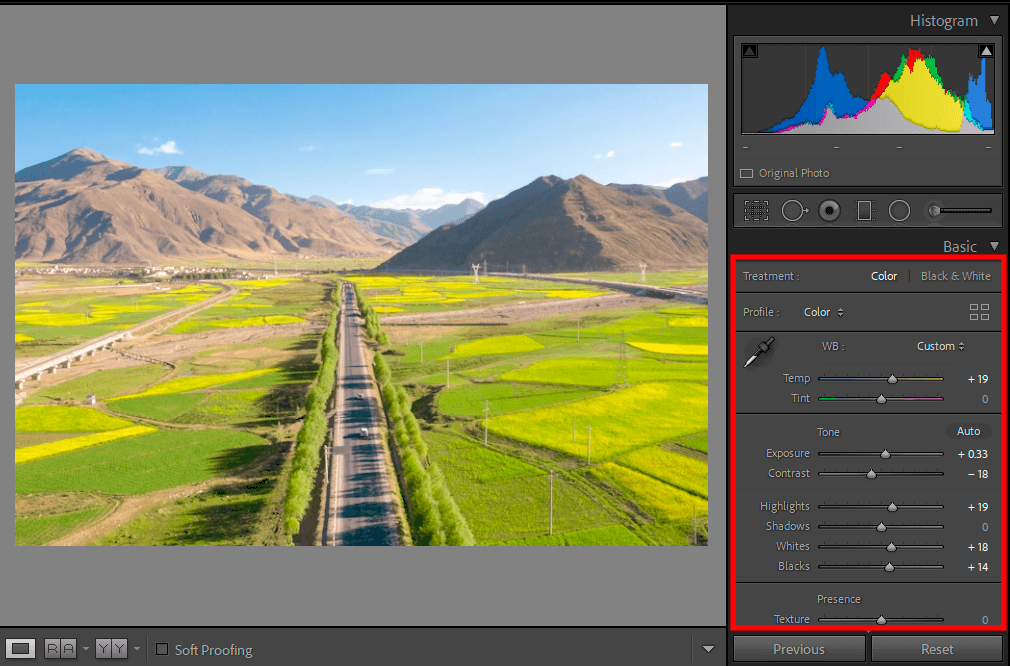
لقد تعلمنا من قبل أنتطوير الوحدة لا يدعم الفيديو. اذا ماذا يجب ان نفعل؟ سوف نلجأ إلى الحيل داخل البرنامج نفسه. هناك حل بديل رائع يسمح لك باستخدام المزيد (وليس كل) عناصر التحكم فيتطوير الوحدة .
يتضمن إخراج إطار واحد من الفيديو ومعالجته بتنسيق وحده التطوير ، وتعديله هناك بفضل جميع الوسائل ، منلوحة Tone Curve الى HSL . عند تطبيق هذه التصحيحات ، يتم تطبيق تقنيات التحرير نفسها على الفيديو بأكمله في الوقت الفعلي.
لذلك ، لنجرب هذه الطريقة لتحرير مقاطع الفيديو في Lightroom. انقر على إعادة ضبط الجميع في الجزء السفلي من لوحة التطوير السريع ، ثم التقط إطارًا في مكان ما في الفيديو. بعد ذلك ، عندما تظهر صورة JPEG في الأسفل ، في ملف شريط سينمائي لوحة بجوار مقطع الفيديو ، اضغط على D للذهاب إلى تطوير الوحدة .
الآن استخدم وظيفة Sync Auto المتاحة في Lightroom. إنه يطبق أي تأثيرات ، مطبقة بالفعل على صورة واحدة ، على جميع الصور الأخرى المحددة (وحتى على مقاطع الفيديو ، كما في حالتنا).
ملحوظة : تذكر أن جميع التعديلات التي تجريها هنا "غير مدمرة". لذلك إذا قمت بتطبيق هذه التأثيرات على مقطع فيديو ثم قررت أنك لا تحبها ، فيمكنك إزالة كل هذه التأثيرات بالنقر فوق الزر "إعادة تعيين الكل" في أسفللوحة التطوير السريع .
ماذا تفعل إذا قمت بإجراء تصحيح ألوان الفيديو وتعتقد أنه يمكنك استخدام نفس الإعدادات مرة أخرى في مقطع فيديو آخر؟ احفظه كإعداد مسبق ، ثم قم بتطبيقه بنقرة واحدة على ملفلوحة التطوير السريع في الوحدة المكتبة . لحفظ Lightroom إعدادات الفيديو المسبقة ، تحتاج إلى:
الخطوة 1 . اذهب إلىلوحة الإعدادات المسبقة (في المنطقة اليسرى منتطوير الوحدة اللوحات وانقر على زر "+" في الطرف الأيمن من رأس اللوحة).
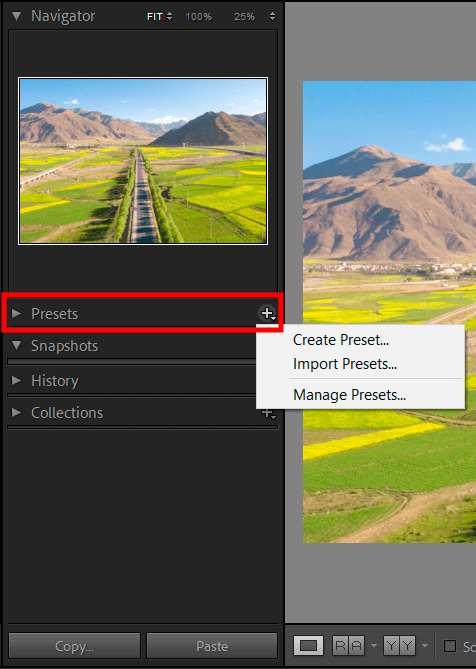
الخطوة 2 . عندماتطوير الإعداد المسبق الجديد يظهر مربع الحوار ، انقر أولاً فوق ملفحدد لا شيء الزر ، ثم حدد المربعات الخاصة بالتعديلات التي أجريتها للتو.
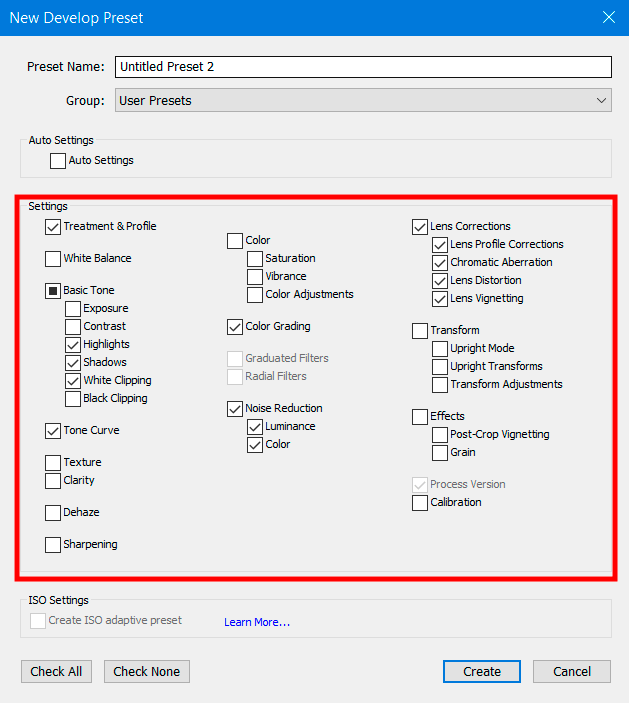
الخطوه 3 . امنح الإعداد المسبق اسمًا وصفيًا وانقر انشاء .
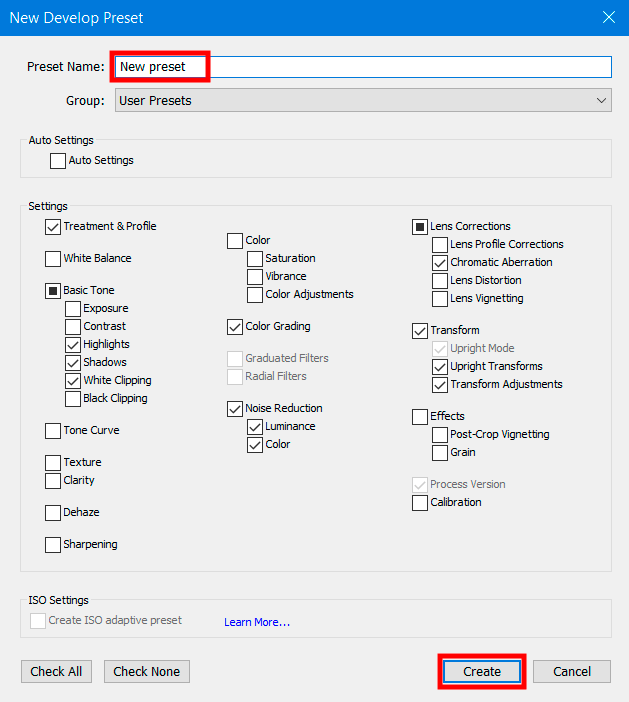
نصيحة محترف : أنصحك أيضًا بالتعلم كيفية تثبيت Lightroom الإعدادات المسبقة لتعديل صور ومقاطع فيديو متعددة في وقت واحد. ستكون هذه المعرفة مفيدة لك إذا قمت بتنزيل الإعدادات المسبقة التي تسمح لك بذلك تحرير الصور في Lightroom وتحسين مقاطع الفيديو.
الآن لديك إعداد مسبق ، يمكنك استخدامه مباشرة من ملفوحدة المكتبة . فقط حدد الفيديو الخاص بك ، ثم انقر فوقالإعداد المسبق المحفوظ على اللوحة التطوير السريع . بعد ذلك ، انتقل إلى قائمةإعدادات المستخدم المسبقة وابحث عن الإعداد المسبق الذي حفظته للتو.
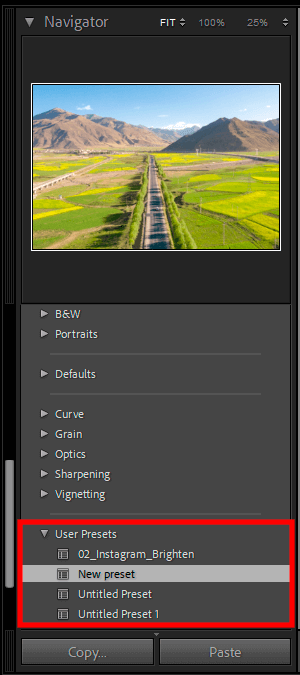
إذا كنت بحاجة إلى استخدام إعدادات مسبقة إضافية ، فإنني أوصيك بتنزيل هذه المجموعة المتكاملة. تتضمن هذه الحزمة مرشحات LR عالية الجودة ستمنح صورك مظهرًا فريدًا.
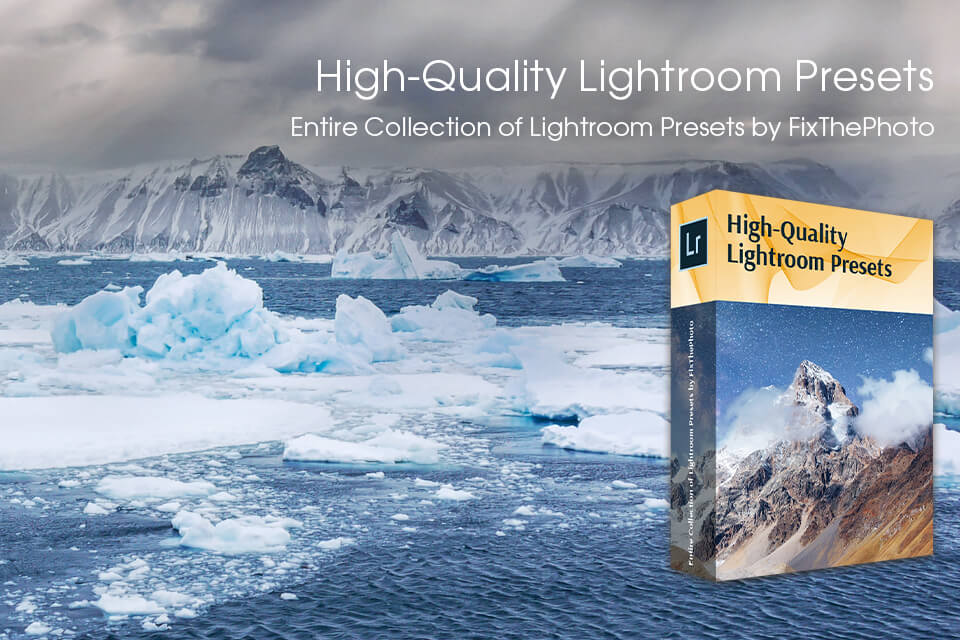
باستخدام هذه الإعدادات المسبقة المتقدمة التي تم إنشاؤها للمحترفين المتخصصين في التصوير الفوتوغرافي والفيديو ، يمكنك تحرير آلاف الصور دون إضاعة الكثير من الوقت. يمكنك تطبيقها بنقرة واحدة. إذا كنت تريد استخدام Lightroom لتحرير الفيديو ، فإن هذه الإعدادات المسبقة ستمنح المحتوى الخاص بك مظهرًا أكثر جذبًا للانتباه.
تتضمن إحدى تقنيات تحرير الفيديو الأكثر إثارة للاهتمام لمستخدمي Lightroom إخراج إطار واحد من الفيديو وتحويله إلى صورة ثابتة. يمكن أن يتم بنفس الطريقة كما في الخطوة السابقة. ابحث عن جزء الفيديو الذي يحتوي على الصورة الثابتة ، ثم انقر فوقإطار زر ، ولكن هذه المرة اخترالتقاط الإطار .
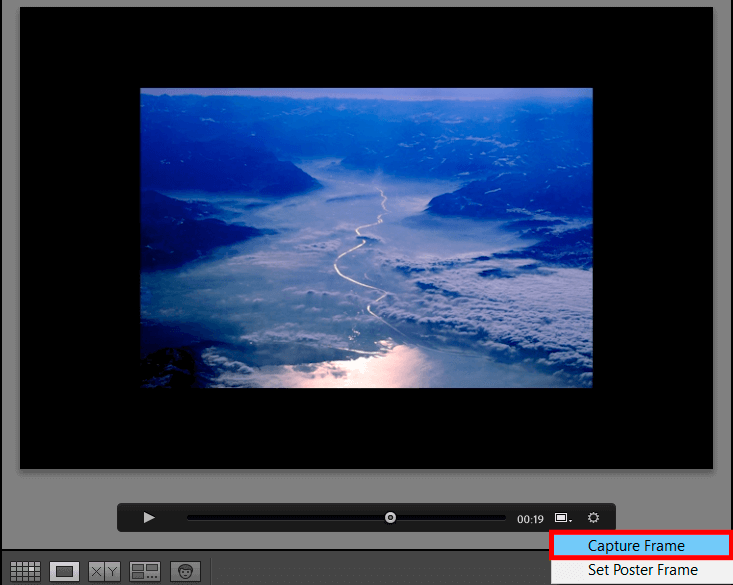
سيؤدي هذا إلى إنشاء ملف ثانٍ (ملف صورة JPEG ، تمامًا مثل أي لقطة أخرى) ووضعه فيشريط سينمائي لوحة على يمين مقطع الفيديو. تعد إمكانية إنشاء لقطة لإطار ثابت أمرًا مهمًا حقًا لأن هذه التقنية ستُستخدم لتطبيق التأثيرات على مقاطع الفيديو.
إذا كنت بحاجة إلى تعديل الفيديو في Lightroom ، على سبيل المثال ، قم بقصه (في حالة احتياجك لقص الحواف قليلاً أو قصه بحيث يبدأ بعد بضع ثوانٍ) ، يمكنك النقر فوقاقتصاص الفيديو زر. إنه رمز ترس صغير على الطرف الأيمن من لوحة التحكم. هناك طريقتان لاقتصاص ملفاتك عند تحرير مقاطع الفيديو على Lightroom:
طريقة واحدة . ابدأ بفتح الفيديو الخاص بك باستخدام وضع عنصر واحد في ملفوضع المكتبة . تأكد من عدم القيام بذلك فيتطوير الوحدة إذا كنت لا تريد تلقي رسالة خطأ. أسفل الفيديو الخاص بك ، سيكون هناك شريط التشغيل مع زر التشغيل وخيارات أخرى. سترى رمز الوقت واثنين من الرموز. انقر فوق رمز العجلة المسننة للوصول إلى الإعدادات.
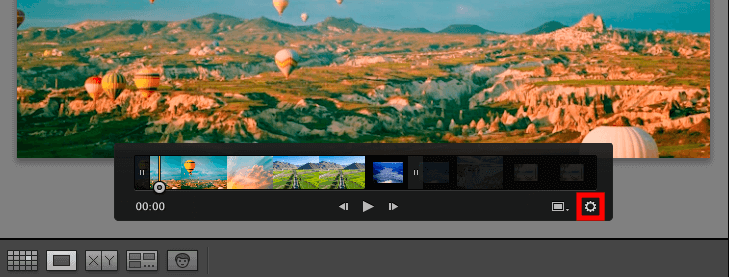
من خلال النقر فوق هذا الرمز ، يمكنك توسيع وحدة التحكم في التشغيل. على ذلك ، سترى مخططًا زمنيًا مصغرًا لمقطع الفيديو الخاص بك وأزرارًا إضافية.
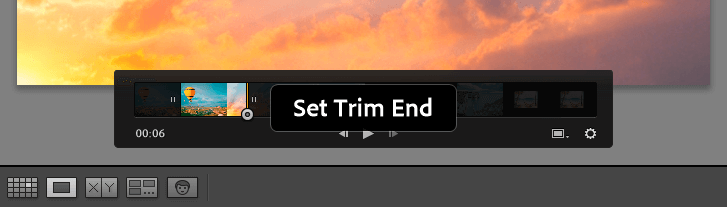
ألق نظرة على الإطارات الموجودة في نهايات الجدول الزمني للفيديو. سترى مقابض صغيرة. اسحبها إلى أي موضع لتعيين نقطتي البداية والنهاية للفيديو الخاص بك.
2 طريقة . الطريقة الثانية هي تشغيل الفيديو بالضغط على مفتاح المسافة. بعد ذلك ، عندما تصل إلى النقطة التي تريد فيها بالفعل بدء تشغيل الفيديو ، اضغط علىالتحول + أنا الاختصار. يحدد نقطة البداية للمقطع. عندما تصل إلى النقطة التي تريد إنهاء المقطع فيها ، اضغط علىShift + O ، والذي يحدد نقطة نهاية المقطع.
كلا الطريقتين (سحب العلامات واستخدام اختصارات لوحة المفاتيح) تفعل الشيء نفسه ، لذا اختر الطريقة التي تناسبك بشكل أفضل.
ملحوظة : من المهم جدًا معرفة ما يلي حول اقتصاص مقاطع الفيديو: كونها غير مدمرة ، لا تقص الفيديو مع ترك الأصل محميًا. يتم تطبيق الاقتصاص على النسخة عندما تقوم بتصدير الملف. لذلك ، على الرغم من أنه سيتم اقتصاص الفيديو المصدر ، يمكنك العودة إلى مقطع الفيديو الأصلي في أي وقت.
لعرض مقطع فيديو ، انقر عليه نقرًا مزدوجًا ، وسيتم فتحه في ملفالعدسة رأي. لتشغيل الفيديو ، انقر فوقلعب زر في لوحة التحكم أسفل الفيديو أو اضغط ببساطة على مفتاح المسافة على لوحة المفاتيح لبدء / إيقاف الفيديو.
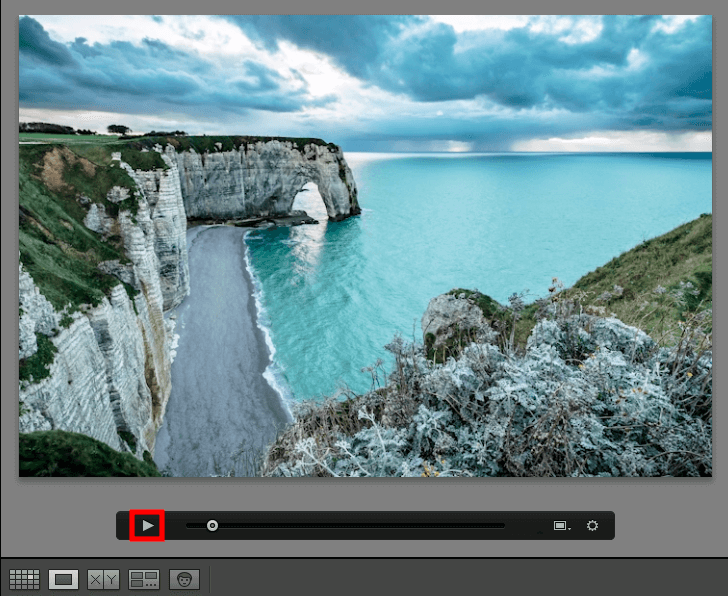
إذا أردت ، بدلاً من ذلك ، استعراض الفيديو (محاكاة التقديم السريع أو الترجيع) ، يمكنك ببساطة سحب شريط التمرير إلى لوحة التحكم.
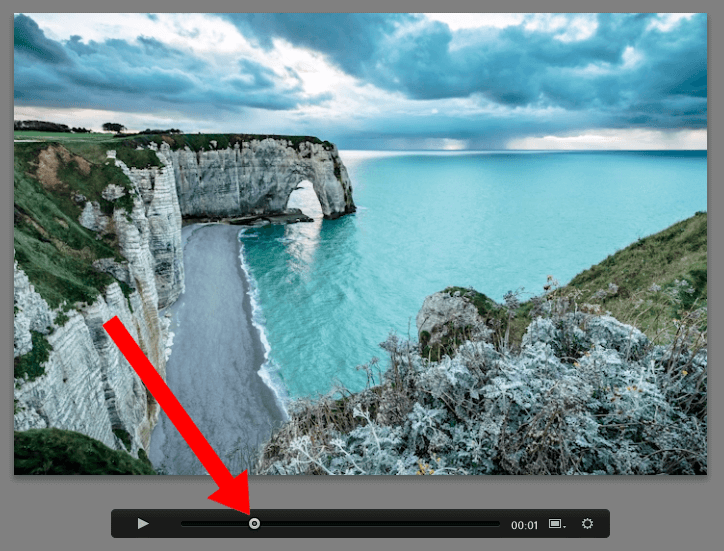
ملحوظة : عند تشغيل مقطع فيديو ، يتم تشغيل كل من الفيديو والصوت. ومع ذلك ، لا يوجد تحكم في مستوى الصوت في Lightroom CC ، لذلك عليك التحكم في مستوى الصوت باستخدام جهاز الكمبيوتر الخاص بك.
ضع في اعتبارك أنه يمكنك دائمًا الاستعانة بمصادر خارجية لتحرير الفيديو لفريق FixThePhoto الذي سيعزز لقطاتك بسعر مناسب. يوفر FixThePhoto مجموعة من خدمات تحرير الفيديو ويمكنه تحرير مقاطع فيديو RAW بسرعة. إذا كنت لا ترغب في قضاء الكثير من الوقت في المعالجة اللاحقة ، فسيساعدك فريقنا في التعامل مع المهام الشاقة في أسرع وقت.
ملحوظة : على عكس أدوبي بريمير بروو Sony Vegas Pro، Lightroom لا تسمح لك بالعمل مع الفيديو والصوت. ومع ذلك ، يمكّنك البرنامج من إجراء تغييرات صغيرة ، والتي ستكون كافية في 70٪ من حالات تحرير الفيديو. لماذا هي مريحة؟ لأنه يمكنك استخدام Lightroom للفيديو والصور في نفس الوقت ، دون تغيير البرنامج والحاجة إلى التعود على الواجهة الجديدة.
تعد إمكانية تحديد إطار ملصق مفيدة بشكل خاص إذا كان لديك أربعة أو خمسة مقاطع متشابهة. يمكنك اختيار الإطار الأكثر تميزًا بين كل المقاطع. سيكون إطار الملصق هذا مرئيًا في المقطع ليس فقط في Lightroom ولكنه سيبقى في المقطع حتى عند تصديره خارج البرنامج.

لتحديد إطار الملصق ، أولاً ، ابحث عن قسم الفيديو بإطار مناسب. ثم انتقل إلى لوحة التحكم ، وانقر مع الاستمرار فوقإطار زر (أيقونة صغيرة على شكل مستطيل على يسار زر Trim Video على شكل ترس).
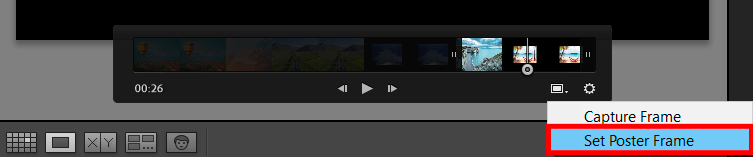
في القائمة المنبثقة ، حددضبط إطار الملصق وستبدو الصورة المصغرة للفيديو مماثلة لإطار الملصق.
يمكنك إضافة الفيديو الخاص بك إلى Lightroom باتباع هذه الخطوات البسيطة. على سبيل المثال ، يمكنك النقر فوقملف >يستورد والعثور على الفيديو المخزن على جهازك أو ببساطة قم بسحب الملف وإفلاته في البرنامج.
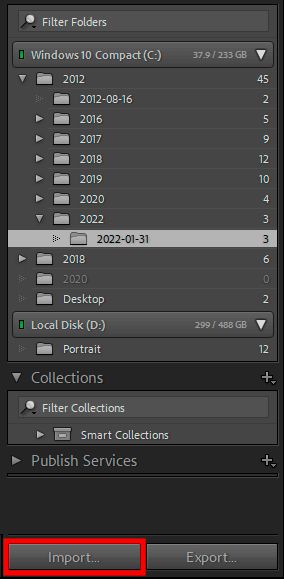
نصيحة محترف : يستخدموحدة المكتبة لأداء هذه المهمة لأن Lightroom لا يدعم تحرير الفيديو فيوضع التطوير .
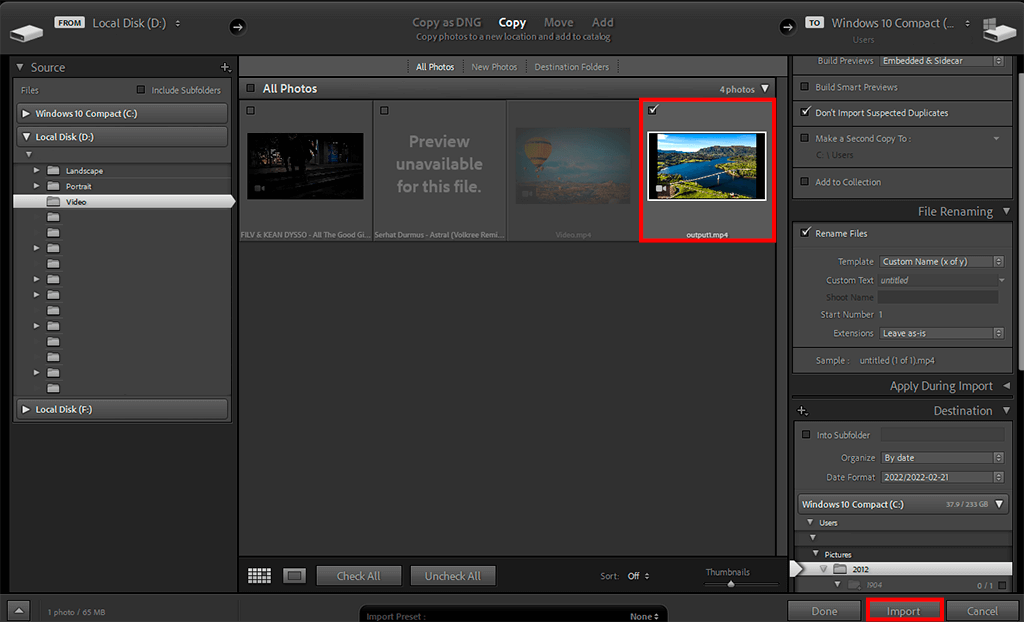
بمجرد أن يكون الفيديو في Lightroom ، يمكنك القيام بكل ما تفعله عادةً بالصورة ، على سبيل المثال ، وضعه في المجموعة ، وإضافة مربعات اختيار ، وبيانات وصفية ، وما إلى ذلك. عند استيراد فيديو Lightroom ، يختفي رمز الكاميرا الصغيرة. بدلاً من ذلك ، يتم عرض المخطط الزمني للفيديو في الزاوية اليسرى السفلية من الصورة المصغرة.
بعد حصولك على الفيديو المطلوب ، ربما تريد حفظه. على الرغم من أنك لن تتمكن من إرسال الفيديو مباشرة من Lightroom عبر البريد الإلكتروني ، يمكنك إرسال الفيديو إلى Facebook أو Flickr باستخدام Export. لفعل هذا:
الخطوة 1 . حدد مقطع الفيديو الذي تريد تصديره.
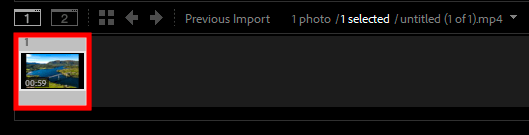
الخطوة 2 . ثم انقر فوق ملفيصدر زر في الجزء السفلي من منطقة اللوحة اليسرى.
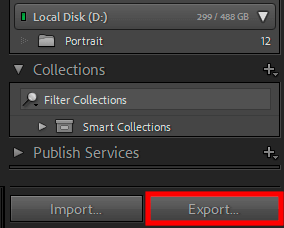
الخطوه 3 . في اليصدر مربع الحوار ، إذا قمت بالتمرير لأسفل قليلاً ، يمكنك رؤية المنطقة المتعلقة بتصدير الفيديو.
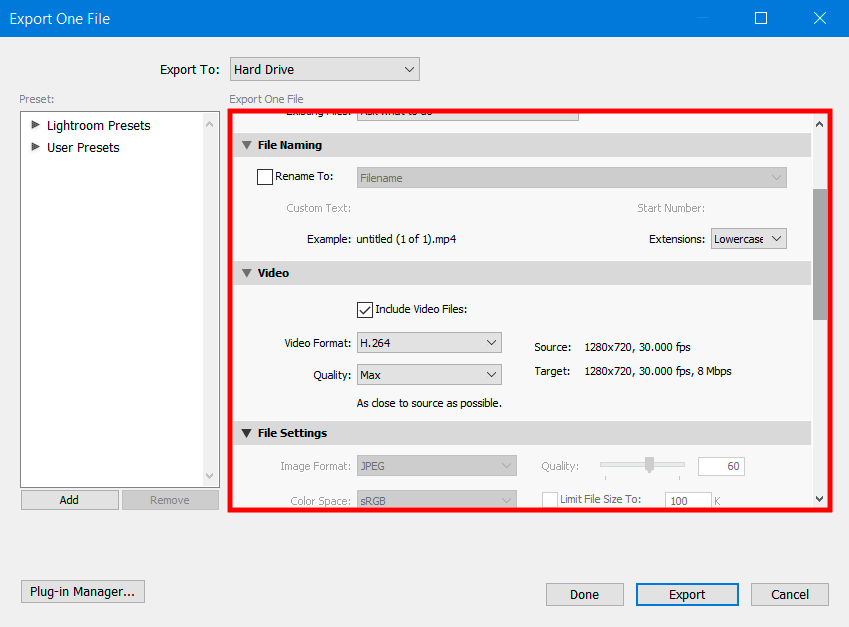
الخطوة 4 . خانة الاختيار في ملفتضمين ملفات الفيديو يجب تعيين النافذة من تلقاء نفسها ، لذلك عليك تعيين المعلمتين ،شكل الفيديو وجودة .
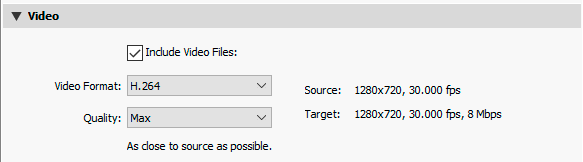
الخطوة 5 . حدد التنسيق. أنا أستعملH.264 ، حيث إنه تنسيق مدعوم على نطاق واسع يقوم بضغط الملف دون فقدان الجودة المرئية.
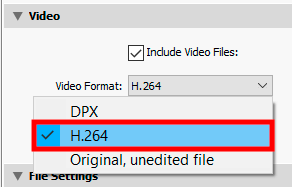
الخطوة 6 . بعد ذلك ، حدد نسبة الضغط. ذلك يعتمد على المختارجودة الإعدادات. وكلما ارتفعت ، انخفضت نسبة الضغط وجودة الفيديو نفسه.
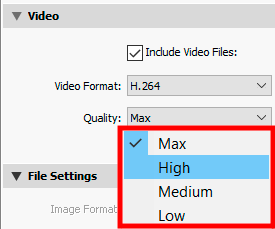
الخطوة 7 . انقريصدر .
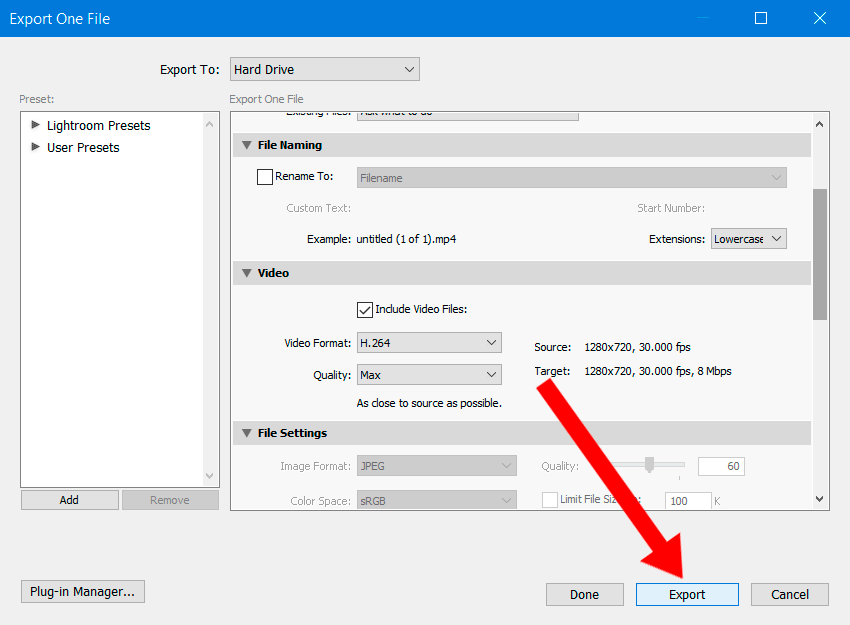
نظرًا لأن Lightroom لا يمكن اعتباره برنامج تحرير فيديو احترافي، لن تتوفر هنا مجموعة كبيرة ومتنوعة من الإعدادات. ومع ذلك ، في معظم الحالات ، ستكون الوظائف المعروضة كافية.
نصيحة للمحترفين: إذا كنت ترغب في تحرير مقاطع الفيديو في Lightroom ، فلاحظ أنه لا يحتوي على إعدادات صوت ، لذلك عليك العمل معهم في برنامج آخر. هذا هو أحد أسباب عدم شعبية هذا البرنامج بين محرري الفيديو المحترفين. للعمل مع الصوت للفيديو ، أنصحك باستخدام أدوبي بريمير بروو فاينل كت برو اكس، على سبيل المثال.
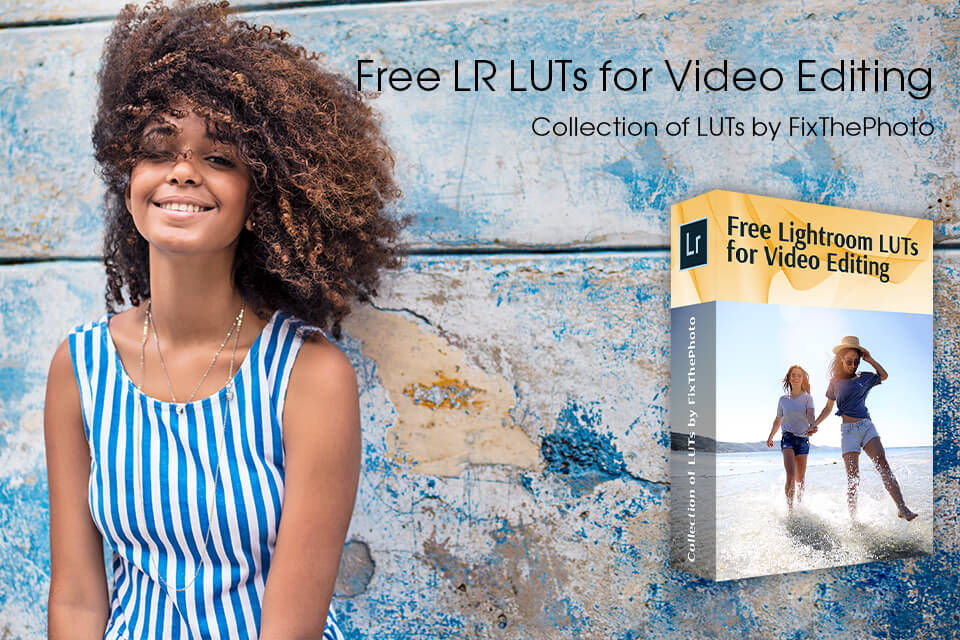
الآن بعد أن عرفت المزيد عن Lightroom أدوات تحرير الفيديو ، حاول استخدام جداول البحث هذه لمعالجة ملفاتك مثل المحترفين في عدة دقائق. ليست هناك حاجة لقضاء ساعات في الضبط اليدوي للإعدادات. ستساعدك أي من جداول البحث هذه على معالجة مئات الإطارات بسرعة ، مما يجعل هذه المجموعة مناسبة بشكل خاص لمصوري حفلات الزفاف ومصوري الفيديو. قبل تثبيتها ، تأكد من التعلم كيفية استخدام جداول البحث في Lightroom لتجنب أي مشاكل في التثبيت.