اكتشف كيفية إنشاء وحفظ توقيعات متعددة في Adobe AcrobatPro إذا كنت تريد إضافة عدة حقول توقيع لمستلمي المستند واستخدم أمر توقيع لضمان استمرار عملية التوقيع كما هو مخطط. من الممكن نقل ملف PDF واحد إلى عدة أشخاص لتوقيعه وإرساله مرة أخرى - وحتى تعقبه - ولا يتطلب الأمر سوى نقرة واحدة. قم بتوقيع جميع العقود والنماذج الخاصة بك من قبل عدة مستلمين في أقل وقت ممكن عن طريق الضغط على "إرسال" وانتظار الرد.
يمكنك توظيف Adobe AcrobatPro لإنشاء وحفظ التوقيعات الإلكترونية في ملفات PDF بمساعدة وظيفة الرسم والصورة المتوفرة. يمكن إنشاء التوقيع إما باستخدام الماوس أو القلم.
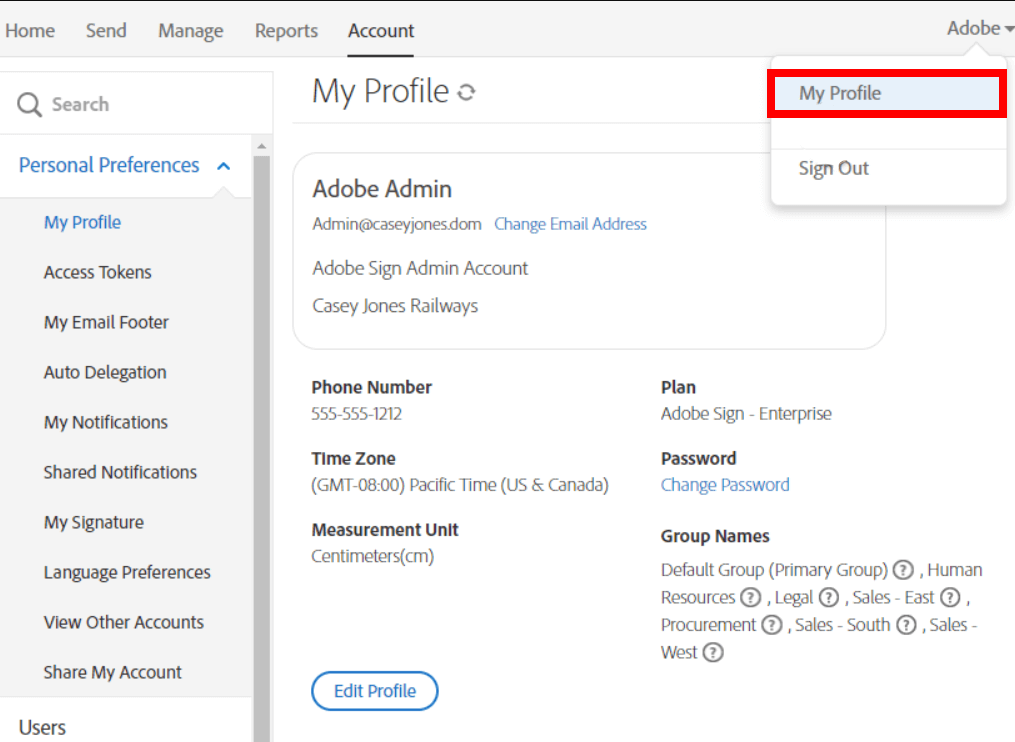
إطلاق Adobe AcrobatPro. لإنشاء توقيعات متعددة في Adobe AcrobatPro ، عليك أولاً تحريك المؤشر إلى الحافة العلوية اليمنى لمساحة العمل حيث يتم كتابة اسمك واختيارملفي .
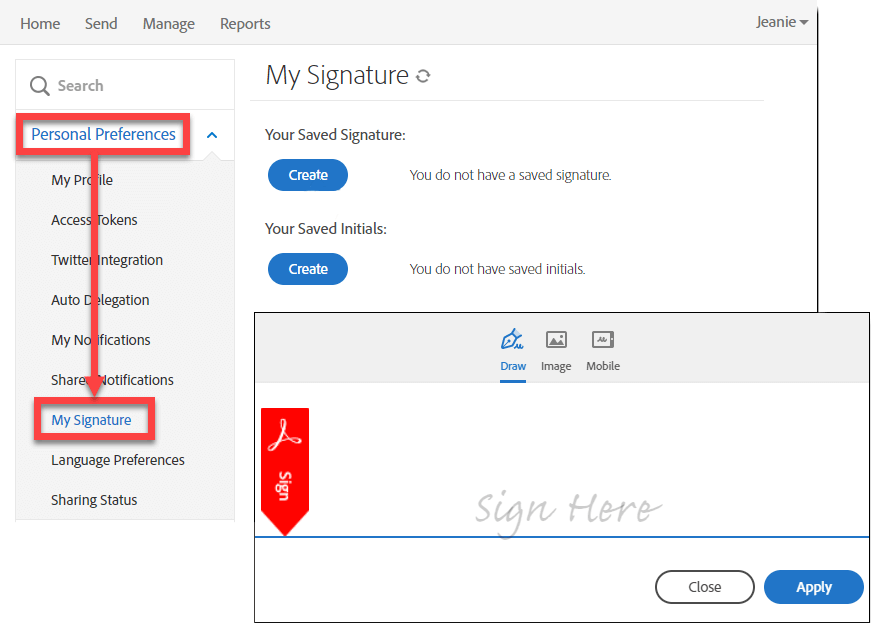
يضعطخلق لبدء رسم توقيعك الإلكتروني الشخصي.
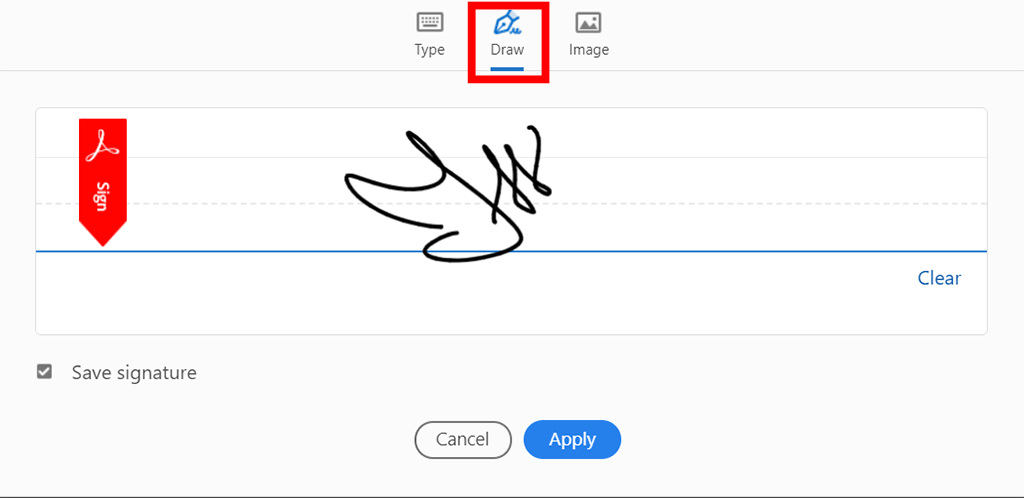
سترى الآن نافذة التوقيع التي تتيح لك رسم توقيعك بإحدى طريقتين:
ألفت - سيُطلب منك استخدام إصبعك أو القلم لرسم التوقيع فعليًا في المساحة المخصصة.
إذا كنت تستخدم جهازًا لا يحتوي على عناصر تحكم باللمس (مثل الكمبيوتر الشخصي) ، فيمكنك اختيارالتليفون المحمول الخيار ، والذي سيطلب منك إدخال رقم هاتفك المرتبط بجهاز به عناصر تحكم تعمل باللمس. سيرسل البرنامج رابطًا إلى الجهاز المذكور ويمكّنك من إضافة توقيعك هناك حتى يمكن استيراده إلى حساب المستخدم الرئيسي الخاص بك.

صورة يسمح لك باستيراد صورة توقيعك عن طريق اختيار الملف المطلوب من الذاكرة الداخلية لجهازك.
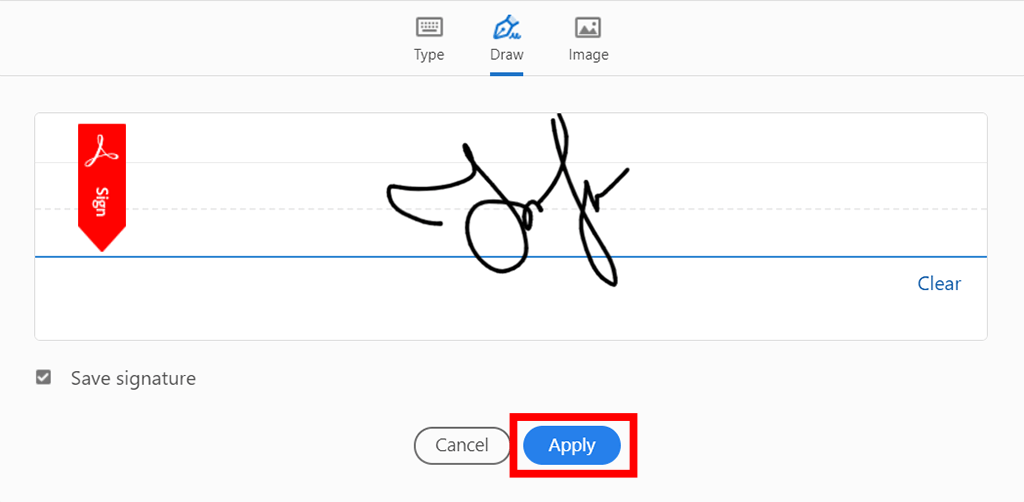
بمجرد أن تشعر بالرضا عن التوقيع الذي تم إنشاؤه ، اضغط علىيتقدم .
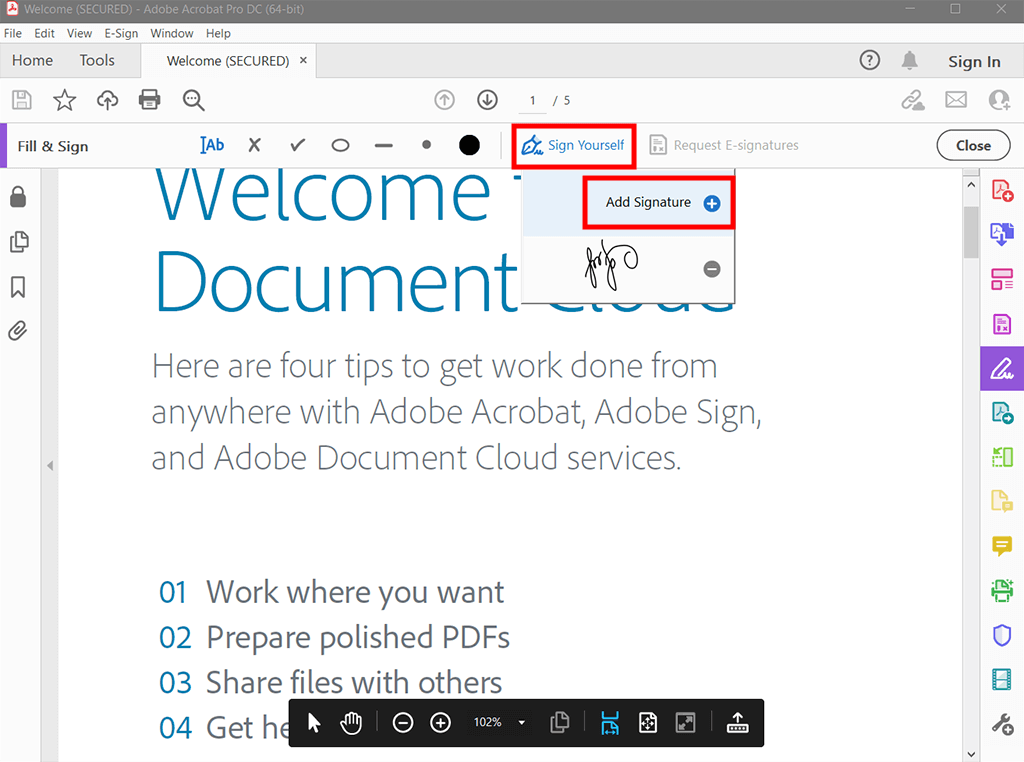
افتح ملف PDF المطلوب في Acrobat Pro واضغطالتوقيع بنفسك - أضف التوقيع .
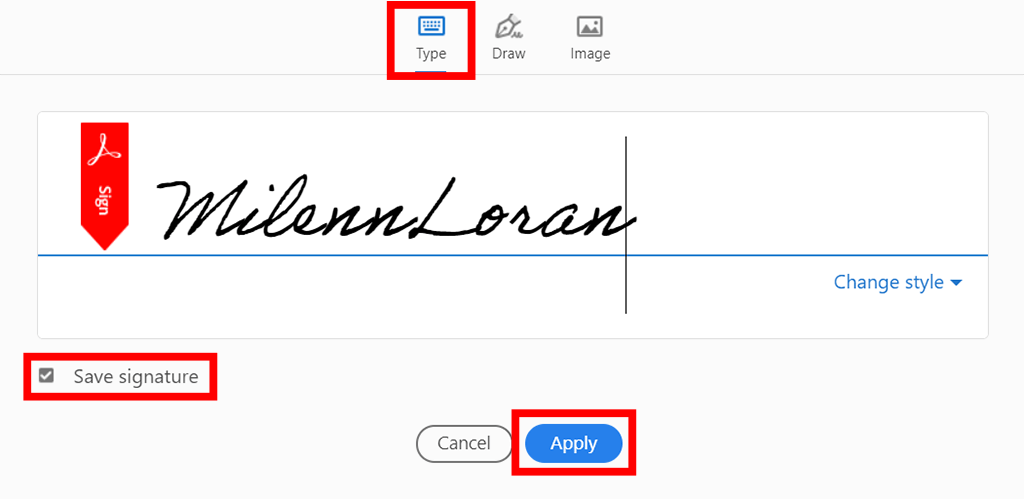
اكتب التوقيع المطلوب واحفظه لاستخدامه في المستقبل. أضف علامة اختيار بجوارحفظ التوقيع و اضغطيتقدم .
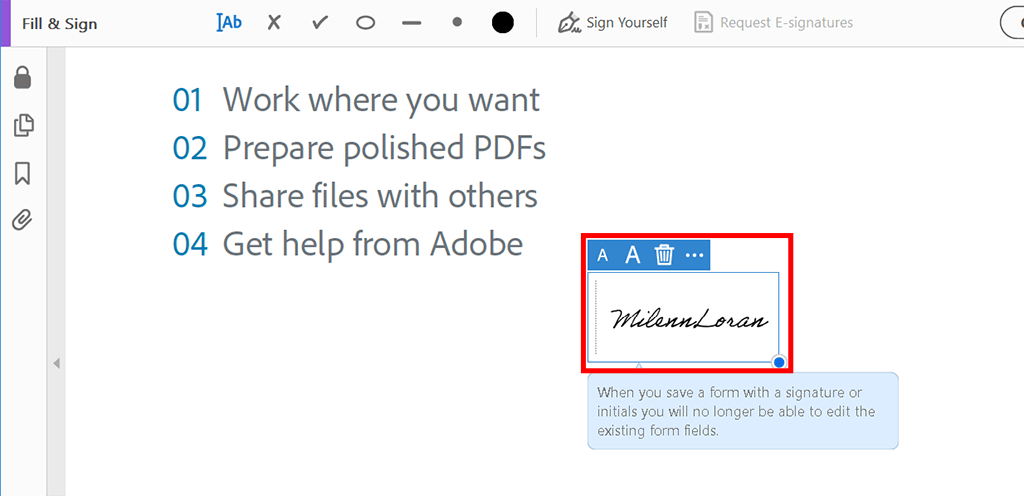
يمكنك الآن بسهولة إضافة توقيعك حيثما دعت الحاجة ومواصلة العمل على ملف PDF الخاص بك.
نعم ، يمكنك تنزيل الإصدار التجريبي المجاني من Acrobat Pro والاستمتاع بوظائف البرنامج الكاملة على جهاز Mac أو Windows الخاص بك مع الاستفادة أيضًا من خدمات Acrobat عبر الإنترنت التي توفر بعض الأدوات الإضافية عبر الإنترنت والمتنقلة. ستتمكن من تحويل المستندات إلى PDF وحفظها كمستندات Office قابلة للتحرير باستخدام جهاز الكمبيوتر أو الهاتف الذكي أو المتصفح. يتيح لك Acrobat أيضًا العمل على النصوص والصور على أجهزة iPad والأجهزة اللوحية لملء النماذج وتوقيعها ونقلها باستخدام الملء التلقائي الذكي. بالإضافة إلى ذلك ، يمكنك إرسال ملفات PDF للمراجعة ، وتلقي التوقيعات من المستخدمين الآخرين ، ومراقبة جميع الردود المستلمة من جهازك المفضل. بمجرد انتهاء الفترة التجريبية ، سيتم تحويلك إلى الإصدار المدفوع من Acrobat Pro والذي سيكلفك 23.99 دولارًا في الشهر.
نعم ، الإصدار التجريبي يأتي مع علامة أكروبات ميزة تتيح لك تلقي توقيعات من مستخدمين آخرين ومراقبة الردود وأرشفة الملفات الموقعة.
نعم ، تم تطوير Acrobat Pro كحل 64 بت.
يتم تضمين Acrobat Pro في ملف أدوبي سحابة الإبداعية الحزمة التي تأتي أيضًا مع أحدث إصدارات تطبيقات Creative على أساس خطة الاشتراك.
نعم ، يتم تجميع معظم خطط Creative Cloud مع Acrobat Pro وخدماته عبر الإنترنت.