هذا دليل تفصيلي خطوة بخطوة لفهم كيفية إنشاء مكتبات ألوان Adobe Creative Cloud واستخدامها. سأوضح كيفية إدارة الأصول المختلفة من أجل إنشاء مكتبات ثم استخدامها في أي منها برنامج Adobe.
سوف ألقي الضوء على عمليات مثل إنشاء أصول التصميم الأساسية لمشاريع مختلفة وإدارتها ومشاركتها مع الآخرين.
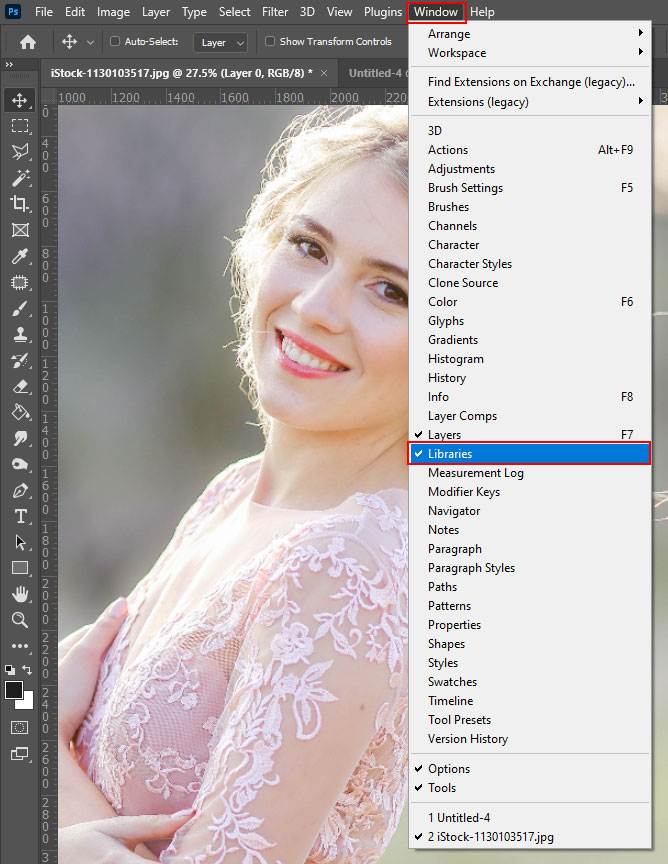
إنشاء مكتبة بتنسيق سحابة الإبداعية سهل. أولاً ، قم بتشغيل البرنامج وافتح علامة التبويب المكتبة على اليسار أو انقر فوقنافذة> مكتبة . عادةً ما تحتوي جميع برامج Adobe على واجهة وتخطيط أداة متشابهين ، لذلك لن تواجه مشاكل أثناء العمل مع المكتبات.
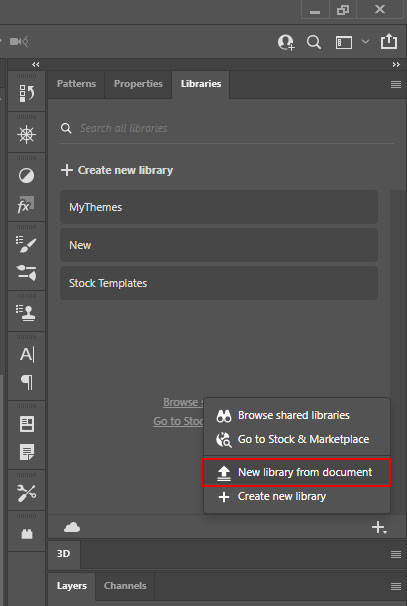
عند إنشاء مكتبة ، يمكنك استخدام إرشادات علامتك التجارية أو مشروعاتك أو أنواع الأصول كأساس. لتحميل مكتبة جهة خارجية ، اخترمكتبة جديدة من المستندات .
إذا كنت تريد إنشاء مكتبتك الخاصة من الألف إلى الياء ، فانقر فوقالزر "إضافة محتوى" (+) في الجزء السفلي منلوحة المكتبة . ستظهر قائمة سياقية ، حيث يمكنك إضافة أي شيء متاح على الطبقة المحددة. للقيام بذلك ، حددلون المقدمة مربع الاختيار>زر الإضافة .
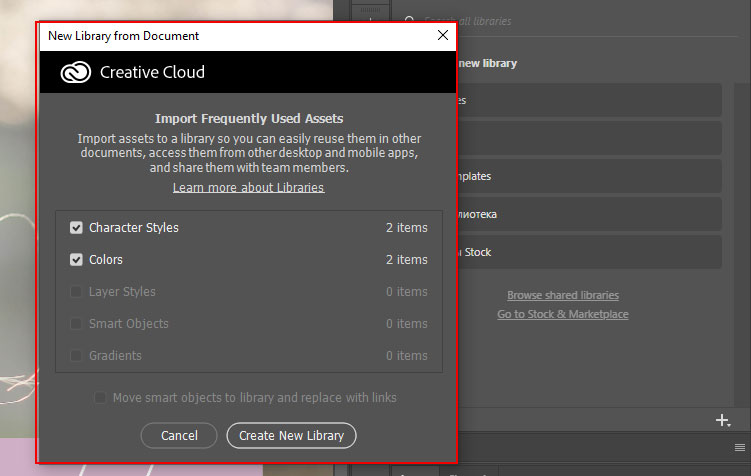
يفحصالألوان وأنماط الشخصية مربعات في نافذة جديدة. وبالتالي ، ستقوم باستيراد العناصر الضرورية فقط إلى مكتبتك. قم بتمكين المزامنة بين جميع المكتبات بحيث يمكنك الوصول إليها من أي جهاز وبرنامج.
هذا هو واحد من الأكثر كفاءة نصائح Creative Cloud للمصممين الذين ينتقلون كثيرًا من جهاز إلى آخر أثناء العمل.
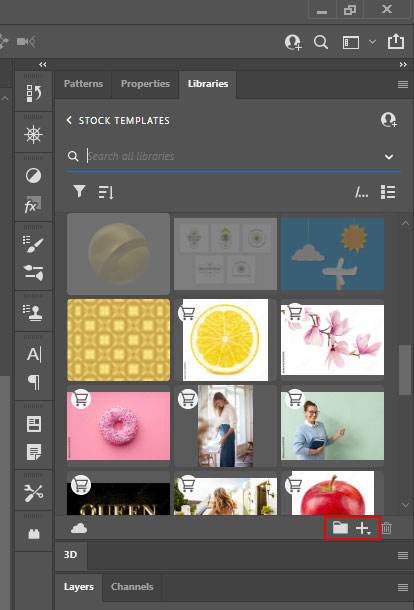
الآن ، يمكنك إضافة عناصر جديدة إلى المكتبة ، من خلال النقر على "+"زر .
توجه إلىشريط التنقل الأيسر واختر المكتبات. انقر فوق العنصر الذي تريد إضافته إلى لوحتك. للانتقال من مكتبات С الخاصة بك ، وتلك التي تمت مشاركتها معك ، والمكتبات العامة ، يمكنك استخدام أداة القائمة المنسدلة.
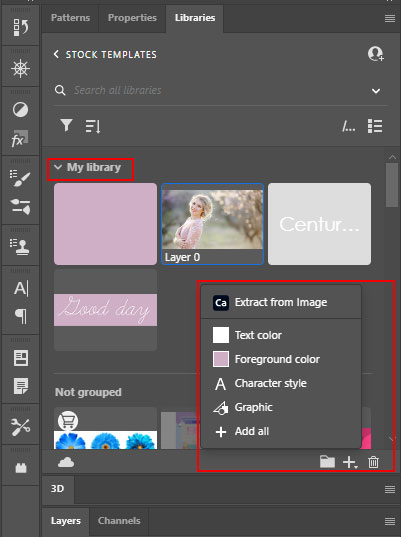
يمكنك تفكيك صورة تمامًا لمكتبتك باستخدام ملفمقتطف من الصورة يأمر. على سبيل المثال ، يمكنك إضافة اللون فقط إلى تغيير لون الخلفية في Photoshop أو أي تطبيق آخر.
في وقت لاحق ، يمكنك النقر فوقيشارك لإنشاء رابط دعوة وإظهار عملك لأشخاص آخرين. بالإضافة إلى ذلك ، من الممكن إضافة تعليق أو تحديد مستوى الإذن - ما إذا كان يمكن للمستخدمين الآخرين عرض مكتباتك أو تحريرها أو حتى مشاركتها.
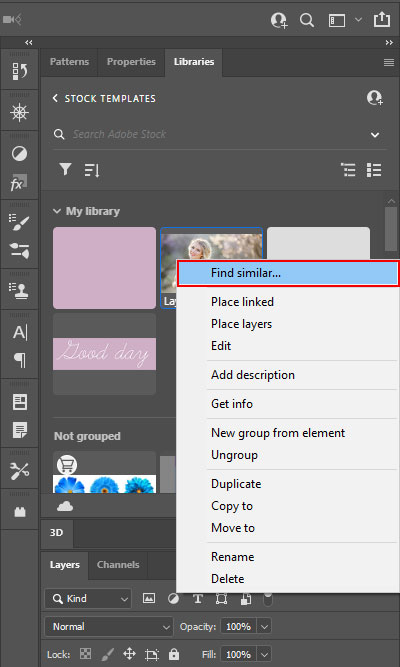
في القائمة المنسدلة ، يمكنك اختيار ما إذا كنت تريد التنقل في مكتبتك الحالية أو جميع المكتبات المتصلة بحساب Adobe الخاص بك. يمكنك أيضًا بدء البحث عن طريق أوجه التشابه. لإدارة الأصول ، عليك العودة إلىعلامة التبويب المكتبة . هناك يمكنك إعادة تسمية وحذف الملفات الخاصة بك.
إنها في الواقع مثل المجلدات القياسية حيث يمكنك ترتيب وحفظ مشاريعك وعملائك وفريقك للوصول السريع من أي تطبيق CC.
هناك لوحة خاصة تسمى Libraries أو CC Libraries على برامج سطح مكتب Adobe. يتم تخزين جميع الملفات التي تمت مزامنتها مع مكتبات CC هناك. من فضلك ، لا تخلط بينه وبين تخزين CC عبر الإنترنت.
بالتأكيد ، يمكنك إخراج مكتبة كاملة أو عناصرها.
يمكن للمستخدمين تصفح وإضافة مكتبات عامة مجانية من برنامج CC لسطح المكتب ثم إضافتها إلى مشاريعهم.
افتح تطبيق CC الذي تستخدمه عادةً. قم بإنشاء مكتبة جديدة باتباع الخطوات الموضحة أعلاه ، وقم بتسميتها ، واختر الفريق ، وقم بتعيين مستوى الوصول.