إذا كنت تستخدم منتجات Adobe لإبداعك وترغب في تسهيل الوصول إلى الملفات المخزنة في Google Drive ، فمن المنطقي ربط Creative Cloud Libraries بها. في هذا الدليل التفصيلي ، سأخبرك بكيفية توصيل مكتبات Adobe Creative Cloud بـ Google Drive. تابع معنا وتعلم كيفية تثبيت سحابة الإبداعية وظيفة إضافية لتسهيل التعاون في المشاريع وتعزيز الكفاءة وتحسين تواصل الفريق.
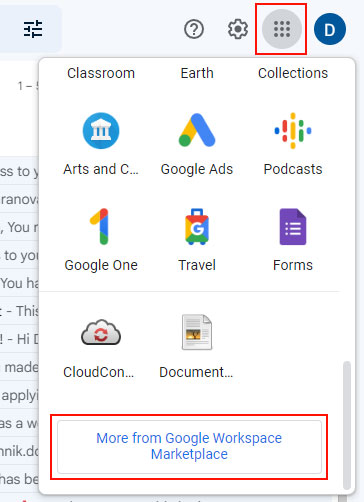
تتمثل الخطوة الأولى في طريق ضبط Adobe لـ Google Drive في فتح التطبيق الخاص بك في Gmail أو Google Docs أو العروض التقديمية. بعد ذلك ، تحتاج إلى العثور على رمز الوظيفة الإضافية على الشريط الجانبي الأيمن من ملف التخزين السحابي للصور وانقر عليها. ثم حددالمزيد من جوجل .
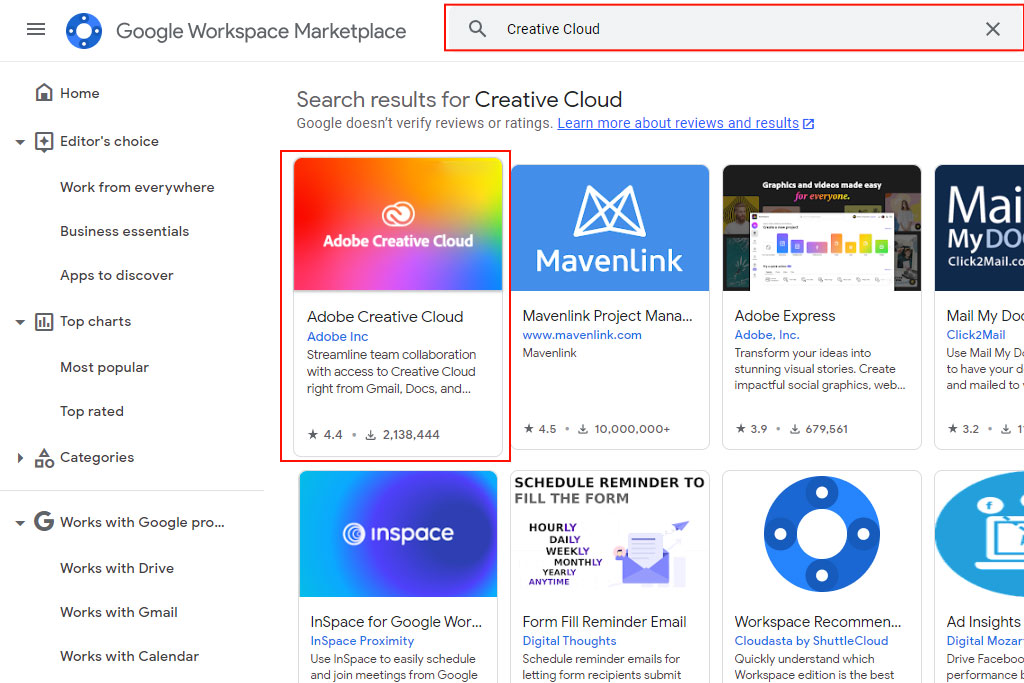
الرجوع إلى شريط البحث في الجزء العلوي من النافذة. يدخلأدوبي سحابة الإبداعية وانقر عندما تجدها.
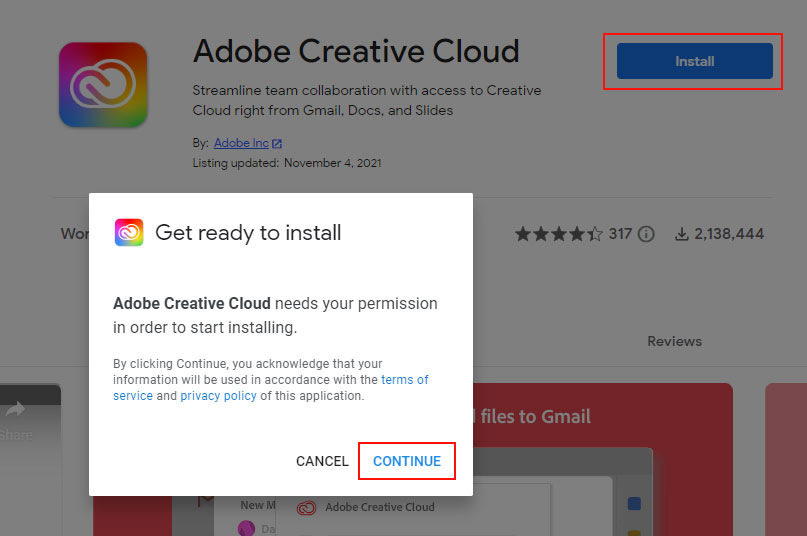
الخطوة التالية في هذا الدليل حول كيفية نقل Adobe CC إلى محرك أقراص آخر هي تثبيت الوظيفة الإضافية. للقيام بذلك ، انقر فوقتثبيت وافعل ما يطلبه المثبت. تأكد من تسجيل الدخول إلى حساب Creative Cloud الخاص بك. إذا اتبعت الخطوات من خلال المستندات أو العروض التقديمية ، فقم بتنفيذ الخطوات السابقة وانقر فوقطلب إذن .
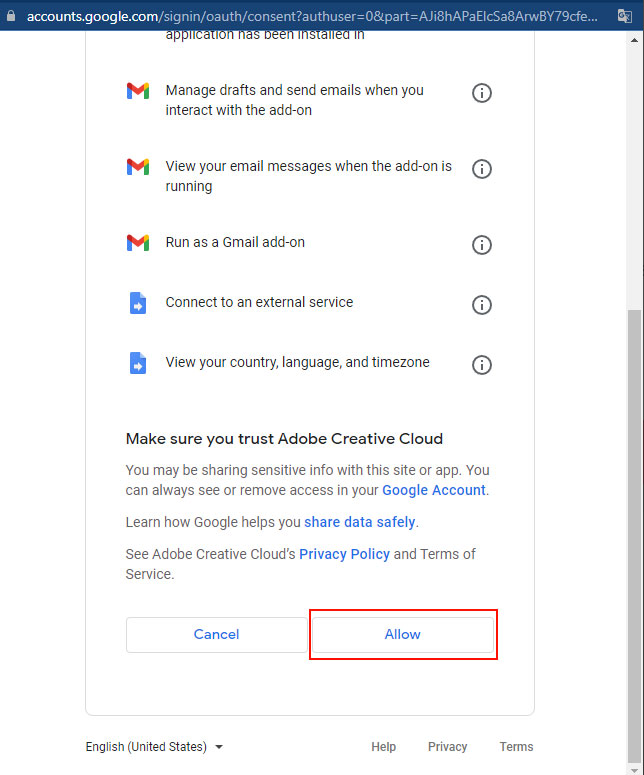
انقرالسماح لمنح حق الوصول إلى ملفك الحالي. الآن ، الوظيفة الإضافية جاهزة للاستخدام وتتوفر مشاركة ملفات Adobe بسيطة.
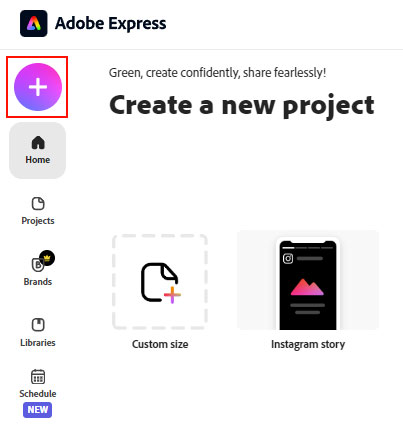
بعد الحصول على إذن بالوصول ، يمكنك مشاهدة ملفاتك المخزنة على Google Drive مباشرة في مكتبات CC. لاختبار هذا ، انتقل إلى Adobe Express أو منتج آخر من Adobe ، وأنشئ مشروعًا جديدًا بالنقر فوقزائد .
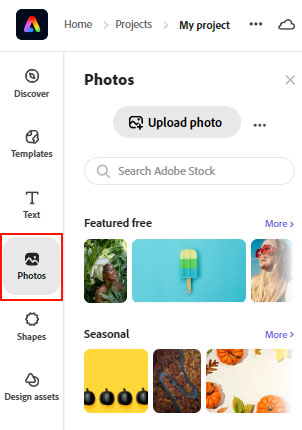
الآن بعد أن عرفت كيفية تحميل الملفات إلى Adobe Creative Cloud من Google Drive ، يمكنك إضافتها إلى مشروعك. للقيام بذلك ، انقر فوقصورة على اللوحة اليسرى.
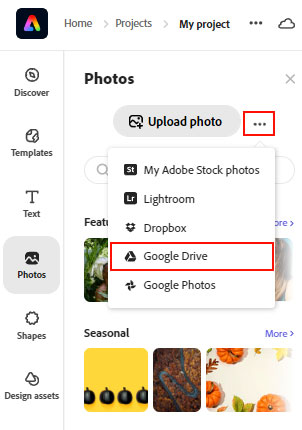
في القائمة التي تفتح ، يمكنك العثور على الزر المقابل لتحديد صورة أو النقر فوققائمة الطعام زر. بمجرد النقر فوقها ، حددGoogle Drive من القائمة المنسدلة. يوجد أيضًا خيار Google Photos هنا. لمعرفة أيهما أكثر ملاءمة للاستخدام ، اقرأ هذا التفصيل Google Photos مقابل Google Drive مقارنة.
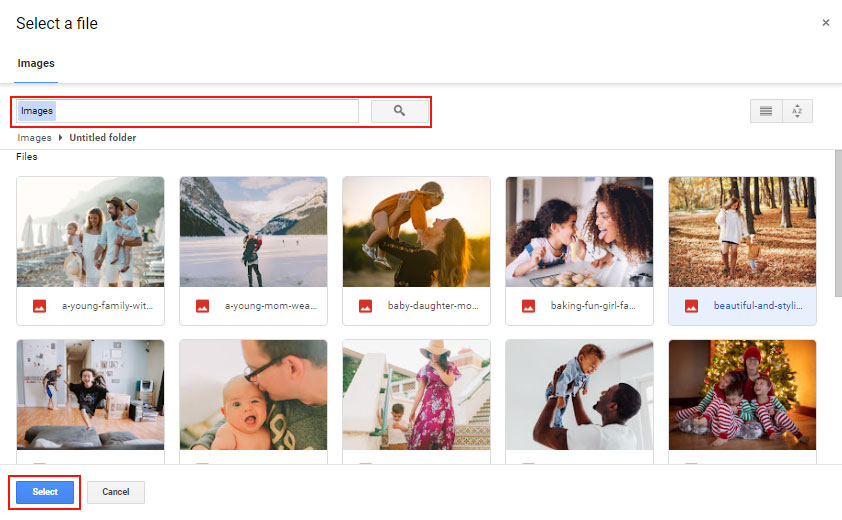
كل شيء جاهز - جميع الصور والمجلدات من Google Drive متاحة للعمل على التصميمات.
مشاركة الروابط والملفات عبر Gmail وتطبيقها على العلامات التجارية ورموز التصميم والرسومات - كل هذا متاح لك من خلال إضافة Adobe Creative Cloud الإضافية.
المشاريع التي تم تطويرها في XD و Photoshop و Illustrator و Lightroom متاحة للمشاركة. ومع ذلك ، لا تسمح لك الوظيفة الإضافية حاليًا بمشاركة المستندات السحابية أو عناصر المكتبة أو ملفات XD و Dn المشتركة أو الأصول التي لا تمتلكها ولكن تمت مشاركتها معك.
توفر الوظيفة الإضافية Adobe CC لـ Google Workspace إمكانية الوصول إلى الأصول المخزنة في محرر المستندات والعروض التقديمية من Google. بالإضافة إلى الوصول ، تتوفر أيضًا إضافة ملفات جديدة من المستندات أو العروض التقديمية أو إعادة تسميتها أو حذفها. يمكن إضافة عناصر الرسوم والنص واللون من المستندات الموجودة.
تقدم لك هذه الوظيفة الإضافية أيضًا إنشاء مكتبات خاصة بك. يمكنك معرفة كيفية نقل Adobe CC إلى محرك أقراص آخر مثل Google Docs و Slides. علاوة على ذلك ، يُسمح أيضًا بإضافة أصول جديدة إلى CC Libraries من المستندات أو العروض التقديمية وإعادة تسميتها وحذفها.