هل تريد أن تتعلم طريقة سريعة لإضافة تعليقات إلى PDF في Adobe Acrobat؟ ثم سيكون هذا الدليل مفيدًا. لقد وصفنا الأدوات المجانية التي يمكنك استخدامها لإضافة مربعات نصية أو ملاحظات لاصقة إلى أي مكان في ملفك ، وتمييز الكلمات ، وتسطير المحتوى ، وإدراج الرسومات. لقد قدمنا المعلومات خطوة بخطوة حتى يتمكن المستخدمون عديمي الخبرة من تعلم العملية فيها Acrobat على الإنترنت.
Adobe Acrobat Reader لديه إجراءات سريعة ، يمكنك من خلالها إجراء معالجات سياقية أثناء التمرير أو التركيز على عنصر معين. يطلق عليهم الاختصارات والغرض الرئيسي منها هو تبسيط سير العمل.
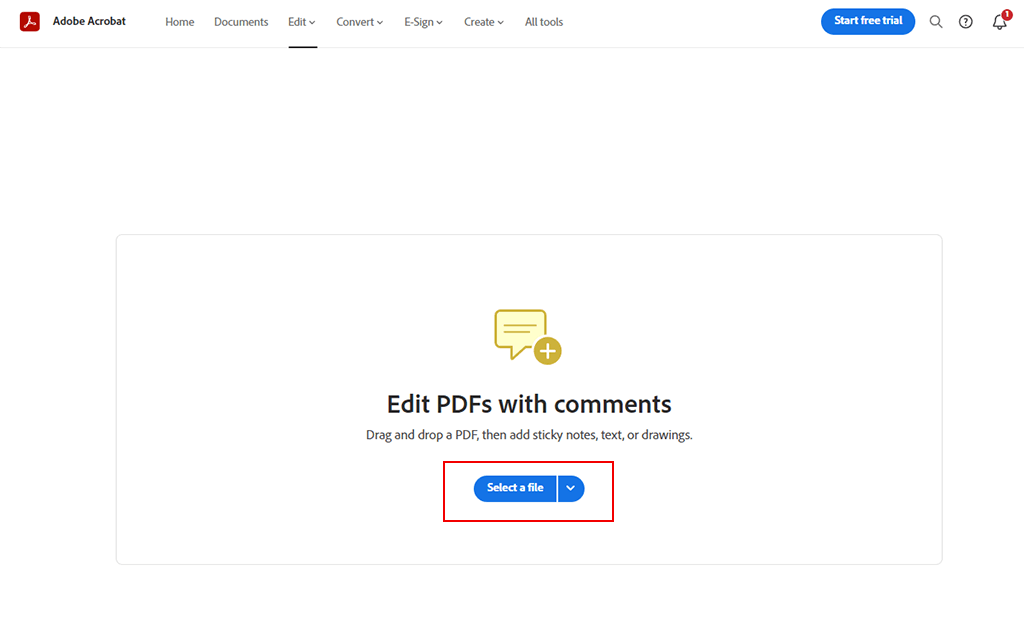
سجّل الدخول إلى Acrobat Web. حدد معرف Adobe أو كلمة المرور الخاصة بك ، أو استخدم حساب Facebook أو Google الخاص بك. أضف الملفات إلى المنطقة النشطة عن طريق النقرحدد ملف واختر ما تريده على جهازك. للتعامل مع المهمة بشكل أسرع ، يمكنك ببساطة سحبها وإفلاتها.
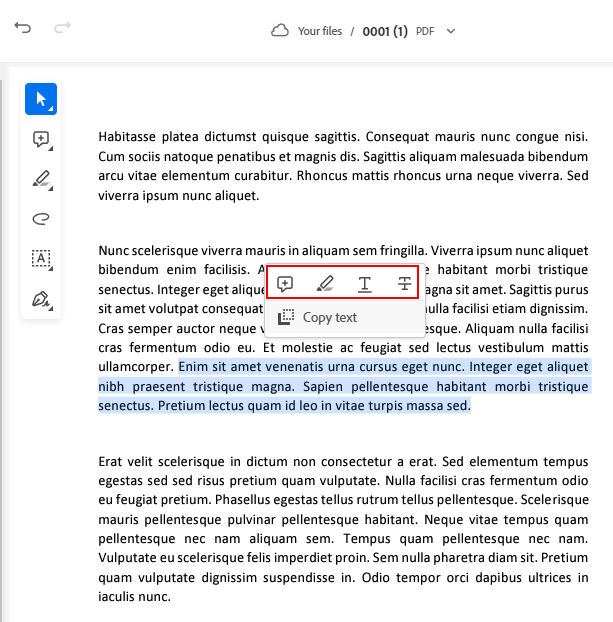
بناءً على التحديد في ملف PDF ، يمكنك تطبيق إجراءات سريعة للتعليق.
إجراءات على اختيار النص : يتم استخدامه لتمييز النص والنص يتوسطه خط وتسطير النص ونسخ النص.
إجراءات قائمة السياق : يمكن للمستخدمين النقر بزر الماوس الأيمن وإضافة Sticky Note أو استخدام أداة الرسم.
التبديل من العرض إلى وضع التحرير : قم بالتبديل من وضع العرض إلى وضع التحرير لإضافة تعليقات. انقر فوق قائمة الخيارات (...) في شريط الأدوات> تحرير> إضافة تعليقات.
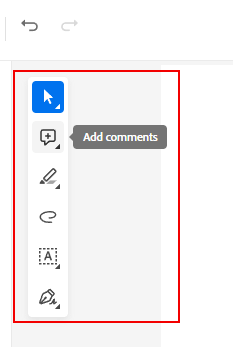
يمكنك رؤية الملف الذي اخترته في المستعرض. يوجد أيضًا شريط أدوات إضافة تعليق. اختر أداة التعليق التوضيحي المطلوبة وانقر حيث تريد وضعها في ملف PDF الخاص بك. يمكنك استخدام أنواع التعليقات هذه:
ملاحظة خفيفة : اختر المكان الذي تريد إضافة ملاحظة فيه.
تمييز النص : حدد النص لتمييزه.
تسطير النص : حدد النص لتسطيره.
نص يتوسطه خط : حدد النص الذي يتوسطه خط.
أضف تعليق نصي : انقر واكتب لإدراج نص في مستند.
أداة الرسم : استخدمه لإضافة العلامات في المستند.
تتم إضافة جميع أنواع التعليقات التوضيحية باستثناء Sticky Note إلى المستند بشكل مسطح. عند العمل باستخدام Sticky Note ، سترى جزء التعليقات معروضًا على اليمين. تحتاج إلى إدخال تعليق والنقربريد . يحفظ البرنامج ملفًا في 10 ثوانٍ. للحفظ الفوري ، عليك أن تختارقريب في شريط الأدوات.
يمكن للأشخاص الذين يتعلمون كيفية إضافة تعليقات إلى ملف PDF باستخدام Adobe Acrobat تحقيق الهدف باستخدام امتدادلوحة التنقل . يحتوي على الكثير من الميزات المفيدة التي تسمح بإنجاز المهام المختلفة بسهولة. أفضل جزء هو أن جميع الأدوات مرتبة في فئات. عند تحديد أداة ، سترى أمرًا خاصًا بأداة أو شريط أدوات في عرض المستند.
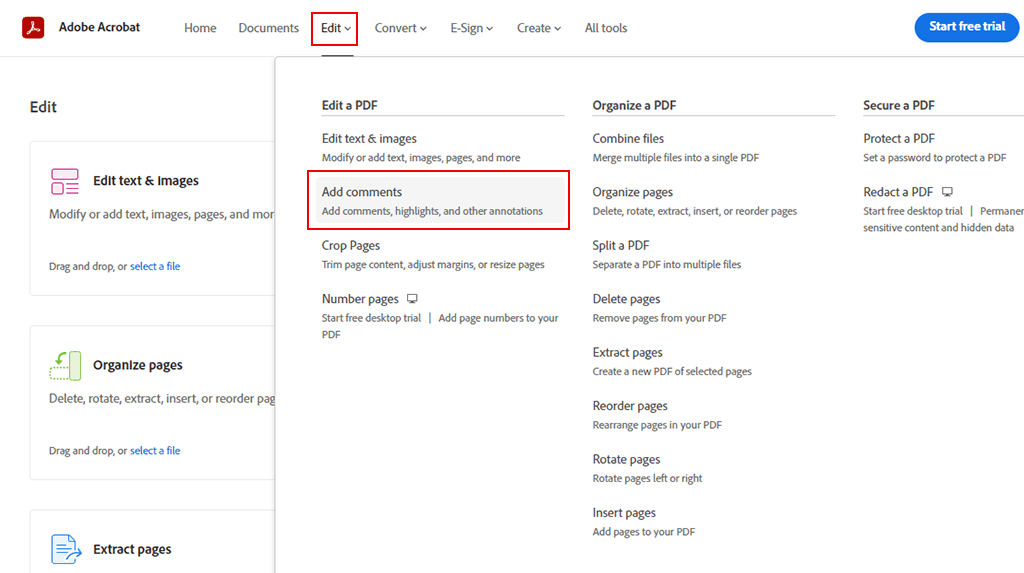
توجه إلى شريط الملاح العلوي ، واخترتحرير> إضافة تعليقات . هناك ستفتح نافذة مستكشف الملفات - حدد الملفات من القائمة الأخيرة أو قائمة المستندات. تحميل الملفات من جهاز الكمبيوتر الخاص بك. يمكنك أيضًا استخدام طريقة السحب والإفلات.
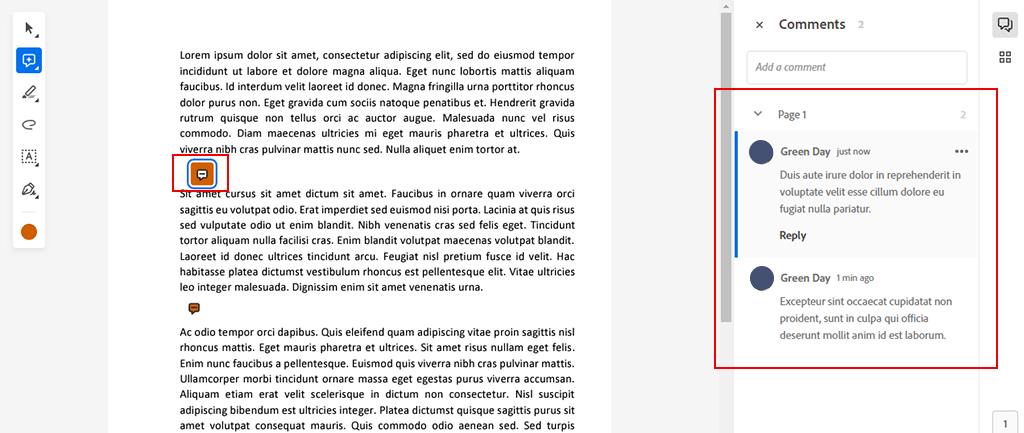
ستظهر جميع التعليقات المضافة في اللوحة اليمنى. انظر إليهم من خلال إذا كنت تريد. إذا كنت تبحث عن تعليق معين ، فاستخدم ابحث في ملف PDF باستخدام Adobe Acrobat.
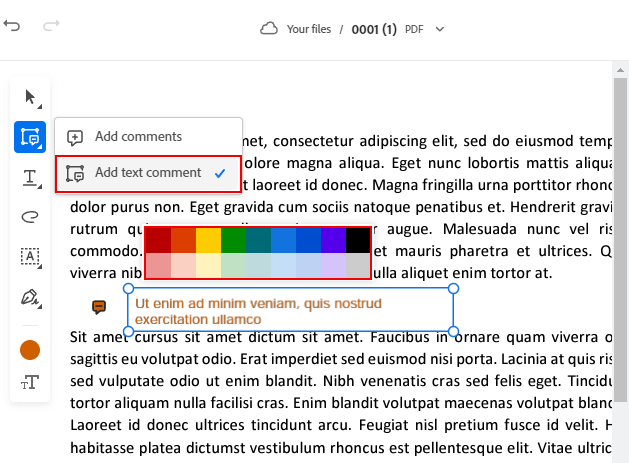
يمكنك تمييز تعليق بلون مختلف. أولاً ، حدد تعليقك وانقر فوق اللون الذي تريده في شريط الأدوات العائم. بعد ذلك ، سترى لوحة الألوان بخيارات متنوعة.
عند التعامل مع شرح أداة الرسم ، من الممكن تغيير سمك الخط. عندما يتعلق الأمر بالتعليق التوضيحي لإضافة نص ، يمكنك التلاعب بحجم الخط. يحب المستخدمون بشكل خاص إمكانية تغيير الخطوط في Adobe Acrobat. يمكنك القيام بذلك من نفس شريط الأدوات.

تعتبر إدارة التعليقات في Adobe Acrobat عملية مباشرة. على سبيل المثال ، لتطبيق بعض التغييرات على تعليق ، تحتاج إلى تحديده. هناك سيفتح جزء التعليقات على اليمين. يختاريحرر في قائمة الخيارات. ومع ذلك ، إذا قمت بتحرير التعليق التوضيحي Add Text ، فستحتاج إلى تحديد التعليق النصي وكتابة كلمات جديدة.
لحذف تعليق ، عليك التوجه إلى الجزء المذكور أعلاه واختيارحذف . أو يمكنك ببساطة تحديد التعليق والنقر فوق رمز الحذف على شريط الأدوات العائم.
للتراجع عن أي إجراء أو إعادته ، يجب عليك فتح ملفشريط أدوات إضافة تعليق وانقر فوق الزر المقابل.
هذه أدوات عبر الإنترنت لإدارة ملفات PDF وإضافة التوقيعات الإلكترونية إلى المستندات. هذه الخدمات متوفرة في أي متصفح. يمكنك استخدامها في كلا الحسابين المجاني والمدفوع.
افتح الصفحة الرسمية واختر الأداة المطلوبة. اتبع التعليمات الموضحة. ضع في اعتبارك أن الخدمة تقوم بتحميل ملفك إلى Document Cloud. إذا قمت بتسجيل الدخول واخترت حفظ ملفك أو مشاركته ، فسيتم حفظه على الفور في Document Cloud. إذا قمت بتنفيذ هذه الإجراءات دون تسجيل الدخول ، فسيتم حذف ملفاتك تلقائيًا خلال فترة محددة مسبقًا. يتم ذلك مع وضع أمان المستخدم في الاعتبار.
إذا لم تقم بتسجيل الدخول ، فيمكنك استخدام مجموعة أدوات محدودة للغاية وإجراء التنزيل مرة واحدة فقط. يمكن لجميع المستخدمين المسجلين الاستفادة من الوظائف الشاملة التي يوفرها البرنامج. إلى جانب ذلك ، يتلقون أدوات متميزة.
يمكنك استيراد وتغيير ملفات PDF التي لا تتجاوز 100 ميغا بايت. ومع ذلك ، يمكن لأدوات PDF إلى Word و PDF إلى PPT إدارة ملفات تصل إلى 200 ميجابايت بسهولة. تتعامل أداة Compress PDF بسهولة مع الملفات التي لا تتعدى 2 جيجا بايت.
يحصل كل مستخدم على معاملتين مجانيتين مرة واحدة كل 30 يومًا على أساس متجدد عند تجربة الأدوات المتميزة. على سبيل المثال ، إذا قمت بتسجيل الدخول لأول مرة واستخدمت أداة تحويل PDF إلى Word ، فلا يوجد سوى معاملة مجانية واحدة متبقية لفترة 30 يومًا الحالية. لذلك ، لاستخدام الأدوات المتميزة دون دفع ثمنها ، عليك الانتظار لتجديد فترة الثلاثين يومًا.