يعد خيار البحث مفيدًا جدًا عندما تحتاج إلى العثور على بعض المعلومات المعينة في ملف PDF. باستخدام بحث بسيط في Adobe Acrobat ، يمكنك تحديد موقع كلمة معينة في مستند ، بينما تسمح خيارات البحث الأكثر تعقيدًا للمستخدمين بالعثور على أنواع أخرى من البيانات في ملف واحد أو عدة ملفات PDF.
باتباع هذا الدليل ، ستتعلم كيفية البحث في ملف PDF باستخدام Adobe Acrobat باستخدام نافذة البحث وشريط أدوات البحث. بغض النظر عن البديل الذي تفضله ، أدوبي أكروبات تتواءم تمامًا مع اكتشاف فقرات النص والطبقات وحقول النموذج بالإضافة إلى التوقيعات الإلكترونية.
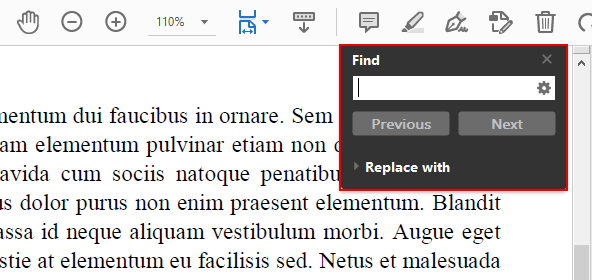
بعد هذا محرر PDF يفتح ملف PDF ، تحتاج إلى استخدام علامة التبويب بحث. ومع ذلك ، يمكن أن تكون مخفية. في هذه الحالة ، اضغط على Ctrl + F لإطلاق النافذة. سيظهر في الزاوية اليمنى العليا.
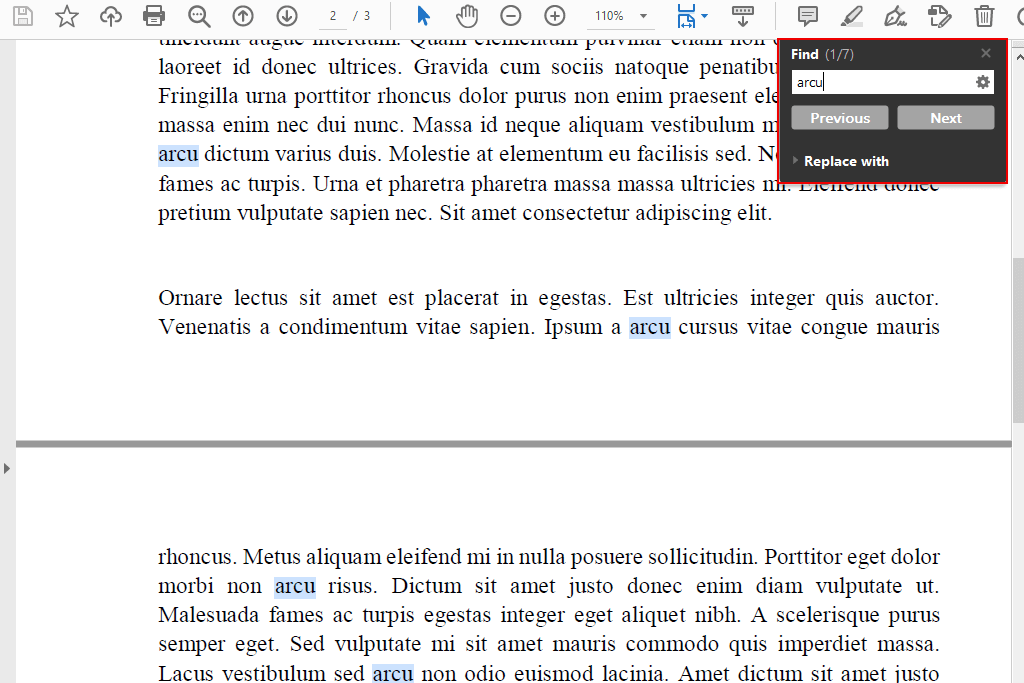
في علامة التبويب المنبثقة ، يوجد بحث box حيث تحتاج إلى إدخال كلمة أو عبارات. أثناء الكتابة ، سترى أن Adobe Acrobat يقترح كلمات مطابقة. إلى جانب ذلك ، يعرض البرنامج عدد مرات ظهور كلمة معينة في النص. اختر الكلمة وسيعرض Adobe جميع النتائج المتطابقة.
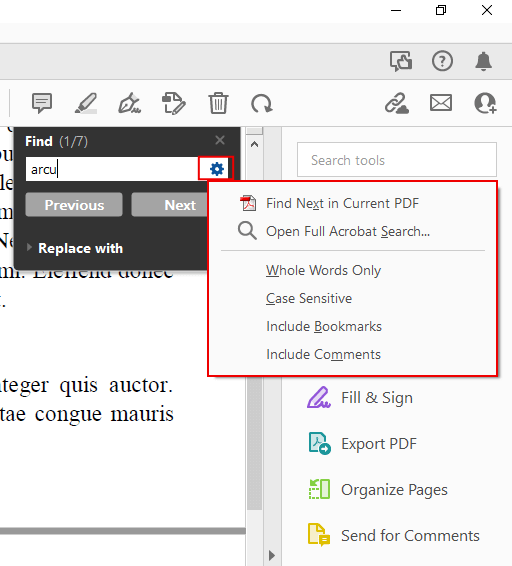
يضمن بحث Acrobat المتقدم نتائج أكثر دقة. توجه إلى الجانب الأيمن من علامة التبويب وابحث عن رمز الترس هناك. انقر على فتح بحث Acrobat الكامل عنصر في قائمة منسدلة. أو انقر فوق Ctrl + Shift + F للقيام بنفس الشيء بشكل أسرع.
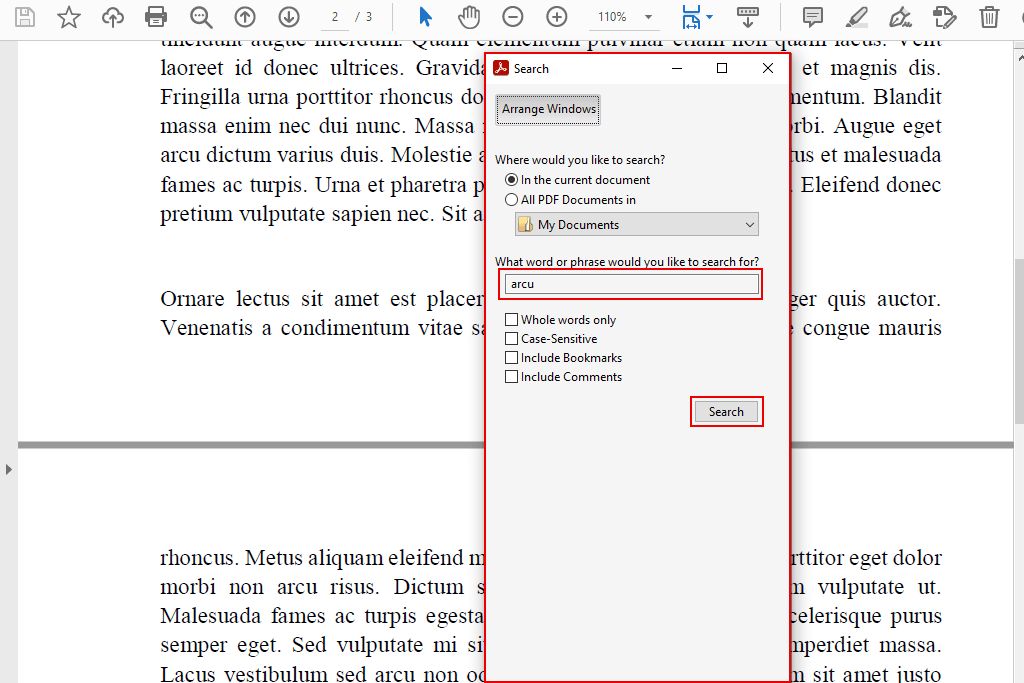
يتضمن بحث Acrobat الكامل المزيد من الخيارات والتكوينات. على سبيل المثال ، إذا كنت بحاجة إلى العثور على سلسلة من الأحرف ، بما في ذلك المسافات ، والتي يتطابق ترتيبها مع ترتيبها في النص ، فاستخدم تطابق الكلمة أو العبارة بالضبط اختيار.
عن طريق المديونية تطابق أي من الكلمات وظيفة ، سترى جميع الأمثلة لواحدة على الأقل من الكلمات التي أدخلتها. إذا كنت تحاول العثور على "كل من" ، فستظهر جميع الحالات التي يتم فيها تضمين كلمة واحدة أو كلتا الكلمتين في كل واحدة أو في كل منها أو في كل منها. للحصول على معلومات أكثر تفصيلاً ، توجه إلى أسفل مربع حوار البحث واخترعرض المزيد من الخيارات .
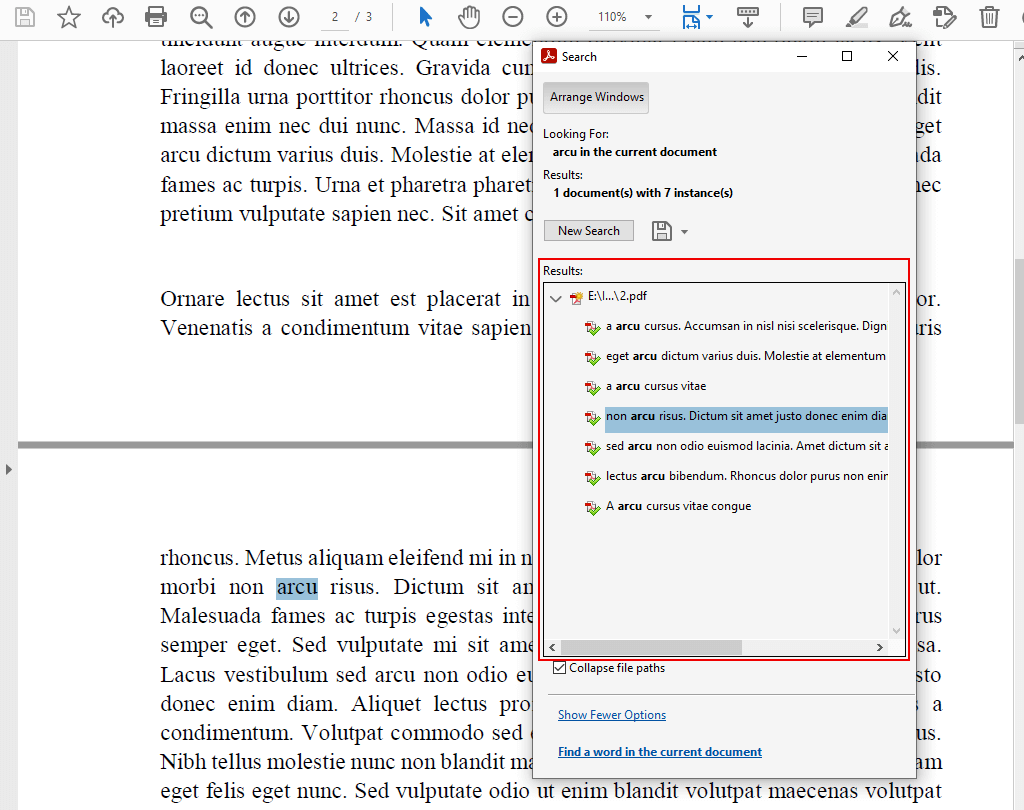
للبحث في ملف PDF باستخدام Adobe Acrobat ، لا يتعين عليك إتقان العمليات المربكة. يتم تمييز جميع النتائج في مستند. انقر فوق الزر "التالي" للبحث في جميع الخيارات التي وجدها البرنامج. ستظهر رسالة منبثقة لإعلامك بأن هذه هي النتيجة الأخيرة.
استخدم شريط أدوات Find لتحديد كلمة أو عبارة في مستند. يمكنك أيضًا استبدال مصطلح البحث بكلمة أخرى. من الممكن استبدال مصطلح واحد في كل مرة. ضع في اعتبارك أنه من المستحيل إجراء تعديلات متعددة في ملف أو عبر مستندات متعددة. قم بتوسيع شريط الأدوات لتغيير النص. يمكنك القيام بذلك عن طريق اختيار علامة التبويب "استبدال بـ". بعد ذلك ، أدخل النص البديل في الحقل المنبثق.
نعم. أدوبي أكروبات ريدر هو الخيار الأمثل إذا كنت تحتاج فقط إلى تصفح ملفك أو البحث عن عبارات. Adobe Acrobat Pro DC هو البديل الأفضل لبحث وتحرير PDF أكثر عمقًا.
يلزم الاتصال بالإنترنت لتنشيط Acrobat DC أثناء التشغيل الأول. يمكن إنجاز المهام الأخرى في وضع عدم الاتصال. يجب على المستخدمين الذين اشتروا اشتراكًا تأكيد بيانات اعتمادهم كل شهر أو 99 يومًا لحزمة سنوية ، لذلك يحتاجون إلى الوصول إلى الإنترنت من حين لآخر. بالإضافة إلى ذلك ، يجب أن تكون متصلاً بالإنترنت لإضافة توقيع إلكتروني أو مشاركة ملفك مع الآخرين.