تغيير الخطوط في Adobe Acrobat ليس بالأمر الصعب للغاية. لا يمتلك Adobe Reader الأدوات اللازمة للعمل مع الخطوط في ملفات PDF. يمكنك بسهولة تخصيص الحجم والكتابة التي تريدها بالتبديل إلى Acrobat. أدناه ، سأشارك إرشادات واضحة حول كيفية العمل مع الخطوط في Adobe AcrobatAcrobat. الآن لن يكون من الصعب تعيين الحجم والأسلوب المطلوبين ، حتى إذا كنت قد استخدمت برنامج Adobe Reader فقط من قبل.
عادةً ما يستخدم Acrobat سمات الخط القريبة افتراضيًا لجميع النصوص المضافة حديثًا. يحدث الشيء نفسه عند تحرير النصوص الموجودة عندما يكون الخط غير متاح على النظام. يقوم البرنامج بعد ذلك باستبداله بخط معين في برنامج نصي معين تلقائيًا.
نتيجة لذلك ، قد يبدو النص الذي يحتوي على هذه الخطوط Adobe Acrobat Fonts غير متسق في مستند PDF. لتجنب ذلك ، يجب عليك تطبيق خط معين لكل من الخيارات الاحتياطية وإضافة نص في ميزات تحرير النص بدلاً من استخدام الإعدادات الافتراضية. يمكنك القيام بذلك من خلال خيارات الخط الموجودة ضمن قسم تحرير المحتوى.
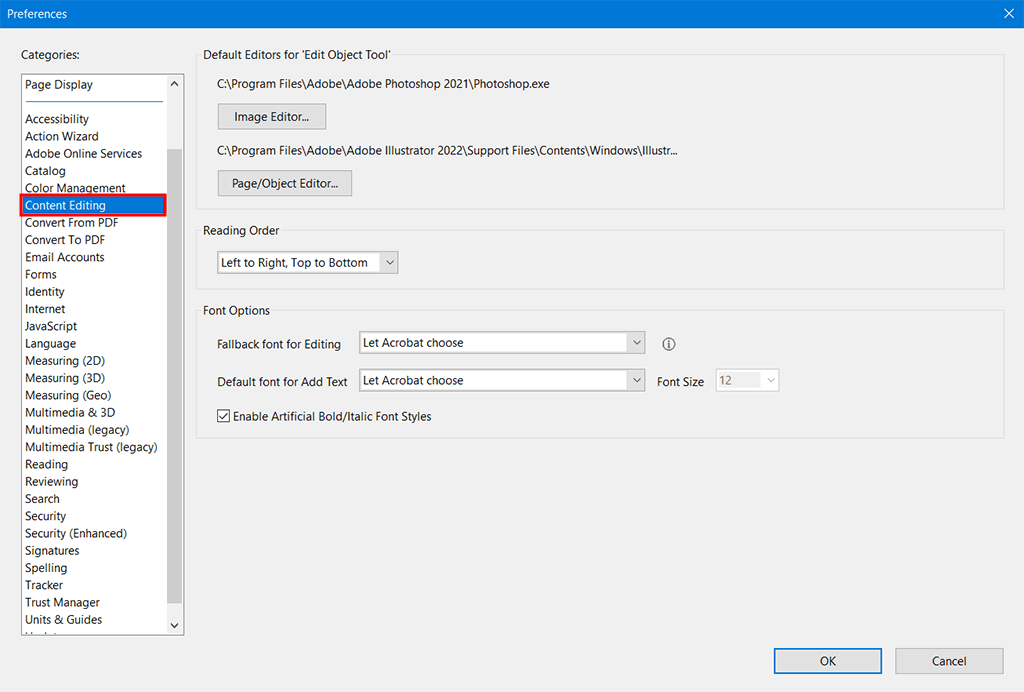
للبدء ، افتح مستند PDF الخاص بك. ثم انتقل إلىيحرر الوضع واتبع هذا المسار:التفضيلات> تحرير المحتوى> خيارات الخط .
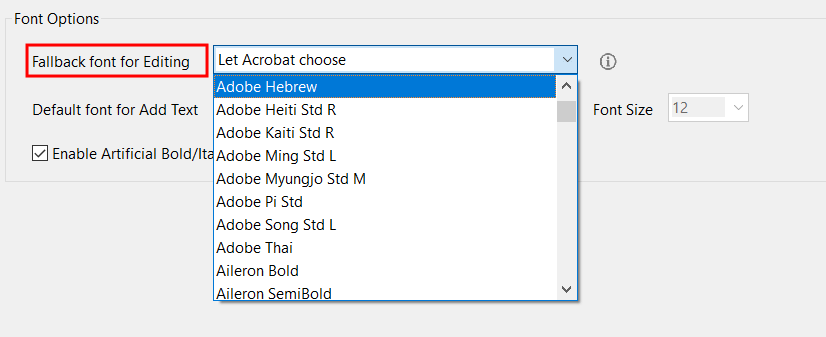
اضغط علىخيار الخط وانتظر القائمة المنسدلة. انظر من خلالالخط الاحتياطي للتحرير خيارات واختيار الخط الصحيح. بعد ذلك ، يجب أن تقرر ما إذا كنت تريد تأكيد التغييرات أو الاستمرار في العمل مع الإعدادات.
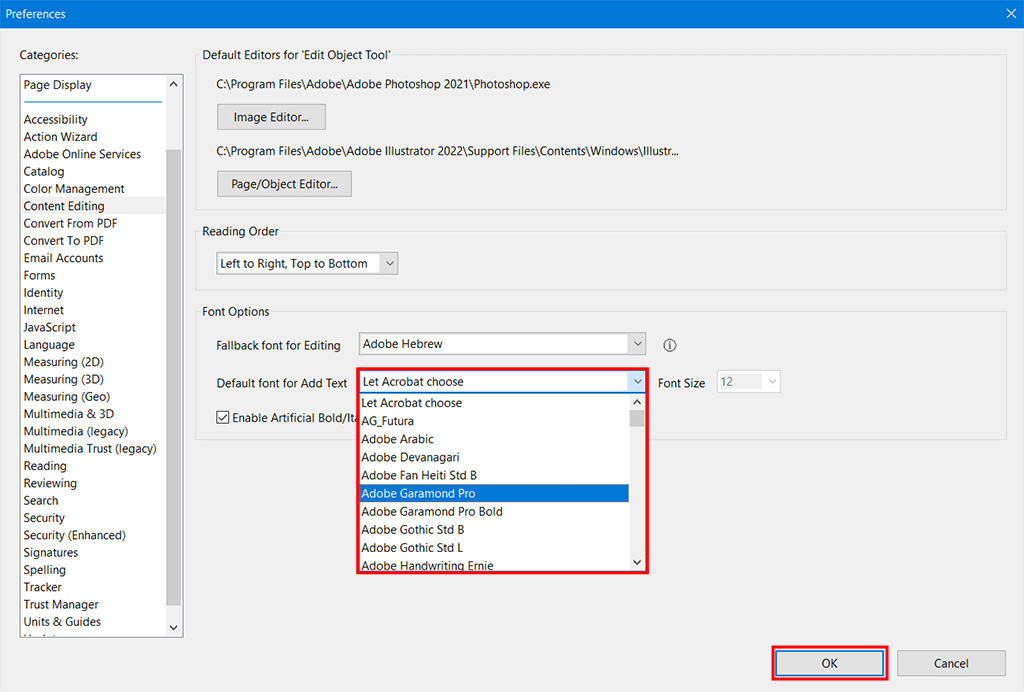
إذا قمت بإضافة النص وتريد تنبيه خطه ، فانقر فوقالخط الافتراضي لإضافة نص قائمة منسدلة. يحتوي على مجموعة جيدة من أنواع الخطوط وأحجامها للاختيار من بينها. بعد ذلك ، تقوم بالنقر فوق ملفنعم زر لتأكيد التغييرات الخاصة بك.
ك محرر PDF، يحتوي Acrobat على مجموعة كبيرة من الأدوات لمعالجة محتوى مستند PDF. يمكنك تغيير الخطوط في كل من الإصدار القياسي للبرنامج وفي Adobe AcrobatPro DC.
على الرغم من أن واجهة المستخدم تبدو مشوشة قليلاً ، إلا أنك ستكتشف بسرعة كيفية تغيير حجم الخط أو ضبط الإعدادات الأخرى مثل اللون والنوع وما إلى ذلك.
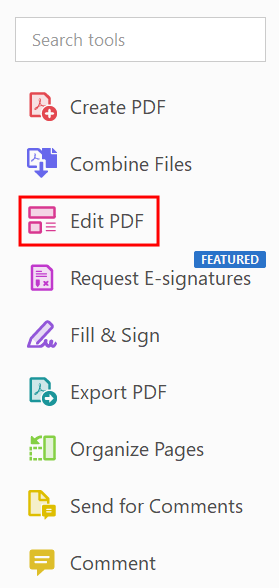
افتح مستند PDF الخاص بك. ثم ابحث عن "تحرير PDF "على الشريط الجانبي الأيمن وانقر فوقه للانتقال إلى وضع التحرير.
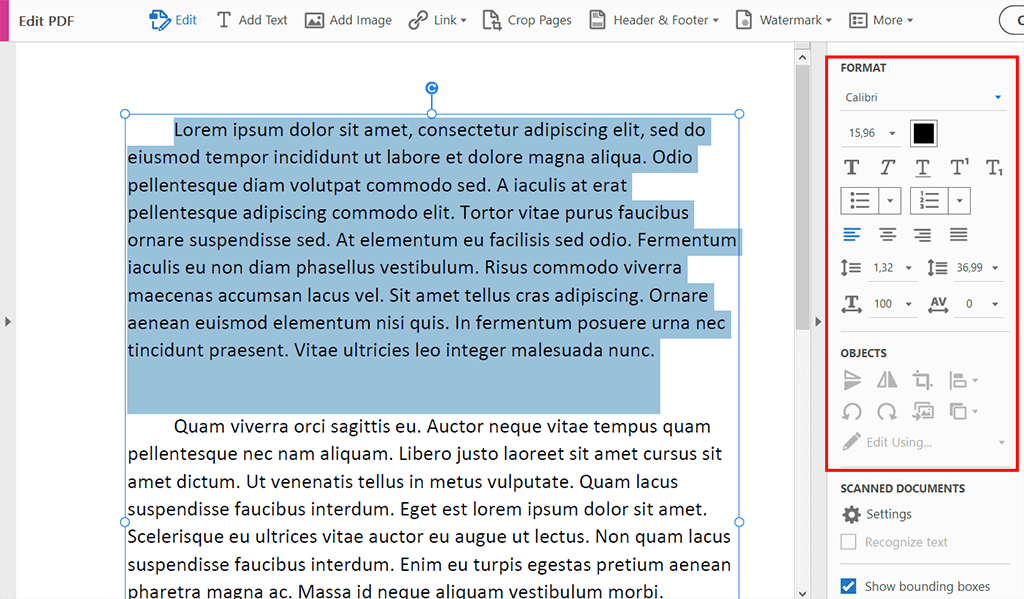
بادئ ذي بدء ، حدد النص الذي تريد تحريره. بعد ذلك ، يمكنك تحديد المعلمات المطلوبة للخط ، بما في ذلك الحجم والنوع واللون وما إلى ذلك.
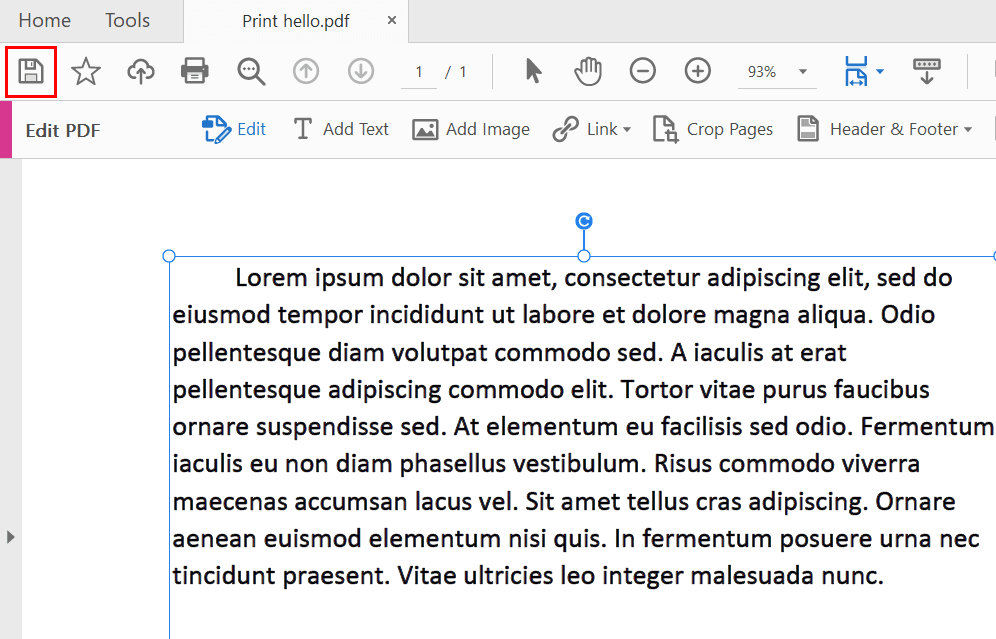
يختاراحفظ الملف لتأكيد التغييرات. كل شئ! الآن أنت تعرف كيفية تغيير الخطوط في Adobe Acrobat بطريقتين. كلاهما بسيط للغاية ويمكنك استخدام أيهما تفضل.
على الرغم من اختلاف واجهات الإصدارات الاحترافية والقياسية من البرنامج اختلافًا طفيفًا ، إلا أن جميع عمليات التلاعب هي نفسها:افتح> الدخول إلى وضع التحرير> تحديد النص> تغيير الخط .
في الواقع ، لا يمكنك ذلك ، لأن هذا البرنامج هو تطبيق قارئ مستندات. الخطوط ليست جزءًا من البرنامج ، فهي مدمجة في ملف PDF نفسه. حتى إصدار Pro / DC الذي يتميز بإمكانيات تحرير أكثر شمولاً لا يتضمن الخطوط. في الواقع ، لا تقوم باستيراد الخطوط إلى التطبيق نفسه ، ولكن تقوم بإضافتها إلى مجلد الخطوط في مجلد النظام الخاص بك. إذا كانت الخطوط الجديدة غير مرئية في البرنامج ، فأغلقها وأعد تشغيلها.
بعد التحويل إلى PDF ، يجب التأكد من احتواء المستند على جميع الخطوط. افتح ملف PDF الخاص بك. ثم حدد ملف> خصائص المستند. افتح علامة التبويب الخطوط لرؤية قائمة بجميع الخطوط. وهي إما خطوط Type 1 أو TrueType.
لا توجد قيود في هذا الصدد. يمكنك إنشاء ملفات PDF و EPS و JPEG و PNG واستخدامها لأي غرض بما في ذلك الأغراض التجارية.
يلزم الاتصال بالإنترنت فقط للتنشيط عند تشغيل Acrobat DC لأول مرة. علاوة على ذلك ، تتوفر جميع عمليات التلاعب في وضع عدم الاتصال. يجب على المستخدمين المعتمدين على الاشتراك تسجيل الدخول للتحقق من صحة بيانات اعتمادهم (كل شهر أو 99 يومًا للاشتراك السنوي) حتى يحتاجوا إلى الإنترنت لهذا الغرض. إذا كنت بحاجة إلى مشاركة ملف أو تقديم مستند للتوقيع الإلكتروني ، فيجب أن تكون متصلاً بالإنترنت.