إذا كنت ترغب في جعل عرض PDF الخاص بك أو مشاريع أخرى بهذا التنسيق أكثر تفاعلية وإثارة للاهتمام ، فسيكون من المفيد لك معرفة كيفية إضافة الصوت إلى ملف PDF في Adobe Acrobat. تنطبق نفس الطريقة على إضافة مقاطع فيديو ونماذج ثلاثية الأبعاد وعناصر وسائط متعددة أخرى إلى المستند بجودة مناسبة. اقرأ البرنامج التعليمي المفصل الخاص بي لمعرفة كيفية القيام بذلك بسرعة ودون عناء.
أولا ، عليك أن تذهب إلى Adobe Acrobat DC وافتح الصفحة حيث تريد وضع التسجيل الصوتي. تتيح لك واجهة البرنامج تحرير صفحة معينة أو عدة صفحات دون التأثير على الآخرين الذين تريد تركهم دون تغيير. حدد الصفحات التي تريد ترقيتها.
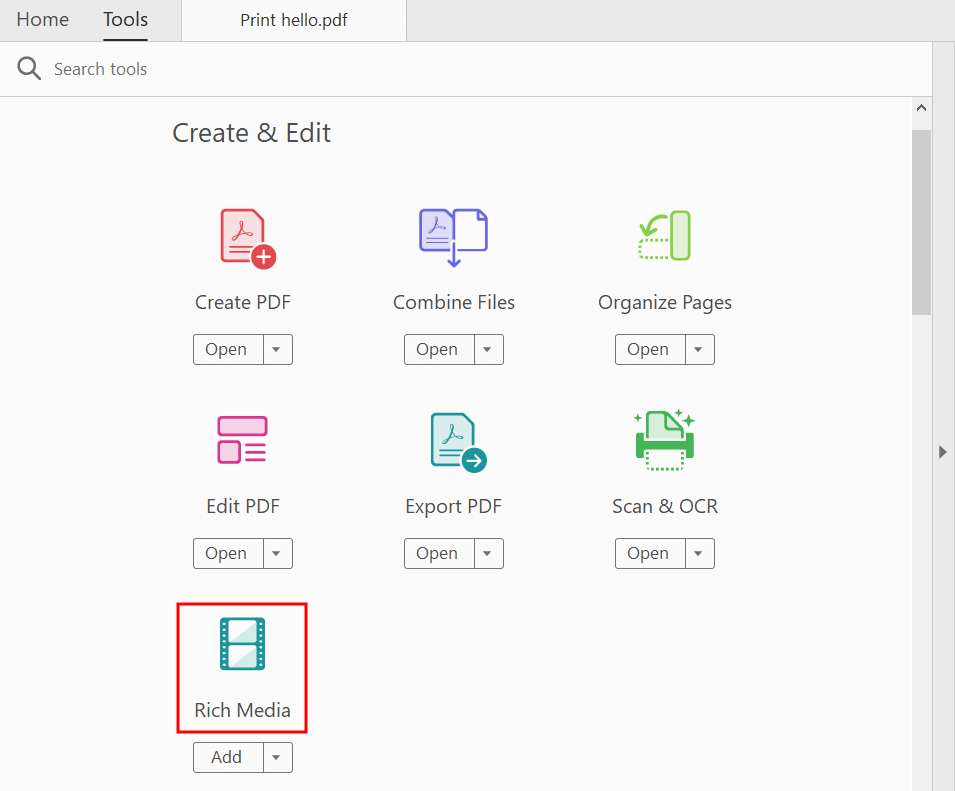
بعد ذلك ، ابحث عن ملفأدوات التبويب. تحتاج إلى تحديد ملفالوسائط الغنية ميزة هناك.

تحت الوسائط الغنية رمز ، سترى قائمة منسدلة حيث تحتاج إلى تحديد ملف الوسائط المطلوب. في الحالة الموصوفة ، سيكون أضف الصوت ، ولكن يمكنك أيضًا إضافة نموذج ثلاثي الأبعاد وفيديو هنا.
هناك طريقة أخرى للوصول إلىأداة الصوت لإضافة صوت إلى ملف PDF في Adobe Acrobat. يختارأدوات> تحرير متقدم> أداة الصوت . بعد ذلك ، تحتاج إلى تحديد منطقة ملف PDF الخاص بك حيث تريد تشغيل ملف الصوت الخاص بك. يمكنك القيام بذلك عن طريق السحب أو النقر المزدوج على الموقع. بعد ذلك ، سترى ملفإدراج مربع الحوار box أمامك.
بالنقر المزدوج على الورقة ، سيضع البرنامج الزاوية اليسرى العليا من ملف الصوت هناك. وفي حالة السحب إلى المكان الصحيح ، سيكون الصوت داخل هذا الجزء.
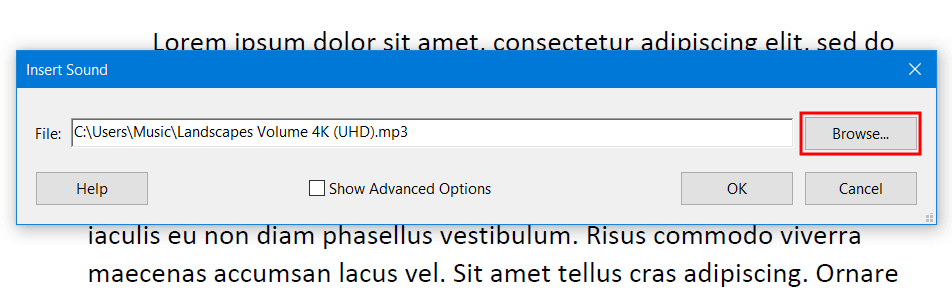
لتحديد مسار ملف الصوت ، يمكنك النقر فوق تصفح أو الصق عنوان URL للملف الصوتي في مجال الاسم.

بعد ذلك ، تحتاج إلى فتح ملفخيارات القائمة المنسدلة وحدد "ثق بهذه الوثيقة دائمًا " هناك. بهذه الطريقة ، ستكون إضافة الصوت وتشغيله متاحًا عندما تفتح مستندًا في هذا قارئ PDF.
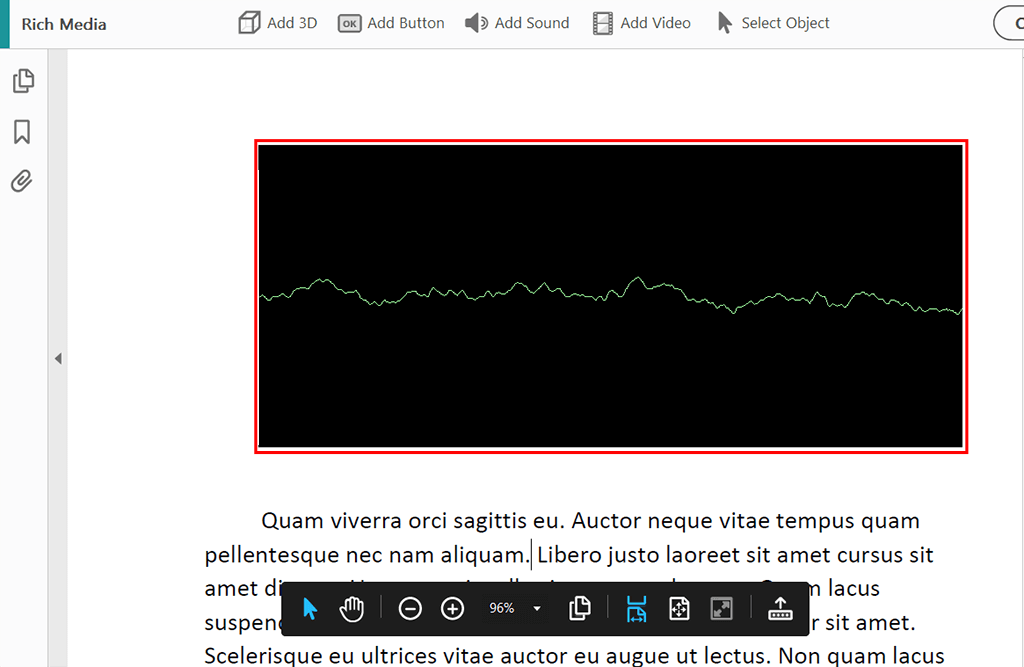
مستعد! أنت الآن تعرف كيفية إضافة الصوت إلى PDF باستخدام Adobe Acrobat. يمكنك التحقق من تشغيله ومتابعة العمل مع البرنامج.
ومع ذلك ، يمكنك هنا أيضًا العثور على خيارات تشغيل الصوت الإضافية وتخصيصها حسب ذوقك. بحث عنخيارات متقدمة لعرض التكوينات المتاحة لبدء تشغيل الصوت وعناصر التحكم في التشغيل وخيارات أخرى. اعتمادًا على تنسيق عنصر الصوت الخاص بك ، سوف يختلفون.
إذا كنت بحاجة ، يمكنك تغيير ملف الصوت الخاص بك. اذهب إلىإدراج مربع الحوار box ، وبعد إجراء التعديلات اللازمة ، لا تنس النقرنعم .
قد يشتمل ملف PDF على ملفات MP3 الصوتية التي يمكن تشغيلها على جميع الأنظمة الأساسية. وتجدر الإشارة إلى أن Adobe Reader 9 والإصدارات الأحدث قد تشغل أي وسائط تم إنشاؤها في Adobe Flash وأي وسائط تتوافق مع معايير H.264.
يدعم Adobe Acrobat تنسيقات الصوت التالية: MP3 و WAV و AIF و M4A و WMA. لا تقلق إذا كان الصوت الخاص بك لا يفي بمتطلبات التنسيقات المدعومة ، ما عليك سوى الرجوع إلى أحد هذه التنسيقات محولات الصوت .
نعم ، الأمر ليس صعبًا وسيأخذك 5 خطوات فقط: