سواء كنت تقوم بإنشاء ملف PDF من البداية أو تقوم بتحرير ملف موجود ، فقد ترغب في إضافة الرسوم التوضيحية إليه. نعلم جميعًا أن برنامج Adobe ليس الأكثر ملاءمة للمبتدئين ، لذلك لا تقلق إذا واجهتك مشكلة. في هذا البرنامج التعليمي المفصل والمفصل خطوة بخطوة ، سأخبرك بكيفية إدراج صورة في ملف PDF باستخدام Adobe Acrobat وأعطيك إجابات على الأسئلة الأكثر شيوعًا بخصوص هذا البرنامج والعمل معه.
للبدء ، عليك الذهاب إلى Adobe Acrobat DC وافتح ملف PDF المطلوب. بعد ذلك ، انقر فوق"أدوات"> "تحرير ملف PDF"> "تحرير صورة" وحدد صورة.
ملحوظة : لتتمكن من إدراج صورة في ملف PDF باستخدام Adobe Acrobat ، تحتاج إلى شراء اشتراك. إذا لم يكن لديك واحد ، فقم بزيارة الموقع الرسمي واشترك في نسخة تجريبية مجانية يمكنك استخدامها لمدة 7 أيام.
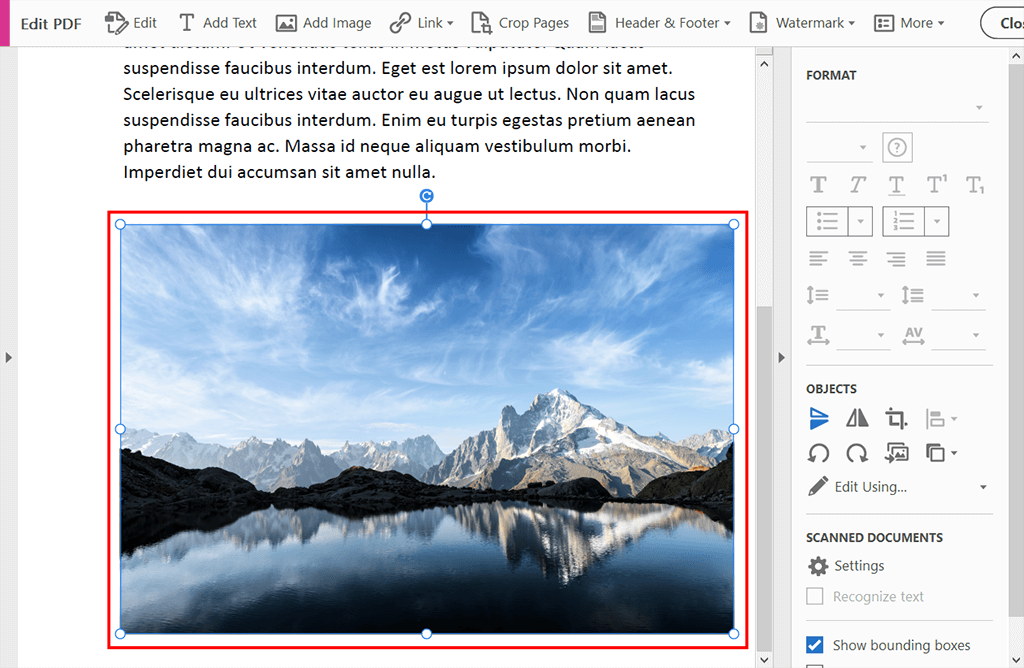
انقر حيث تريد وضع الصورة عند العمل أدوبي أكروبات، أو انقر واسحب لتغيير حجم الصورة أثناء وضعها.
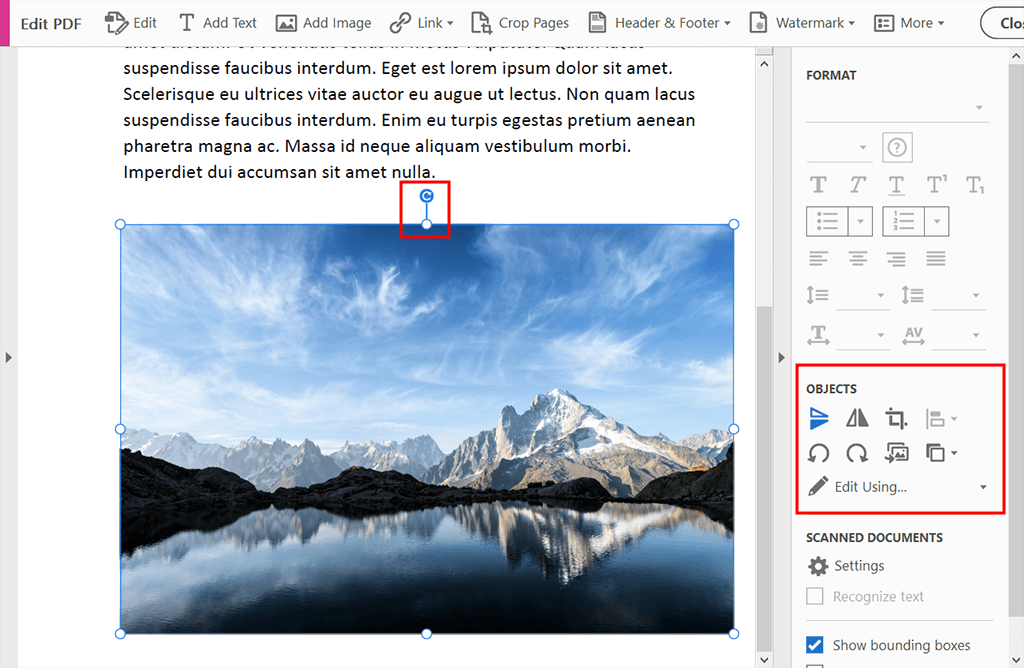
استخدم مقابض الإحاطة box في هذا قارئ PDF لتغيير حجم الصورة ، أو الأدوات الموجودة في الجزء الأيمن أسفل"كائنات" أو "تدوير" أو "اقتصاص" .
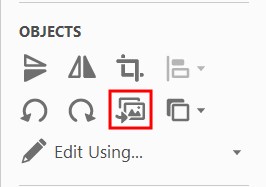
إذا كنت ترغب في استبدال الصورة ، انقر فوق "استبدال الصورة "، والموجود أيضًا في"أشياء " التبويب.
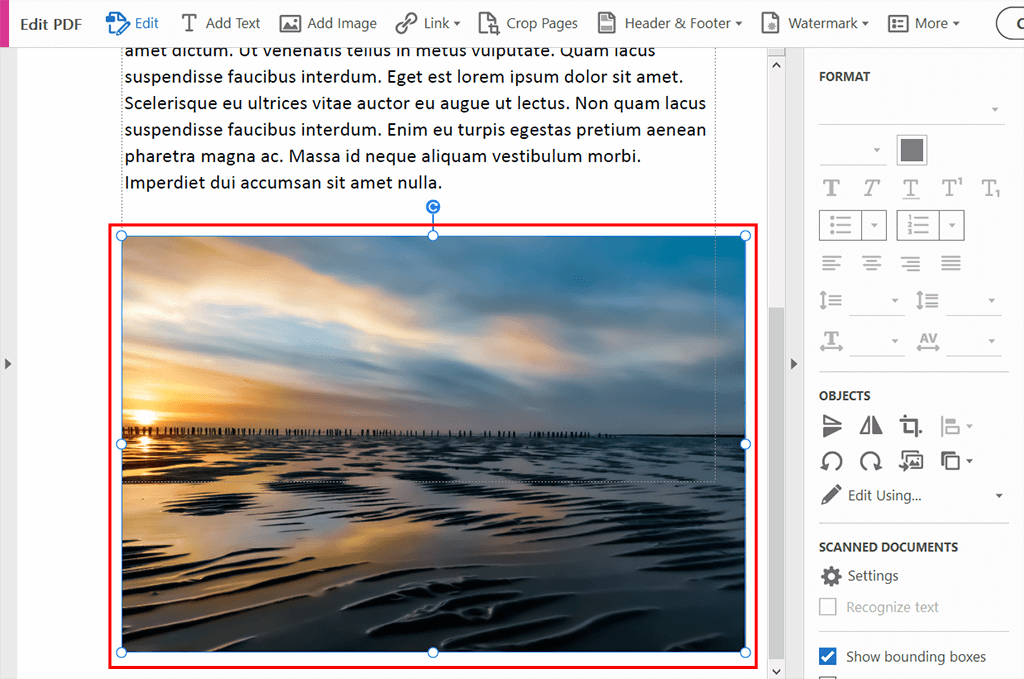
باختيار صورة أخرى ، ستظهر في نفس مكان الصورة السابقة. يمكنك أن تفعل بها جميع التلاعبات نفسها مثل الأولى حتى تناسبك الصورة تمامًا.
Acrobat DC هو أحدث إصدار من Acrobat متاح من خلال الاشتراك. إنه حل PDF الأكثر قابلية للتنقل وكفاءة وسهولة في الاستخدام من Adobe. يتضمن Acrobat DC برنامج Acrobat لسطح المكتب ، أدوبي أكروبات ريدر تطبيق جوال مزود بخيارات متميزة وخدمات Adobe Document Cloud المتميزة للحفاظ على اتصالك وإنتاجيتك على أي جهاز.
التنشيط عملية إلزامية تساعد Adobe على التحقق من أن البرنامج أصلي وأن شروط اتفاقية الترخيص مستوفاة. يهدف التنشيط إلى حماية حقوق المستخدم كمستهلك وحقوق Adobe كمطور برامج. علاوة على ذلك ، يتيح لك التنشيط التأكد من أن البرنامج الذي اشتريته ليس مزيفًا.
يتم تنفيذ عملية إدراج صورة Adobe Acrobat باستخدام ملف تحرير الكائن التي يمكنك العثور عليها في ملف محتوى علامة التبويب في الجزء الأيمن. من خلال النقر على هذه الأداة ، مرر مؤشر الماوس فوق الصفحة حيث تريد أن تكون صورتك ، وانقر بزر الماوس الأيمن لتحديد موقع الصورة. إذا كنت تستخدم macOS ، فبدلاً من النقر بزر الماوس الأيمن ، اضغط على مفتاح CTRL.
افتح مستند PDF الخاص بك في Adobe Acrobat ، ثم حدد أدوات> تحرير PDF> تحرير . اختر صورة واحدة أو عدة صور وانقر عليها للتحديد.
حدد النص عن طريق السحب أو الصورة عن طريق النقر عليها. بعد تحديد العنصر ، انقر بزر الماوس الأيمن على العنصر ، وابحث عن "نسخ" في القائمة المنسدلة واضغط. يتم الآن تخزين الكائن المنسوخ في الحافظة. ثم افتح البرنامج أو التطبيق المطلوب واختر تحرير> لصق. لقد انتهيت - تم لصق الكائن المنسوخ.