إذا كنت تريد معرفة كيفية إزالة الكائنات في Photoshop بأقل مجهود أو بدون مجهود ، فاقرأ هذا البرنامج التعليمي البسيط للتعرف على أفضل الطرق للقيام بذلك. يمكنك بسهولة حذف كائن غير مرغوب فيه أو شخص في الإطار أو استبداله بشيء آخر. في هذه المقالة ، سوف أخبرك عن الطرق الأربع البسيطة التي يمكنك استخدامها لحذف كائنات مختلفة التعقيد.
يفضل التنقيح ذو الخبرة حذف الكائنات بمساعدة أداة Clone Stamp التي تتيح لهم نسخ وحدات البكسل بسرعة واستخدامها للطلاء فوق المنطقة المحددة. على الرغم من أن هذه الأداة أساسية جدًا ، إلا أنه يمكنك استخدامها لحل المهام المعقدة أيضًا.
باستخدامه ، يمكنك نسخ وحدات البكسل بسرعة من جزء من صورتك إلى جزء آخر. سيكون مفيدًا لأولئك الذين يرغبون في معرفة كيفية لإزالة الشعر الضال في برنامج فوتوشوب وحل المهام المماثلة الأخرى.
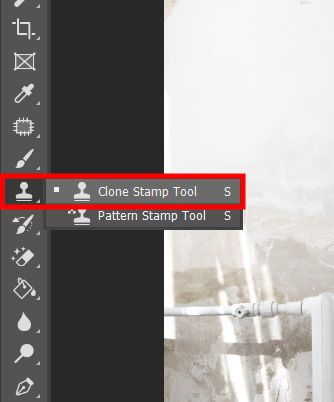
أولاً ، تحتاج إلى فتح محل تصوير. بعد ذلك ، قم بإنشاء طبقة جديدة وابحث عن Clone Stamp في لوحة الأدوات . لتوفير الوقت ، يمكنك استخدام اختصارات لوحة مفاتيح Photoshop، مثل S.
تحتاج إلى التحقق من محاذاة وضبط إعدادات النموذج عن طريق تعيينها على الحالي و أدناه . باستخدام Clone Stamp ، يمكنك نسخ وحدات البكسل من منطقة واحدة من صورتك واستخدامها للرسم فوق المنطقة التي تريد تحسينها.
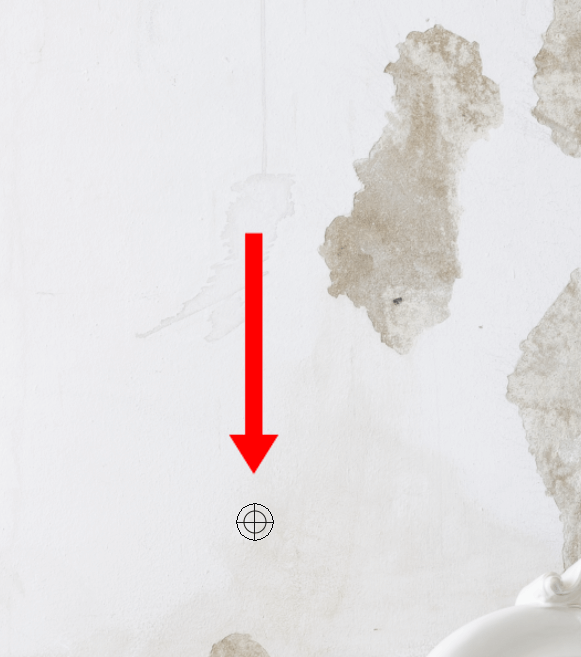
استمر في الضغط على Alt حتى يبدأ المؤشر في الظهور على شكل علامة متصالبة. ثم انقر فوق المنطقة التي تريد استبدال الكائن غير المرغوب فيه بها. باستخدام [] ، يمكنك تغيير حجم الفرشاة.
إذا كنت تريد معرفة كيفية إزالة العناصر في Photoshop دون جعل صورة المخرجات تبدو محررة بشكل مفرط ، فتأكد من استخدام الأدوات من لوحة Clone Source . ستمكنك من قياس وحدات البكسل المصدر وقلبها وتدويرها وتعويضها. بهذه الطريقة ، يمكنك تحديد كيفية استخدام هذه البكسلات لإخفاء كائن غير مرغوب فيه.
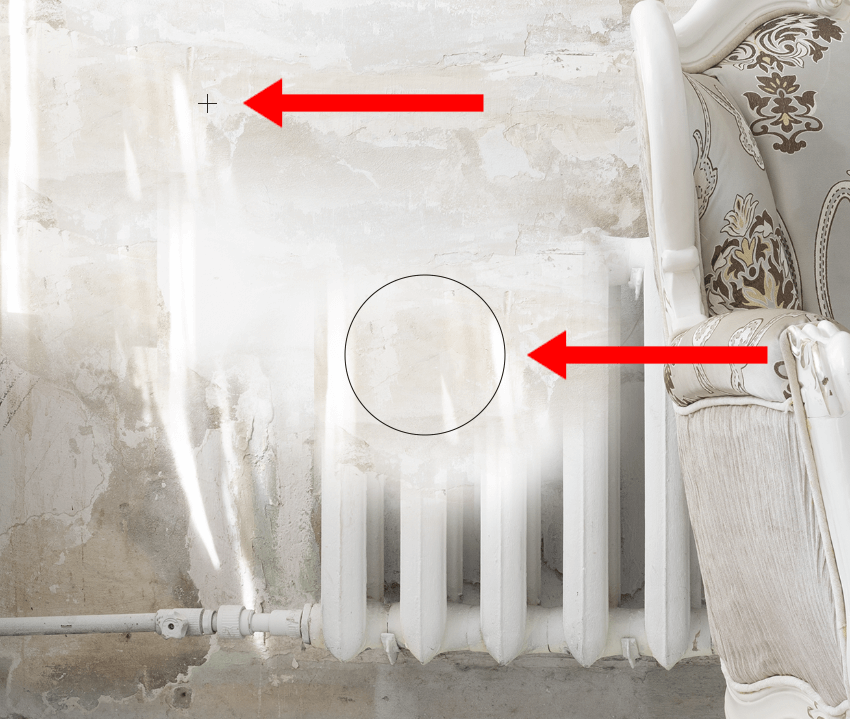
ابدأ الرسم فوق الكائن غير المرغوب فيه بزر الماوس الأيسر. عند استخدام أداة النسخ ، يمكنك معاينة النتيجة للتأكد من إزالة جميع أجزاء الكائنات.
امسح كل أجزاء الجسم بالفرشاة. بهذه الطريقة ، يمكنك استبدال وحدات البكسل الخاصة بها بوحدات البكسل التي حددتها أثناء الخطوة السابقة.

تم. كما ترى ، فإن هذه الأداة مفيدة حتى إذا كنت بحاجة إلى حذف كائن معقد مثل المبرد. إذا لزم الأمر ، يمكنك أيضًا التعرف على كيف فوتوشوب شخص ما في صورة واستبدال التفاصيل غير المرغوب فيها بكائن آخر.
إذا كنت تعتقد أن مهاراتك لا ترقى إلى مستوى المهمة أو تخشى أنها قد تستغرق وقتًا طويلاً ، فتأكد من الاتصال بخدماتنا المهنية. ستحذف أدوات تعديل الصور لدينا أي كائن من صورتك بسعر مناسب. يمكنهم أيضًا استبدال أي كائن بآخر أو إزالته بالكامل وملء الفراغ بوحدات البكسل المجاورة. بفضل التحول السريع ، ستحصل على صورك في غضون أيام عمل قليلة.
بمساعدة ميزة Content-Aware Fill ، يحلل البرنامج صورتك للعثور على أفضل طريقة لاستبدال الكائن غير المرغوب فيه. يمكنك أيضًا تعديل النتيجة يدويًا أو حذف مجموعات من الأشخاص أو إزالة الكائنات من الصور ذات الخلفية المعقدة.
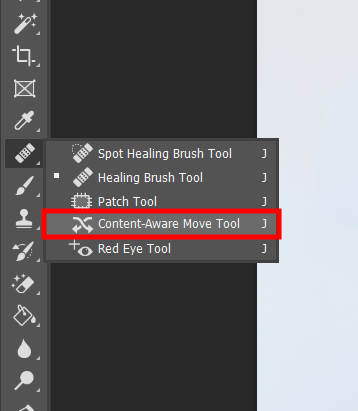
حدد المحتوى (J) من لوحة الأدوات.
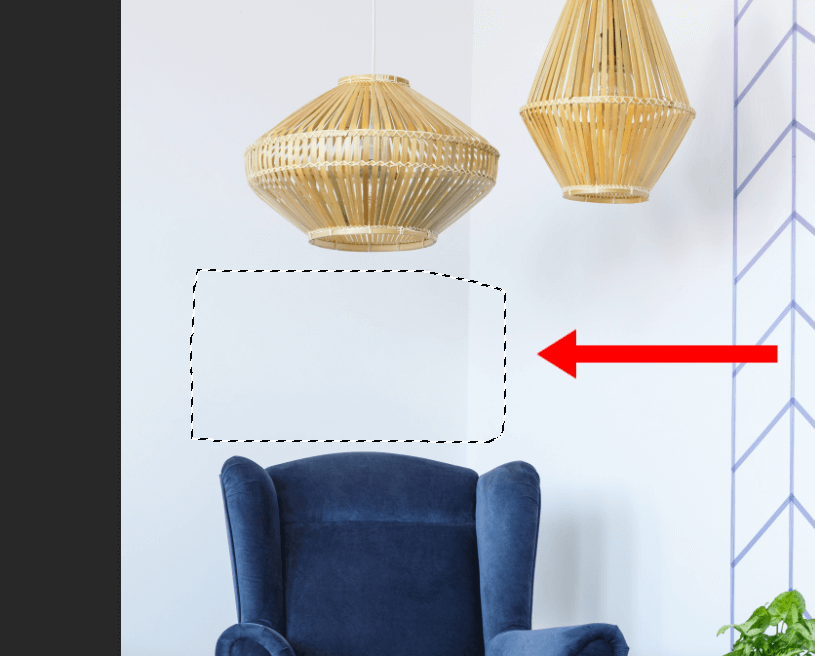
لاستخدام هذه الأداة بشكل صحيح ، تحتاج إلى تحديد كائن أولاً. يمكنك إنشاء مجموعة بمساعدة أدوات مختلفة. ثم حدد منطقة مصدر واستخدم خيار Content-Aware Fill.
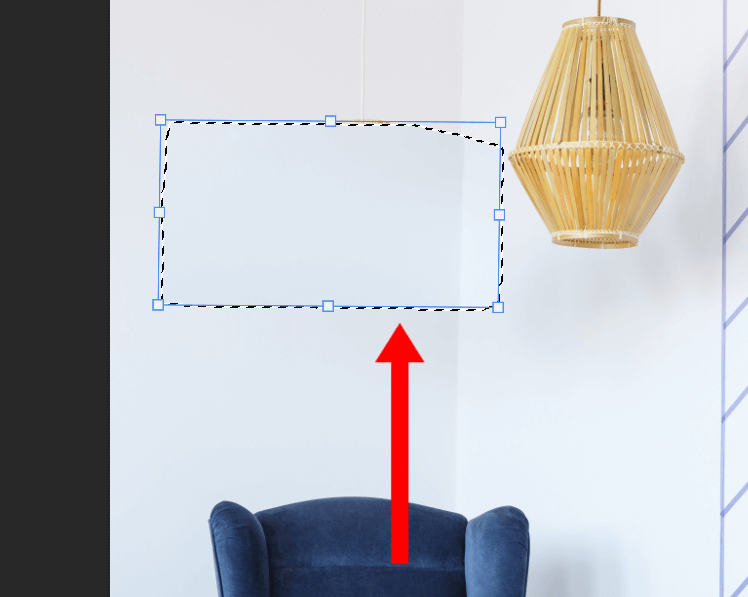
اسحب الكائن المحدد لأعلى أثناء الضغط على زر الماوس الأيسر.
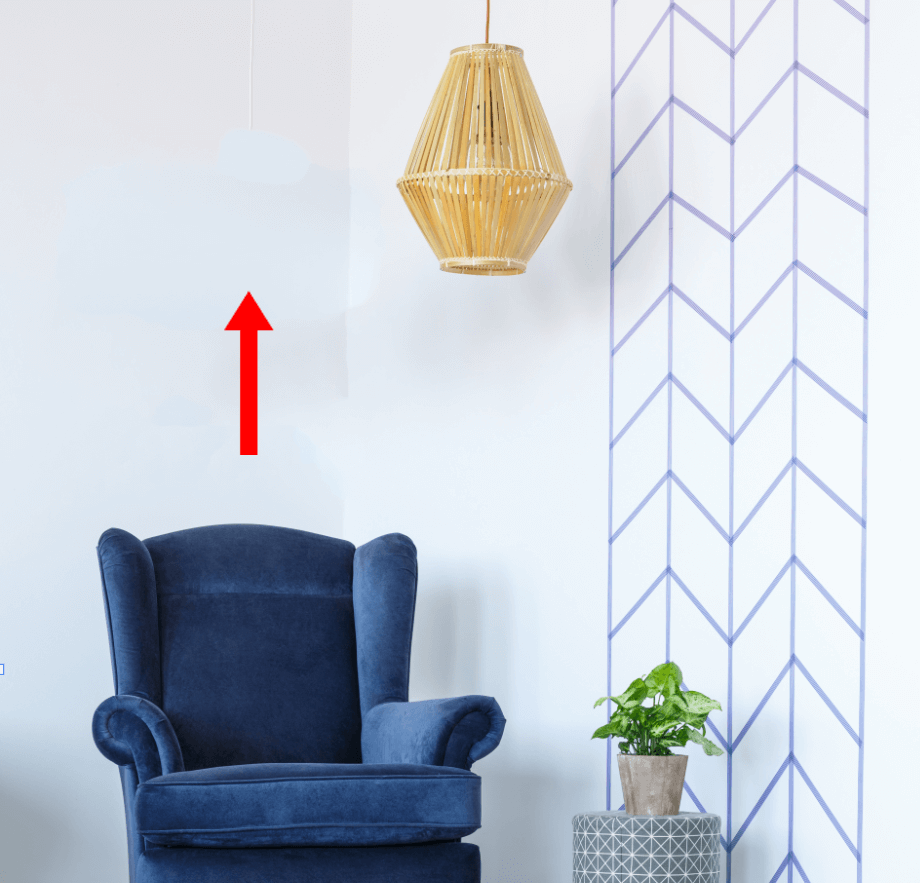
اضغط على Enter لإلغاء التحديد في Photoshop.

بمجرد إزالة أحد تركيبات الإضاءة ، أصبح التكوين أفضل بكثير. يمكنك أيضًا معرفة كيفية إزالة خلفية الصورة في برنامج فوتوشوب بحيث لا يشتت انتباه المشاهدين عن الموضوع الرئيسي.
تعد أداة Patch خيارًا رائعًا آخر لأولئك الذين يرغبون في اكتشاف كيفية إزالة شيء ما من صورة في Photoshop. إنه مثالي للصور ذات الخلفية الصلبة ، مثل الأسود أو الأبيض.
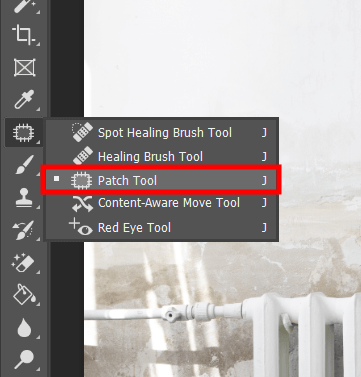
ابحث عن أداة التصحيح في شريط الأدوات الأيسر. تحتاج إلى تعيينه على جديد ، ثم تحديد وضع التصحيح عادي المصدر . يختلف هذا الخيار تمامًا عن أداة ختم النسخ. مع ذلك ، ليست هناك حاجة لتحديد منطقة العينة. ومع ذلك ، تحتاج إلى تحديد الكائن الذي تريد حذفه.
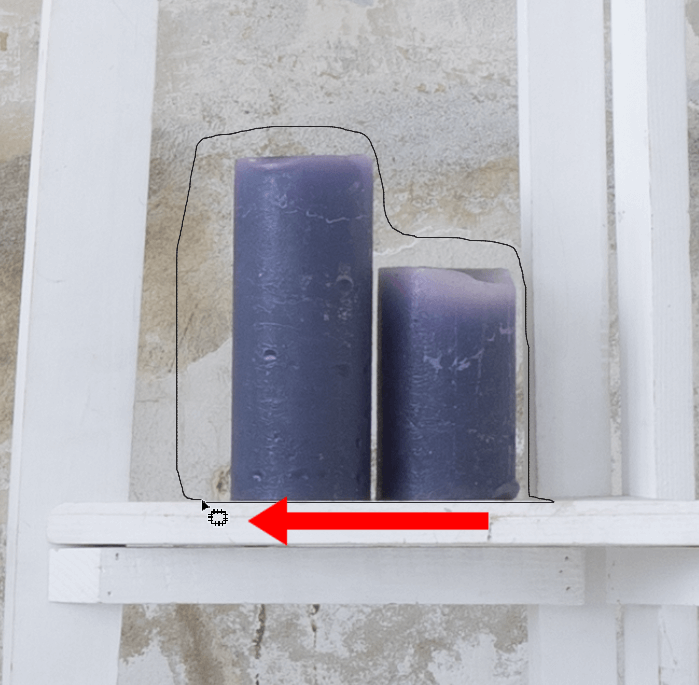
بتكبير الجزء الذي تريد حذفه من صورتك. حدد أداة التصحيح وارسم خطًا حول الكائن. من الأفضل رسم خطوط مستقيمة والحفاظ على نفس المسافة من الجسم طوال الوقت.
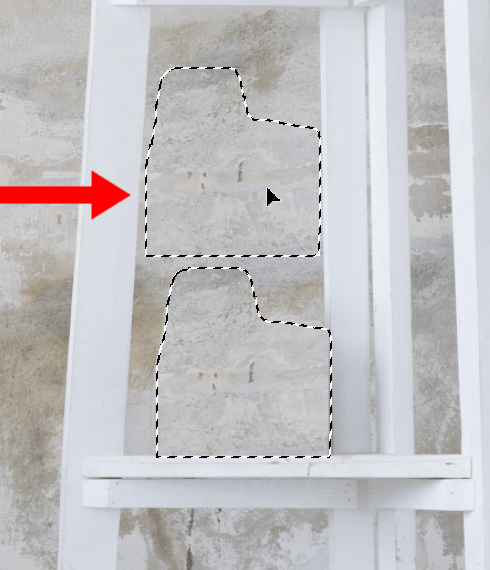
حدد الكائن الذي تريد حذفه. ثم حرك المؤشر داخل المنطقة المحددة. بعد ذلك ، تحتاج إلى النقر فوق المنطقة بزر الماوس الأيسر واسحبه إلى المنطقة التي يمكنك استخدامها كعينة تصحيح.
بمجرد أن يغطي الجزء المحدد منطقة العينة بالكامل ، لن تتمكن من رؤية الكائن الذي تريد إخفاءه. إذا قمت بتحديد منطقة التصحيح ذات إعدادات الإضاءة والإضاءة المتشابهة ، فلن يتمكن أحد من ملاحظة أن صورتك قد تم تحريرها.

بعد إزالة الكائن ، احفظ النتيجة بالضغط على مجموعة Ctrl + S . بعد ذلك ، سترى نافذة جديدة. حدد مجلدًا لصورتك وانقر فوق موافق .
لحذف الكائنات غير المرغوب فيها بنقرات قليلة ، يمكنك أيضًا استخدام Spot Healing Brush. ستراه تحت أداة القطارة. هذا الخيار مثالي للصور ذات الخلفية البسيطة أو الصور ذات العيوب الصغيرة. على سبيل المثال ، يمكنك استخدامه لتنعيم البشرة في برنامج فوتوشوب عن طريق إزالة الشوائب الصغيرة والبثور والعيوب.
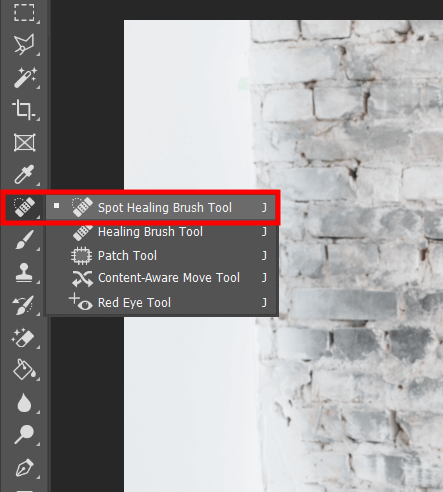
سوف تجد أداة Spot Healing Brush في قائمة الأدوات على اليسار.
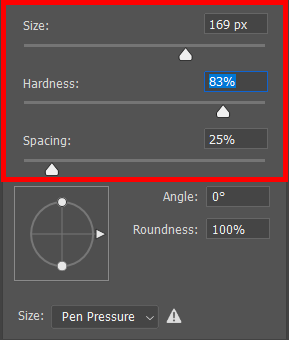
انتقل إلى قائمة الخيارات لتغيير حجم وقساوة فرشاة Spot Healing. يجب أن يتطابق حجمها مع الكائن الذي تريد حذفه. يمكنك ضبط الحجم باستخدام مفاتيح [] واستخدام الفرشاة للرسم فوق العيب الذي تريد حذفه.

انقر فوق المنطقة المحددة أو اسحب المؤشر فوق العيب الذي تريد حذفه. بفضل أدوات الذكاء الاصطناعي المضمنة ، سيستبدل Photoshop تلقائيًا وحدات البكسل في المنطقة المحددة. لا يتعين عليك تحديد وحدات البكسل المصدر واستخدامها لملء التحديد.

الآن ، يبدو الجدار في صورتي أكثر صلابة وطبيعية. يمكنك أيضًا استخدام هذه الأداة لإزالة تجاعيد الملابس في برنامج فوتوشوب.
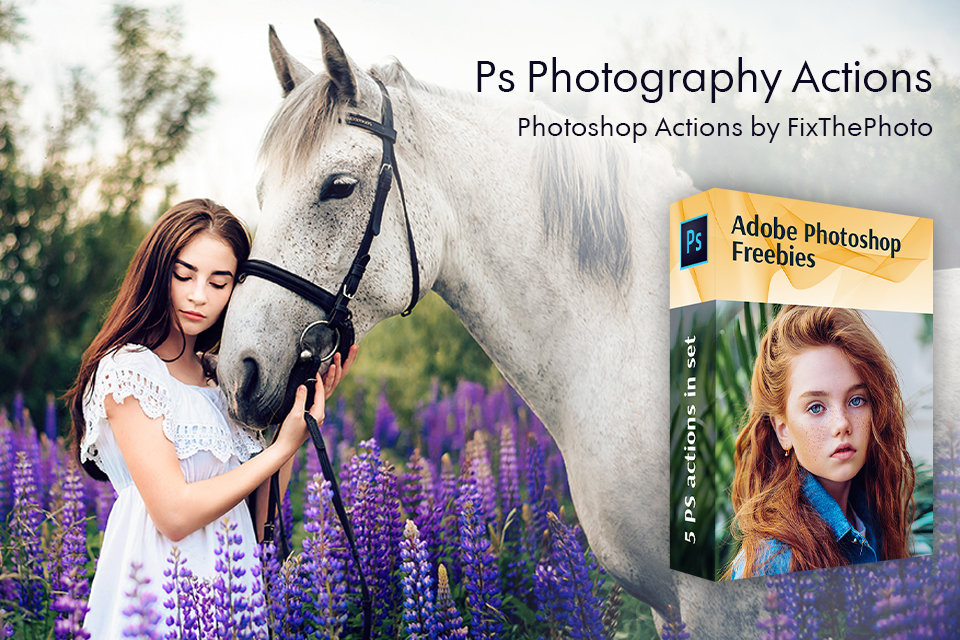
إذا كنت لا تريد تضييع الوقت في تحسين الصور ، فحاول استخدام هذه الإجراءات التي يمكن تطبيقها بنقرة واحدة. معهم ، لن تحتاج إلى قضاء ساعات في العمل على صورك. استخدمها لجعل صورك أكثر جاذبية من خلال إضافة ألوان لطيفة.