غالبًا ما يبحث المستخدمون المبتدئون في بحث Google عن هذا السؤال حيث قد تكون العملية صعبة إذا كنت تتقن البرنامج فقط. بتكبير وتصغير صورة ، يمكنك التركيز على عنصر معين. على سبيل المثال ، يمكنك تكبير وجه الشخص لإزالة التجاعيد. إذا كنت تبحث عن دليل مفصل وسهل الفهم حول كيفية التكبير والتصغير في Adobe Photoshop ، فتأكد من قراءة هذه المقالة حتى النهاية.
بعد فتح برنامج تكبير الصور هذا ، يلزمك ضبط مستوى التكبير / التصغير. هذه في الواقع هي المرحلة الأولى من التكبير والتصغير في محل تصوير. في هذه المرحلة ، يمكنك معرفة المستوى الحالي ، وتحديد مستوى جديد ، ومعرفة كيفية الحفاظ على مستوى التكبير في التركيز.
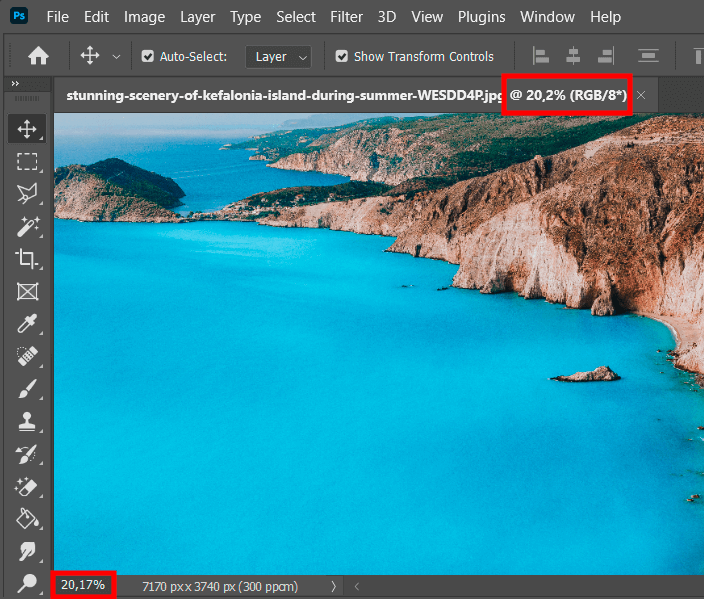
قبل أن تبدأ في التكبير في Photoshop ، تحتاج إلى فهم المستوى الحالي. افتح ملفك في البرنامج. يعرض Ps مستوى التكبير الحالي في منطقتين مختلفتين - في علامة تبويب المستند أعلى الصورة على يمين اسم الملف وفي الزاوية اليسرى السفلية من نافذة المستند.
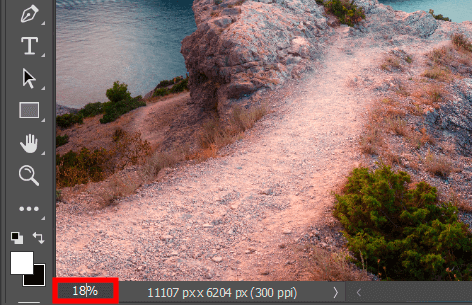
مستوى التكبير / التصغير المعروض في علامة تبويب المستند بالأعلى مطلوب فقط لإعلام المستخدمين. لذلك ، من المستحيل تغيير القيمة هناك. لإجراء التعديلات ، تحتاج إلى الانتقال إلى الزاوية اليسرى السفلية.
إذا كنت لا تعرف كيفية إضافة تأثير معين إلى الصور أو تم الضغط عليك فقط لبعض الوقت لإجراء معالجة الصور بنفسك ، فاستفد من خدمات تحرير الصور التي تقدمها FixThePhoto. يمكن للخبراء أن يجلبوا لك أي فكرة بأقل وقت ممكن.
انقر فوق مستوى التكبير / التصغير الحالي وأدخل قيمة جديدة. لا تحتاج إلى إضافة رمز النسبة المئوية (٪) لأن Photoshop يدرجه تلقائيًا. لتطبيق التغييرات ، اضغط على Enter (Win) / Return (Mac) .
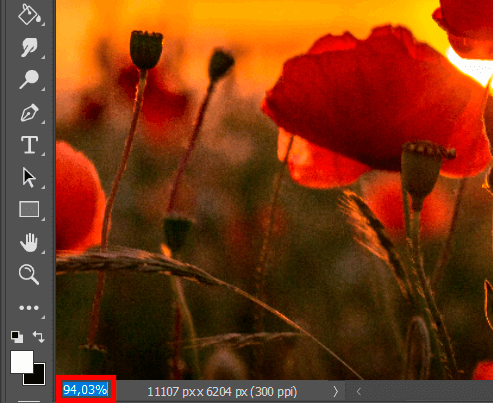
غالبًا ما يواجه الأشخاص ، الذين يتعلمون فقط كيفية استخدام Zoom Photoshop ، المشكلة عندما تفقد منطقة Zoom التركيز بعد تطبيق قيمة جديدة. وبالتالي ، فإنهم بحاجة إلى النقر فوق القيمة الحالية مرة أخرى لتحديدها قبل إدخال قيمة جديدة. لحسن الحظ ، فإن حل المشكلة لا يحتاج إلى تفكير.
عليك سوى الضغط باستمرار على مفتاح Shift أثناء الضغط على Enter (Win) / Return (Mac) لقبول القيمة. سيظل مستوى التكبير / التصغير محددًا.
هذا شكل آخر لكيفية تكبير Photoshop دون الكثير من المتاعب. في الواقع ، هذه هي الطريقة الأسرع والأكثر مباشرة لكيفية التعامل مع المهمة ، والتي لا بد أن ترضي المستخدمين المبتدئين.
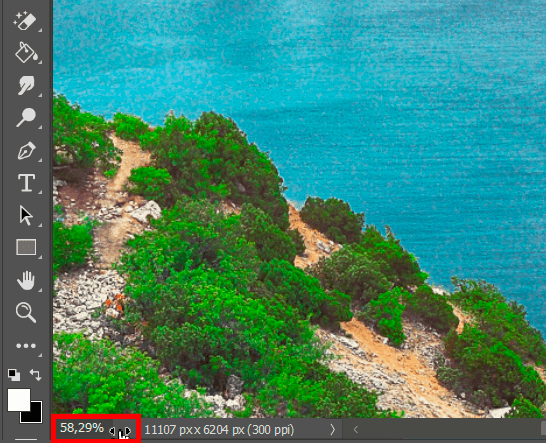
بتمرير الماوس فوق أحد حقول الإدخال ، ثم اضغط مع الاستمرار على Ctrl (Win) / Command (Mac) . سيتحول مؤشر الماوس إلى رمز شريط التمرير (يد صغيرة بها سهم يشير إلى اليسار واليمين).
انقر فوق حقل الإدخال واستمر في الضغط على زر الماوس واسحب لليسار / لليمين لزيادة القيمة أو إنقاصها بزيادات قدرها 1٪. بدلاً من ذلك ، يمكنك الضغط على Shift + Ctrl على لوحة مفاتيح Win أو استخدام تركيبة Shift + Command لوحة مفاتيح ماك. اسحب لتغيير القيمة بزيادات 10٪.
خلال البحث في أدوات القائمة ، ستجد بعضها مناسبًا للتكبير / التصغير. استخدم الأوامر الموجودة في القائمة لتكبير جزء معين من الصورة أو تصغيره.
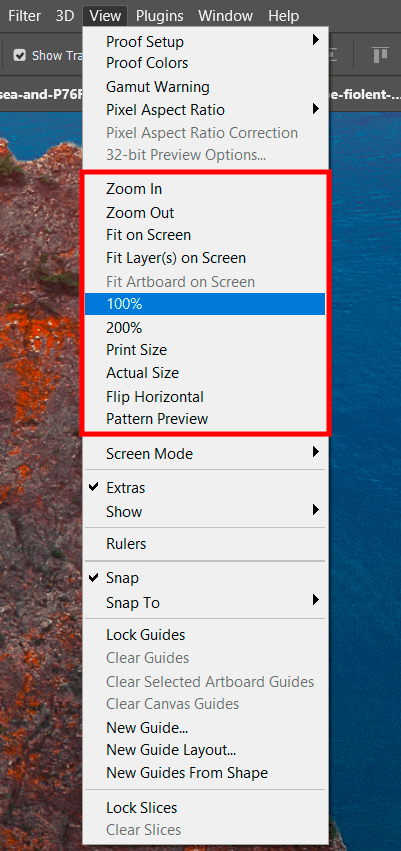
افتح قائمة "عرض" لتغيير مستوى التكبير / التصغير عبر تكبير / تصغير. هنا سترى عدة خيارات مجمعة معًا تتيح التحكم في حجم معاينة الصورة.
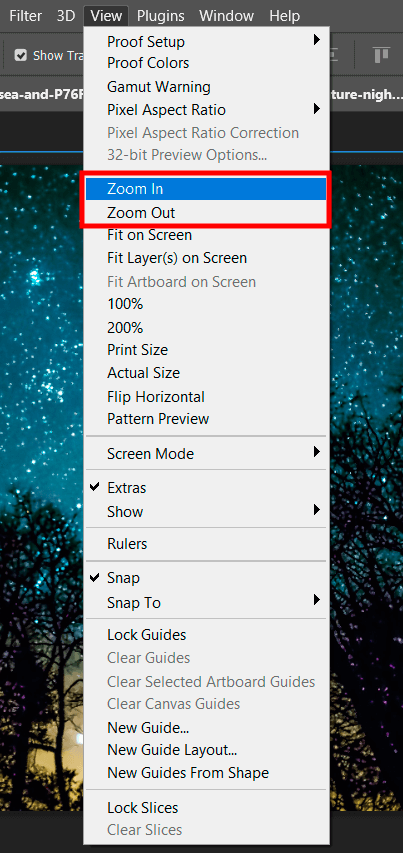
أول خيارين هما " تكبير " و " تصغير " - يمكنك التحكم اختصارات لوحة مفاتيح Photoshop باستخدام .الأول يهدف إلى التكبير ، بينما يأتي الثاني بالنتيجة المعاكسة.
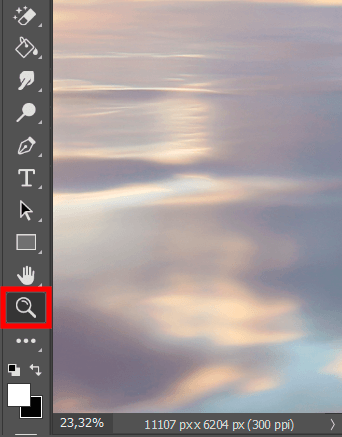
للوصول إلى أداة " Zoom " ، انقر فوق رمز العدسة المكبرة في الجزء السفلي من شريط الأدوات على الجانب الأيسر من الشاشة. يمكنك أيضًا الضغط على Z للوصول الفوري.
بمساعدة خيار عرض الصورة بنسبة 100٪ ، يمكنك الحصول على أدق نتيجة ممكنة. وبالتالي ، يستخدم البرنامج بكسلًا واحدًا من الشاشة لعرض بكسل واحد من الصورة. تكبير الصورة يعتمد على حجم الصورة.

استخدام الآلة في غاية السهولة. انقر فوق أداة " تكبير " ، أو انتقل إلى " عرض " في شريط القائمة وحدد "100٪". هناك طريقة أخرى وهي النقر فوق Ctrl / Cmd + 1 .
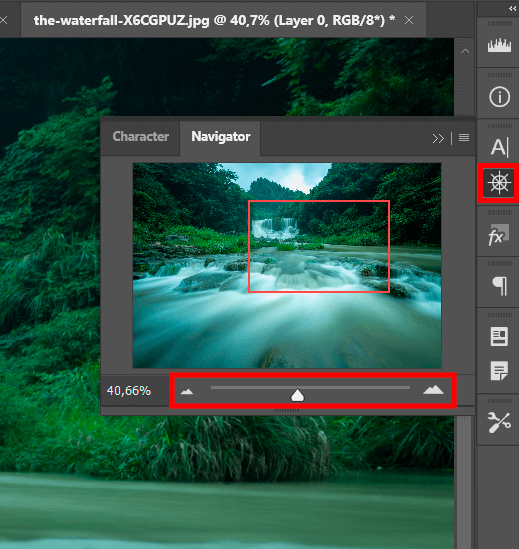
استخدم لوحة المستكشف لرؤية التكبير في Photoshop. انقر فوق رمز عجلة قيادة السفينة على الجانب الأيمن من الشاشة. قم بإضافة المزيد إلى اليمين للتكبير أو اسحبه إلى اليسار للتأثير المعاكس. يمكنك أيضًا تحقيق نفس النتيجة بالنقر فوق الجبال الكبيرة / الصغيرة على جانبي الخط.
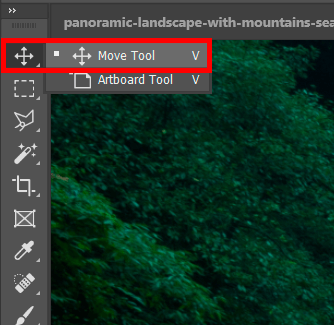
هذا الأسلوب رائعًا للعمل السريع. حدد " أداة التحريك من شريط الأدوات على اليسار أو قم بتنشيطها بالضغط على V .
للتكبير أو التصغير ، يمكنك إما النقر فوق رمز العدسة المكبرة عدة مرات أو استخدام وظيفة التكبير المستمر ، عن طريق تحديد مربع الاختيار "التكبير المتحرك" في الإعدادات.
حدد " تحرير " من شريط القائمة في الأعلى.
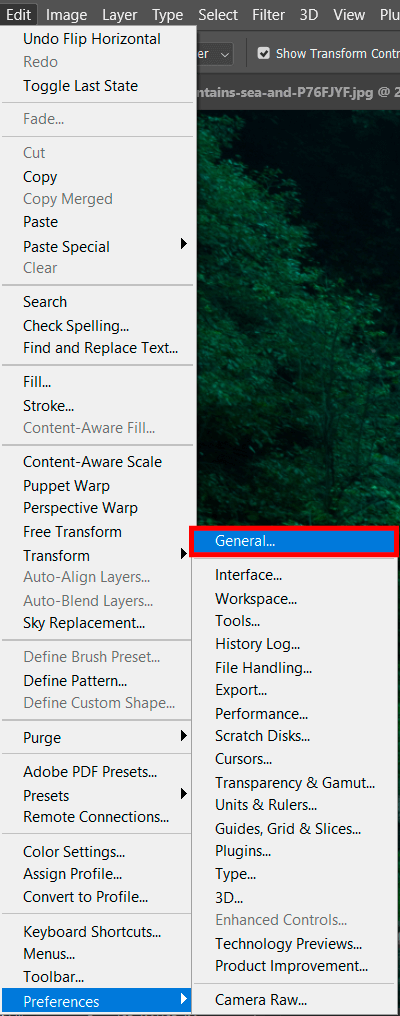
مرر مؤشر الماوس فوق " التفضيلات " وحدد " عام ". انقر فوق " أدوات " على يسار النافذة التي تفتح وتأكد من تحديد مربع الاختيار تكبير متحرك
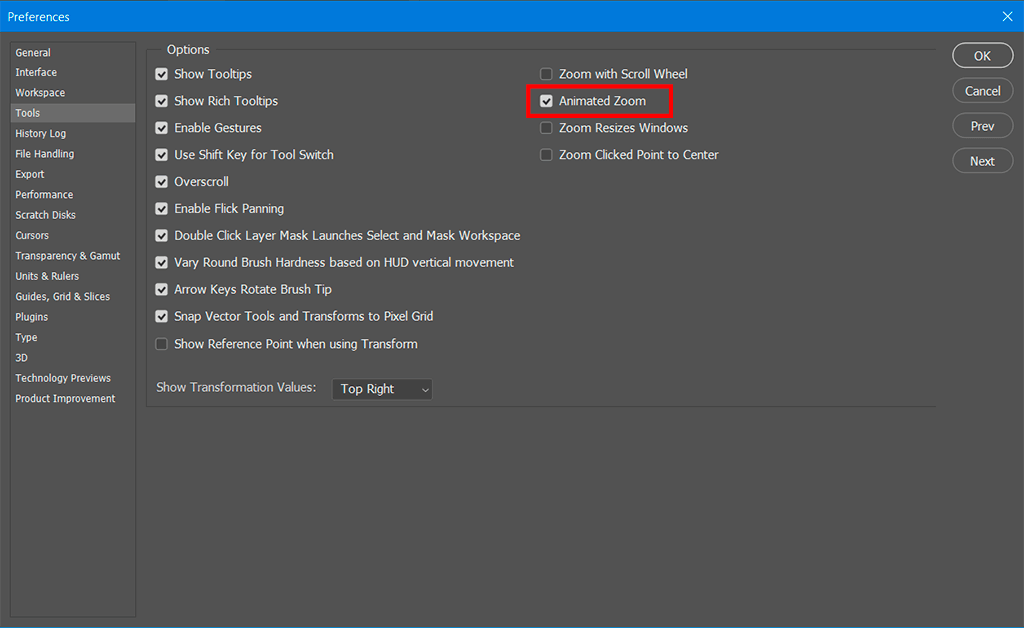
مع تنشيط هذه الميزة ، يمكنك النقر مع الاستمرار ، وسيتم تكبير الشاشة ببطء حتى تتركها.

يمكنك أيضًا استخدام Scrubby Zoom في شريط الخيارات لتكبير Photoshop.
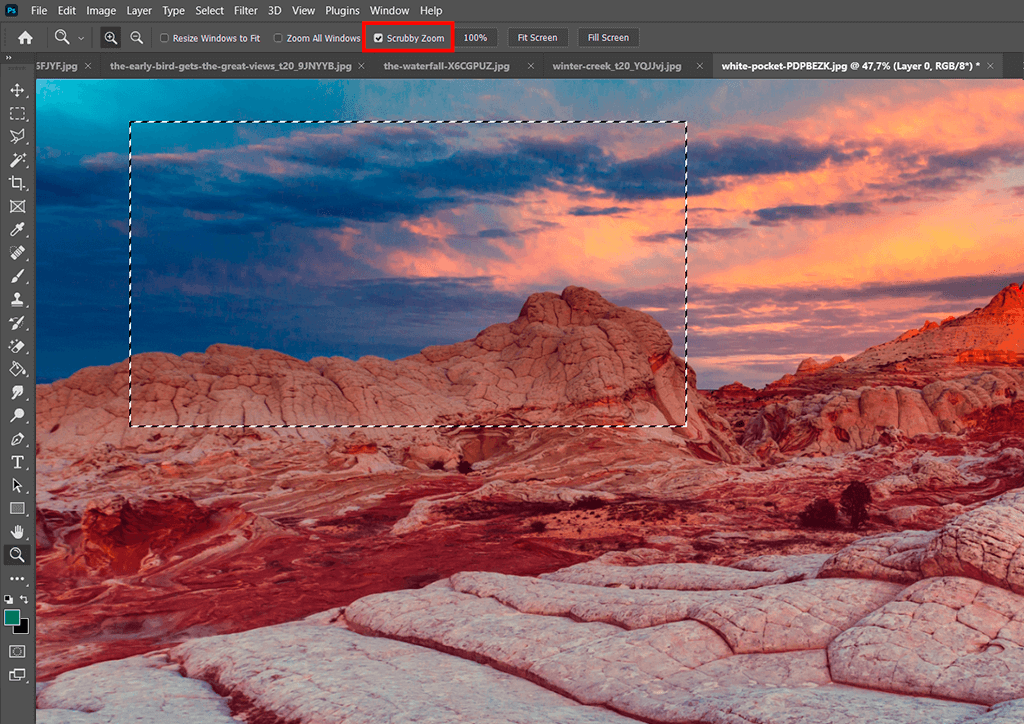
يمكنك أيضًا تكبير التحديد. تأكد من أن أداة " Zoom " نشطة ، وقم بإلغاء تحديد Scrubby Zoom " في شريط الخيارات في الأعلى. بعد ذلك ، قم بإنشاء إطار حول المنطقة التي تريد تكبيرها.
طريقة أخرى مرتبطة باهتمام المبتدئين. لكي يعمل هذا الخيار ، تأكد من تحديد تكبير باستخدام عجلة التمرير " في الإعدادات العامة. يمكنك التحقق من ذلك في بضع خطوات.
انتقل إلى " تحرير " في شريط القائمة ومرر لأسفل لتمرير المؤشر فوق " التفضيلات ". هناك سوف تظهر القائمة و GT. حدد " عام " هناك.
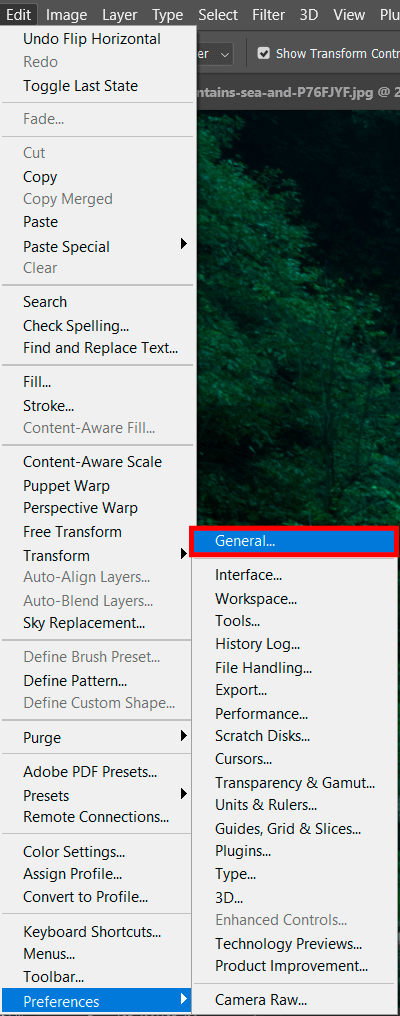
في النافذة التي تفتح ، انقر فوق أدوات جهة اليمين. ثم حدد مربع الاختيار تكبير باستخدام عجلة التمرير
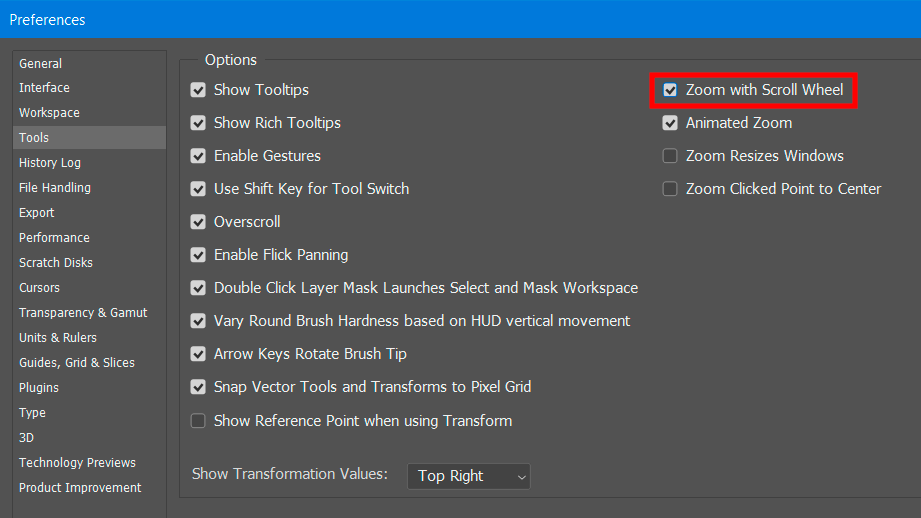
بعد ذلك ، يمكنك تكبير / تصغير صورة بسهولة باستخدام عجلة التمرير بالماوس. إذا كنت بحاجة إلى إيقاف تشغيل هذه الوظيفة ، فقم بإلغاء تحديد مربع الاختيار المقابل.
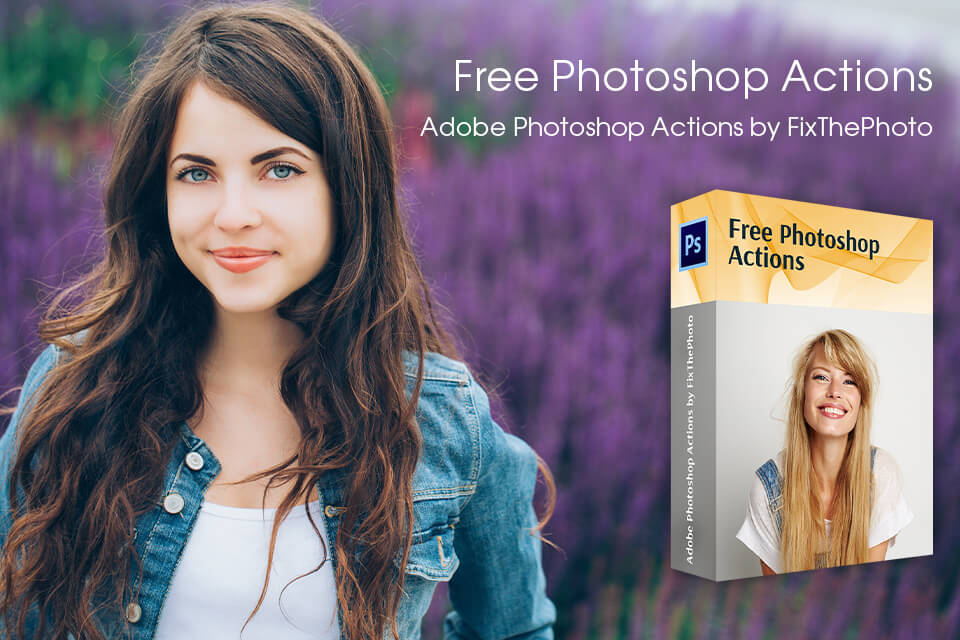
إذا كنت تريد تسريع عملية تحرير الصور ، فقم بتنزيل هذه الإجراءات واستخدمها. يمكنك تحقيق نتيجة مذهلة بعدة نقرات فقط. علاوة على ذلك ، لا تحتاج إلى قراءة إرشادات متعددة ومشاهدة دروس الفيديو لمعرفة كيفية تثبيت إجراءات Photoshop. كل شيء بديهي جدا. بمساعدة هذه المرشحات ، يمكنك تجميل صورك ومنحها لمسات فريدة.
امسك ال خيار / بديل مفتاح للوصول إلى التكبير واستخدام عجلة التمرير للتكبير والتصغير. إذا ضغطت باستمرار تحول أثناء العمل باستخدام عجلة التمرير ، يمكنك تقييد القياس بنسبة ثابتة.
حدد " تكبير "أداة من شريط الأدوات. اصعد إلى الزاوية العلوية اليسرى من شريط الخيارات وانقر فوق السهم الصغير الموجود على يسار رموز التكبير / التصغير. حدد" أداة إعادة الضبط "من القائمة المنسدلة.
استخدام تكبير Scrubby ، يمكنك التحكم بدقة في مقدار التكبير وأين تريد التكبير. بسحب الماوس إلى اليسار ، ستقوم بالتصغير. لا تنس أن تحوم المؤشر فوق الكائن الذي تريد النظر إليه لأن Scrubby Zoom سينتقل إلى تلك المنطقة.
يختار " نافذة او شباك ">" الملاح ". انقر فوق صورة لتحديدها ، ثم استخدم شريط التمرير في " الملاح "لوحة لضبط مستوى التكبير.