يأتي أحدث إصدار من Photoshop مزودًا بأداة Warp القوية بوظائف مطورة. بينما كان خيار Warp متاحًا لفترة طويلة ، كان لدى المستخدمين خيار محدود من خيارات التعديل. ومع ذلك ، يحتوي Photoshop CC على إصدار أكثر تقدمًا من هذه الميزة.
قامت Adobe بتحديث أداة Photoshop warp بإضافة شبكات افتراضية وقابلة للتخصيص. يمكنك إضافة خطوط الشبكة ونقاط التحكم وكذلك سحب عدة نقاط لتشويه الصورة. إلى جانب ذلك ، يمكنك قياس صورتك وتدوير المناطق المحددة.
إذا كنت قد استخدمت أدوبي فوتوشوب، فربما تكون قد حاولت استخدام أداة Warp التي تمكنك من تحويل صورك ورسوماتك عن طريق سحب نقاط التحكم في الشبكة. إلى جانب الصور ، يسمح لك بالتواء الأشكال والمسارات. في هذا البرنامج التعليمي ، سأشرح لك كيفية تشوه صورة في Photoshop باتباع الخطوات الثماني البسيطة.
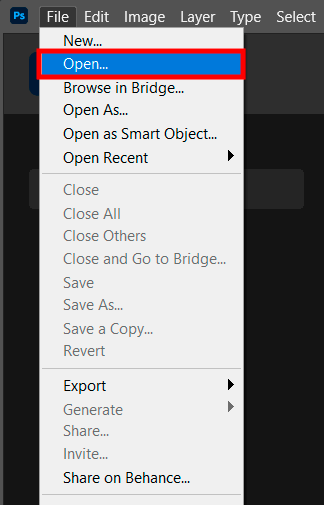
قم بتحميل الصورة التي تريد إجراء التواء لها وإنشاء نسخة مكررة.
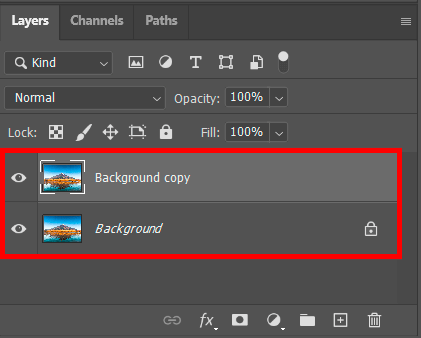
ابحث عن الطبقة التي تريد تحويلها في لوحة الطبقات إذا قمت باستيراد صور JPG أو PNG ، فقد يتم تأمين هذه الطبقة بشكل افتراضي. في هذه الحالة ، انقر فوق رمز قفل لفتحه. يمكنك أيضًا سحب هذه الصورة إلى أيقونة طبقة جديدة سيسمح لك بإنشاء طبقة نسخ قابلة للتحرير.
ملاحظة : من المستحيل استخدام أداة Warp لتحرير طبقة الخلفية.
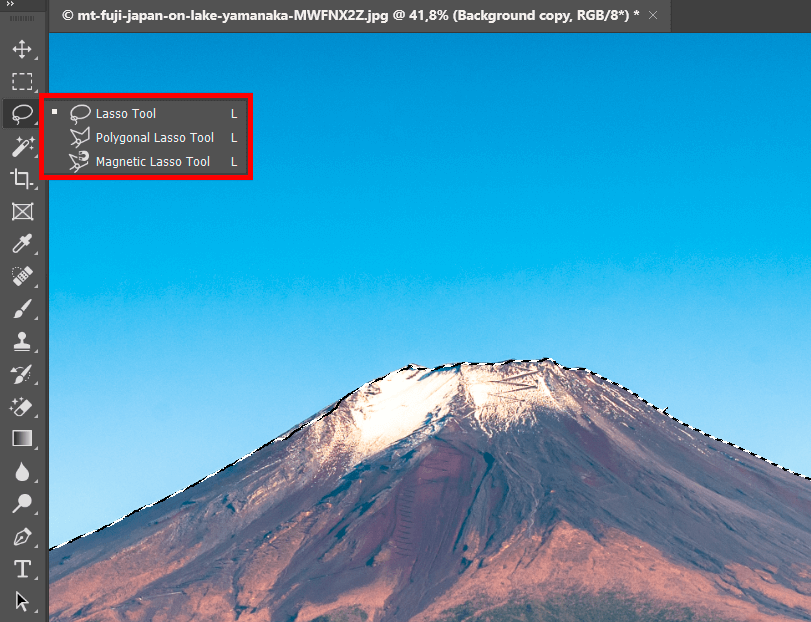
يمكنك استخدام إحدى أدوات التحديد المتاحة (على سبيل المثال ، أداة لاسو أو أداة مستطيلة في مربع الأدوات) لتحديد أي منطقة قبل إجراء التواء في Photoshop. استخدمها لتحديد جزء من الطبقة التي تريد تحويلها.
ملاحظة : إذا لم تستخدم أدوات التحديد ، فسيقوم البرنامج تلقائيًا بإجراء التواء على الطبقة بأكملها.
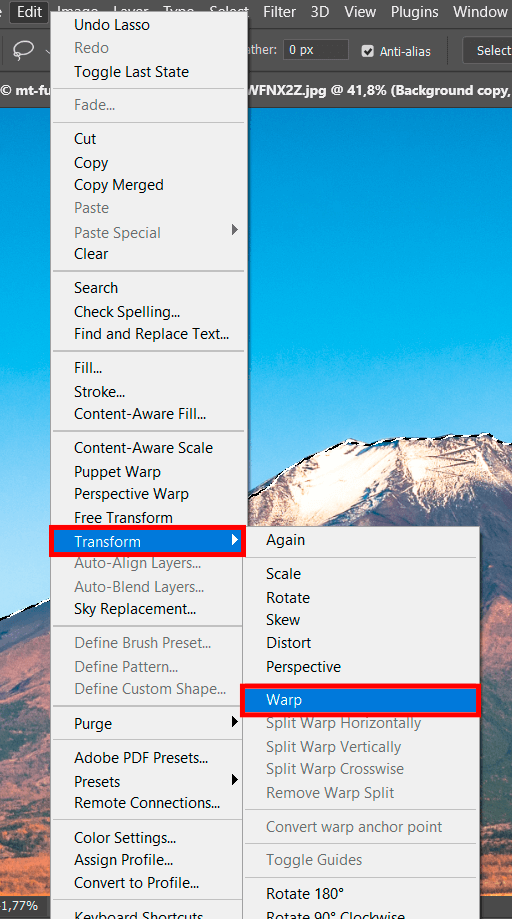
انتقل إلى تعديل ثم تحويل ثم الاعوجاج . عند تحديد هذا الخيار ، سترى شبكة فوق الطبقة أو المنطقة المحددة. عند تحديد أداة التحويل ، انقر بزر الماوس الأيمن فوق التحديد وانقر فوق الاعوجاج لتحقيق تأثير مماثل.
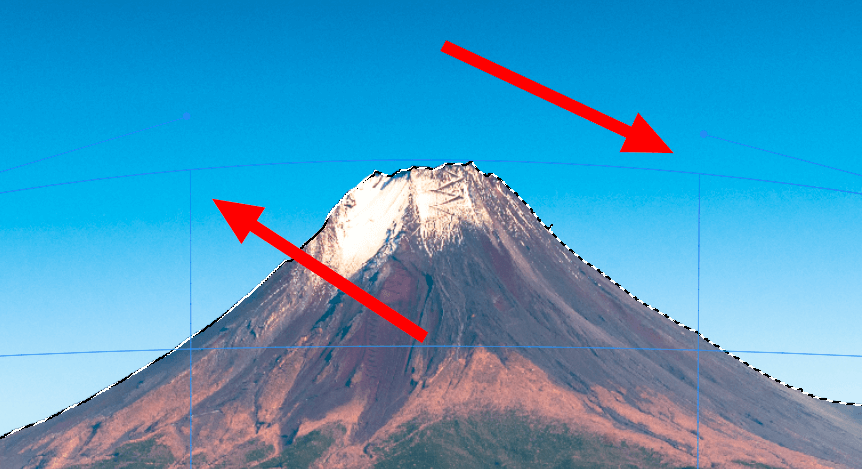
بمجرد تحديد الصورة التي تريد تشويهها ، سترى شبكة شبكية فوقها. يمكنك النقر فوق كل جزء من الشبكة وسحبه لتشويه صورتك في أي اتجاه تراه مناسبًا. إذا لم تكن قد فعلت هذا من قبل ، فقد تحتاج إلى التدرب قليلاً قبل أن تحصل على النتيجة التي ترضيك. بعد ذلك ، يمكنك حفظه.
للتحكم في الشبكة ، انقر على النقاط المميزة على حافة الشبكة أو تقاطعات خطوط الشبكة أو المنطقة داخل التحديد.
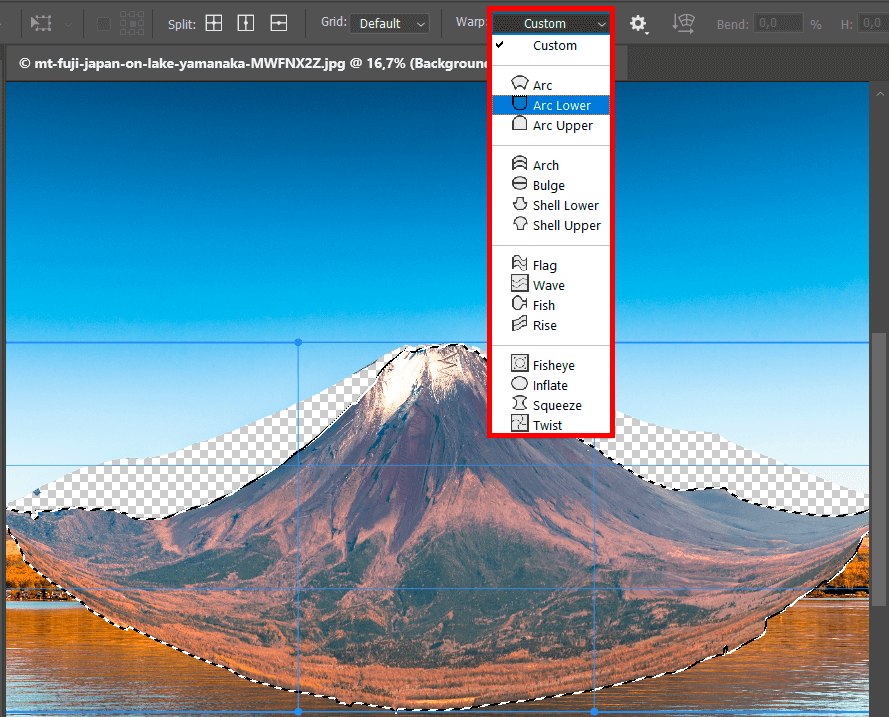
استخدم القائمة المنبثقة لمعالجة شكل صورتك والحصول على النتيجة التي تريدها. عند استخدام أداة Photoshop warp ، ليست هناك حاجة لتشويه صورتك يدويًا حيث يمكنك استخدام أحد الأشكال المتاحة.
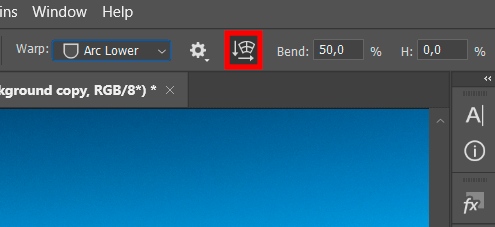
لتحسين صورتك بدرجة أكبر ، انتقل إلى قائمة Warp في شريط الخيارات. في القائمة المنبثقة ، ستجد العديد من الخيارات التي ستكون مفيدة لإجراء تعديلات متنوعة. هنا ، سترى الخيارات التالية:
إذا كنت تريد معرفة كيفية إجراء التواء للصورة في Photoshop ولكنك تحتاج إلى الالتزام بموعد نهائي ضيق ، فيمكنك توفير الوقت من خلال الاتصال بخدمة احترافية. سيتعامل الخبراء بسرعة مع مهام تحرير الصور المتقدمة. يمكنهم استبدال الرؤوس وإجراء معالجات سريالية وإنشاء رسومات ذات مظهر احترافي. سيرسل لك المحترفون صورًا محسنة في غضون أيام عمل قليلة.
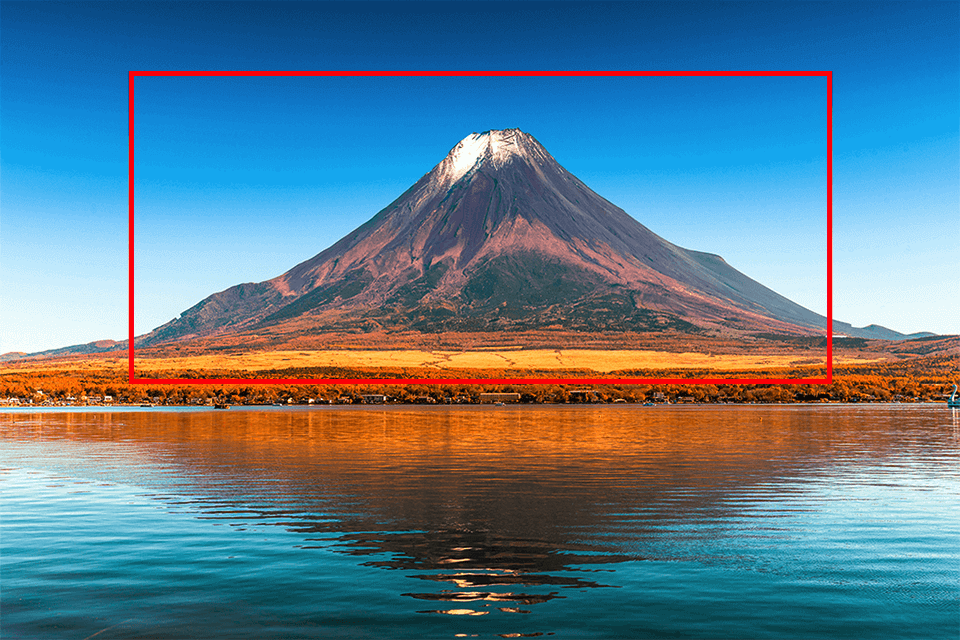
إذا كنت راضيًا تمامًا عن صورتك ، فقم بتطبيق التعديلات التي أجريتها. هناك طريقتان للقيام بذلك:
للتراجع عن تعديلاتك ، اضغط على Esc أو انقر فوق الزر "إلغاء" الموجود بالقرب من الزر بعلامة التجزئة.
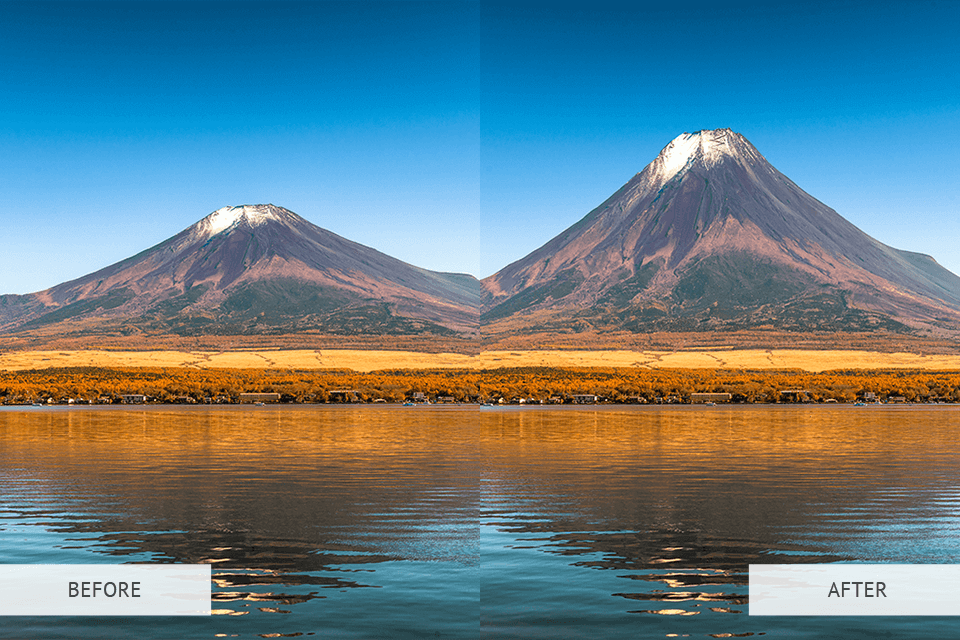
ستبدو صورتك هكذا بعد التفاف Photoshop. لتسريع المعالجة اللاحقة ، تأكد من استخدام اختصارات لوحة مفاتيح Photoshop الذي سيساعدك على التعامل مع جميع المهام بسرعة أكبر.
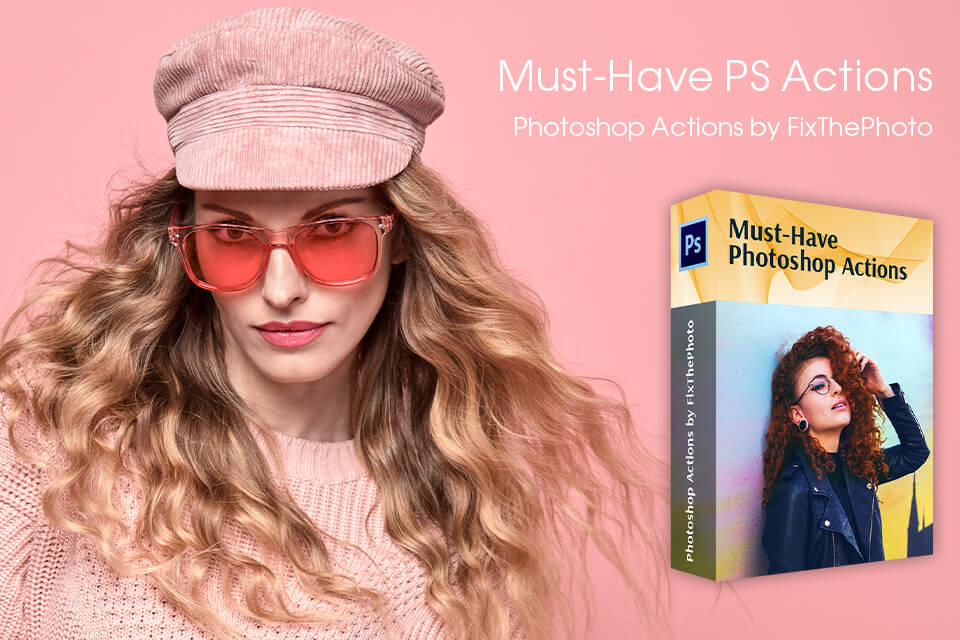
بعد تعلم كيفية التواء صورة في Photoshop ، يمكنك تحسين صورك بشكل أكبر باستخدام هذه التأثيرات الفريدة. ألق نظرة على هذه المجموعة من إجراءات فوتوشوب المناسبة لتحسين أنواع التصوير الرئيسية، مما يجعلها خيارًا مثاليًا للمصورين المبتدئين وذوي الخبرة على حدٍ سواء.
استخدمها إذا كنت ترغب في إضفاء مظهر غير عادي على صورك ، فقم بتطبيق مجموعة متنوعة من التأثيرات اللافتة للنظر وتعديل الألوان لإبراز صورك. تتوافق هذه الإجراءات مع إصدارات مختلفة من Photoshop ، مثل СС أو CS 4-6. يمكنك إما تنزيل مرشح واحد لتعديل المشروع الذي تعمل عليه حاليًا أو حفظ مجموعة الإجراءات بالكامل على جهازك.