Unendo più PDF in un unico file è possibile memorizzare le informazioni e rivederle in un modo più conveniente. Vuoi scoprire come unire file PDF in Adobe Reader? Allora questa guida dettagliata ti tornerà utile. Ti mostrerò come eseguire tale manipolazione con l'aiuto di Adobe Reader online per combinare con successo tutti i file PDF che desideri.
Inizia con il lancio di questo strumento di fusione PDF gratuito. Adobe Reader online ha un'interfaccia user-friendly con strumenti ordinati. Ora apri i file che vuoi unire.
Puoi farlo in 2 modi diversi: trascina e rilascia i PDF nell'area di lavoro o fai clic sul pulsante "Seleziona file" e trova i file sul tuo computer. Tieni presente che qui puoi creare un PDF unito con non più di 1500 pagine. Inoltre, puoi combinare fino a 100 file.
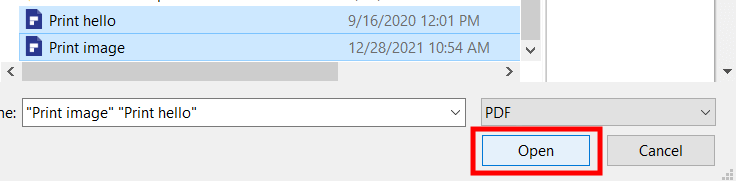
Scegli tutti i file necessari e fai clic su "Apri".
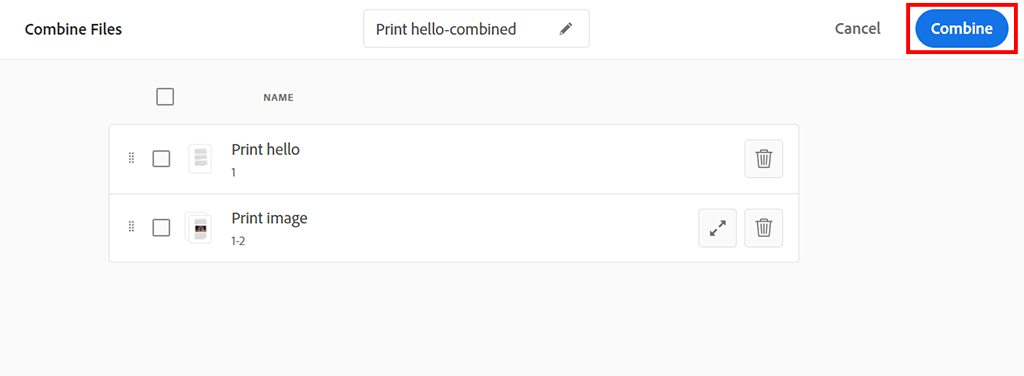
Oltre alla possibilità di unire i file, Adobe Acrobat permette anche di riordinarli, aggiungerli ed eliminarli. Puoi eseguire tutte queste operazioni prima di passare all'unione. Il file in cima all'elenco verrà visualizzato per primo nel PDF unito. Se lo desideri, puoi rinominare un PDF generato.
Per riorganizzare le pagine nel PDF unito, devi effettuare l'accesso. Successivamente, puoi aggiungere, eliminare, spostare e ruotare le pagine per ottenere il layout desiderato. Quando sei soddisfatto del risultato, fai clic su Combina nell'angolo in basso a destra.

In questo modo avvierai il processo di unione. Dalla schermata di unione completata, puoi vedere un menu sul lato destro della pagina. Aprendolo, vedrai ulteriori opzioni di modifica: divisione PDF, la possibilità di riorganizzare le pagine, aggiungere commenti e persino convertire file in formati JPEG e Word. Fare clic sull'opzione adatta per applicarla.
Al termine del processo, puoi condividere il file risultante con altri utenti, consentendo loro di visualizzare il contenuto e lasciare commenti. È possibile aprire tali file nei browser più diffusi, ad esempio Google Chrome, indipendentemente dal sistema operativo in uso. In alternativa, puoi fare clic sul pulsante "Download" per salvare un PDF unito sul tuo computer.
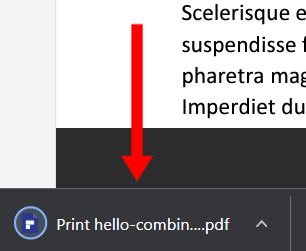
Vedrai il file scaricato nell'angolo in basso a sinistra. Fatto! Ora sai come unire file PDF in Adobe Reader. Puoi anche utilizzare il programma per combinare file Word, Excel, PowerPoint, file audio e video, nonché pagine Web e PDF esistenti.
Se non sei sicuro se Adobe AcrobatPro DC vale la pena acquistarlo, puoi provarlo gratuitamente per una settimana. Essere uno dei più popolari editor PDF per Mac e Windows, contiene un ampio set di strumenti, in cui puoi trovare strumenti per creare e modificare PDF, aggiungere numeri di pagina, inserire segnalibri e filigrane. Inoltre, puoi dividere i file e proteggerli con password, convertire PNG e altri formati di immagine in/da PDF e altro ancora.
Facilmente. Iscrivendoti ad Adobe Acrobat Export PDF, puoi trasformare istantaneamente i file PDF in formati Word, Excel e RTF. Per fare ciò, devi scegliere "Esporta PDF" dal menu del Centro strumenti. Se paghi per Adobe Acrobat PDF Pack, vedrai anche la funzione extra per convertire i PDF in formato PPT. Gli utenti possono anche esportare file PDF da questo Applicazione per l'editor PDF o un browser web in pochi secondi.
Sì. C'è lo strumento Compila e firma, che determina automaticamente se un file PDF ha campi modulo compilabili o meno. Puoi far fronte a questo compito senza problemi grazie alla tecnologia Adobe Sensei integrata nel programma.
Decisamente. Tuttavia, il software offre un numero limitato di firme che gli utenti possono richiedere tramite lo strumento Compila e firma, senza acquistare gli abbonamenti forniti. Se trascendi la franchigia delle transazioni di firma gratuita ma devi guadagnare di più, devi pagare un abbonamento Document Cloud adatto.
Adobe Scan è un programma efficiente per la creazione di PDF da fogli e lavagne con riconoscimento automatico del testo. Basandosi su algoritmi di intelligenza artificiale, migliora automaticamente le scansioni, corregge gli errori di prospettiva, definisce i confini e accelera i flussi di lavoro per un'esperienza di lavoro più piacevole.
Sia la versione mobile che quella desktop di Acrobat Reader contengono diversi utili strumenti di commento per una rapida annotazione dei PDF. Ad esempio, puoi utilizzare note adesive, evidenziare e sottolineare il testo, digitare il testo direttamente sulla pagina, sfruttare gli strumenti barrati e uno strumento di disegno a mano libera per disegnare sullo schermo.