Al fusionar varios PDF en un solo archivo, puedes almacenar la información y revisarla de forma más cómoda. ¿Quieres saber cómo fusionar archivos PDF en Adobe Reader? Entonces, esta guía detallada te resultará muy útil. Te mostraré cómo realizar dicha manipulación con la ayuda de Adobe Reader online para combinar con éxito todos los archivos PDF que quieras.
Comience con el lanzamiento de este herramienta gratuita de fusión de PDF. Adobe Reader en línea tiene una interfaz fácil de usar con instrumentos cuidadosamente dispuestos. Ahora, abra los archivos que desea fusionar.
Puede hacer esto de 2 maneras diferentes: arrastre y suelte archivos PDF en el área de trabajo o haga clic en el botón "Seleccionar archivos" y busque los archivos en su computadora. Tenga en cuenta que aquí puede crear un PDF combinado con no más de 1500 páginas. Además, puedes combinar hasta 100 archivos.
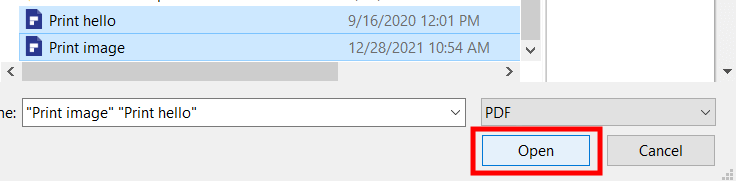
Elija todos los archivos necesarios y haga clic en "Abrir".
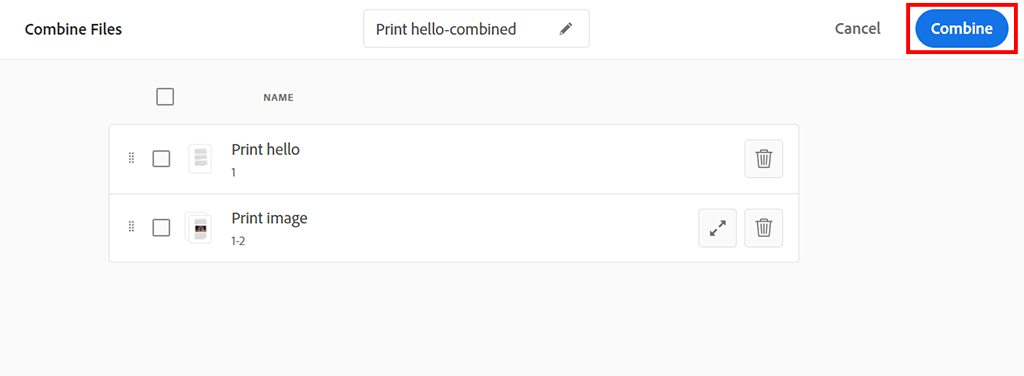
Además de la posibilidad de fusionar archivos, Adobe Acrobattambién permite reordenarlos, agregarlos y eliminarlos. Puede hacer todas estas operaciones antes de comenzar a fusionarse. El archivo que encabeza la lista se mostrará primero en el PDF fusionado. Si lo desea, puede cambiar el nombre de un PDF generado.
Para reorganizar las páginas en el PDF fusionado, debe iniciar sesión. Después de eso, puede agregar, eliminar, mover y rotar páginas para obtener el diseño deseado. Cuando esté satisfecho con el resultado, haga clic en combinar en la esquina inferior derecha.

Al hacerlo, iniciará el proceso de fusión. Desde la pantalla de combinación completa, puede ver un menú en el lado derecho de la página. Al abrirlo, verá opciones de edición adicionales: división de PDF, la posibilidad de reorganizar páginas, agregar comentarios e incluso convertir archivos a formatos JPEG y Word. Haga clic en la opción adecuada para aplicarla.
Una vez finalizado el proceso, puede compartir el archivo resultante con otros usuarios, permitiéndoles ver el contenido y dejar comentarios. Es posible abrir dichos archivos en navegadores populares, por ejemplo, Google Chrome, independientemente del sistema operativo que esté utilizando. O bien, puede hacer clic en el botón "Descargar" para guardar un PDF combinado en su computadora.
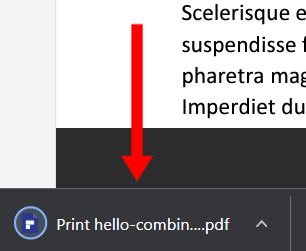
Verá el archivo descargado en la esquina inferior izquierda. ¡Hecho! Ahora ya sabe cómo fusionar archivos PDF en Adobe Reader. También puede usar el programa para combinar archivos de Word, Excel, PowerPoint, audio y video, así como páginas web y archivos PDF existentes.
Si no está seguro de si Adobe AcrobatPro CC Vale la pena comprarlo, puedes probarlo gratis durante una semana. Siendo uno de los más editores de PDF populares para Mac y Windows, contiene un extenso conjunto de herramientas, donde puede encontrar instrumentos para crear y editar archivos PDF, agregar números de página, insertar marcadores y marcas de agua. Además, puede dividir archivos y protegerlos con contraseña, convertir PNG y otros formatos de imagen a/desde PDF, y más.
Fácilmente. Si te suscribes a Adobe Acrobat Export PDF, podrás transformar instantáneamente los archivos PDF en formatos Word, Excel y RTF. Para ello, tienes que elegir "Exportar PDF" en el menú del Centro de Herramientas. Si pagas por Adobe Acrobat PDF Pack, también verás la función extra para convertir PDFs a formato PPT. Los usuarios también pueden exportar archivos PDF desde esta aplicación de editor de PDF o desde un navegador web en cuestión de segundos.
Sí. Existe la herramienta Rellenar y firmar, que determina automáticamente si un archivo PDF tiene campos de formulario rellenables o no. Puede hacer frente a esta tarea sin problemas gracias a la tecnología Adobe Sensei integrada en el programa.
Definitivamente. Sin embargo, el software ofrece un número limitado de firmas que los usuarios pueden solicitar a través de la herramienta Rellenar y firmar, sin comprar las suscripciones proporcionadas. Si supera la asignación de transacciones de firma gratuita pero necesita hacer más, debe pagar una suscripción a Document Cloud adecuada.
Adobe Scan es un programa eficiente para crear archivos PDF a partir de papeles y pizarras con reconocimiento automático de texto. Basándose en algoritmos de IA, mejora automáticamente los escaneos, corrige errores de perspectiva, define límites y acelera los flujos de trabajo para una experiencia de trabajo más placentera.
Tanto la versión móvil como la de escritorio de Acrobat Reader contienen varias herramientas de comentarios útiles para realizar anotaciones rápidas en PDF. Por ejemplo, puede usar notas adhesivas, resaltar y subrayar texto, escribir texto directamente en la página, aprovechar las herramientas de tachado y una herramienta de dibujo a mano alzada para dibujar en la pantalla.