لست بحاجة إلى أن تكون منقحًا محترفًا لتفتيح صورة في Photoshop. حتى المبتدئ يمكنه التعامل مع هذه المهمة ، حيث يسمح Photoshop بالتعامل مع مشكلات التعرض الصغيرة في غضون لحظات. الأداة الوحيدة التي تحتاجها لهذه المهمة هي طبقة الضبط.
سيعلمك هذا الدليل كيفية تفتيح الصور بتنسيق محل تصوير بأقل جهد. باتباع واحد من هؤلاء دروس فوتوشوب، ستتمكن من تحسين صورتك في أقل من دقيقة.
الطريقة الأسهل والأكثر وضوحًا لتفتيح الصورة في Photoshop هي ضبط السطوع. للقيام بذلك ، لا تحتاج حتى إلى البحث عن مناسب إجراءات فوتوشوب. ما عليك سوى اختيار الصورة التي تريد تحسينها واتباع الإرشادات أدناه.
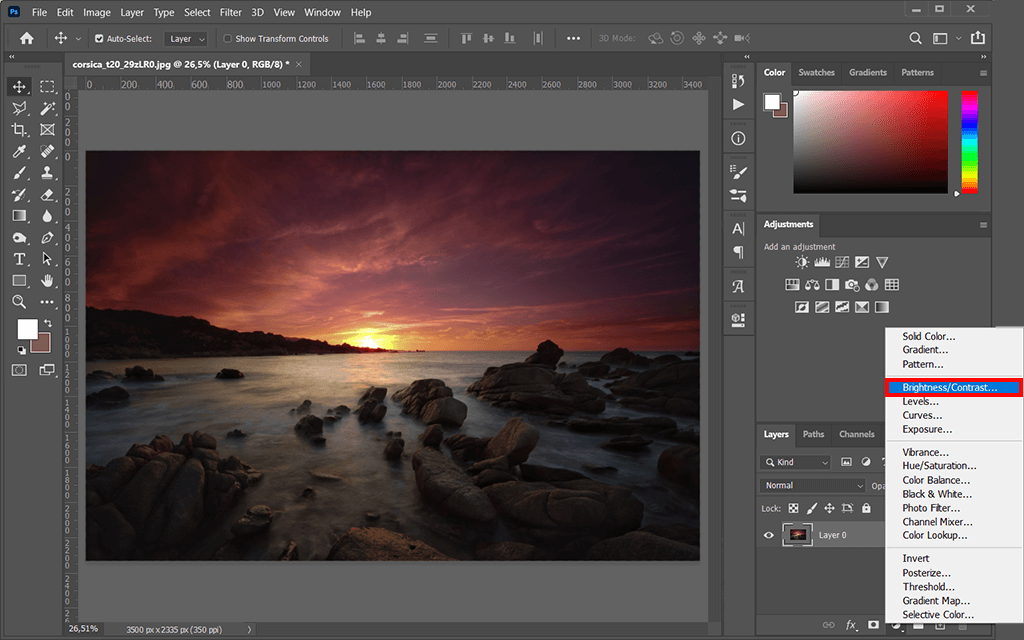
افتح الصورة. الآن ، قم بإنشاء طبقة ضبط جديدة على لوحة Layers ، حدد Brightness / Contrast.
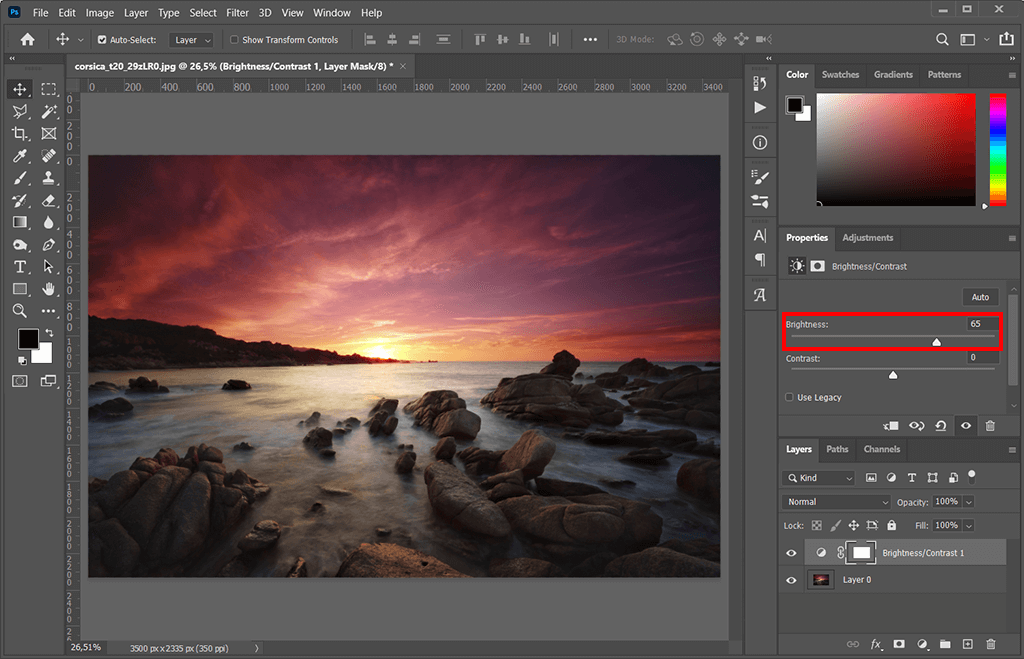
بعد ذلك ، حرك شريط التمرير "السطوع" قليلاً إلى اليمين حتى تشعر بالرضا عن النتيجة. تتيح لك هذه القائمة أيضًا تغيير التباين إذا كان ذلك مفيدًا للصورة.
طريقة فوتوشوب لتفتيح الصورة الثانية التي يمكنك اختيارها هي المنحنيات. على الرغم من أن هذه الميزة قد تبدو مخيفة بعض الشيء في البداية ، بمجرد أن تتعلم كيفية استخدام المنحنيات ، فإنها ستصبح أفضل صديق لك في التحرير. هذه الطريقة قابلة للتطبيق أيضًا إذا كنت بحاجة لتبييض الأسنان في برنامج فوتوشوبأو تغيير لون الشعر في برنامج فوتوشوب.
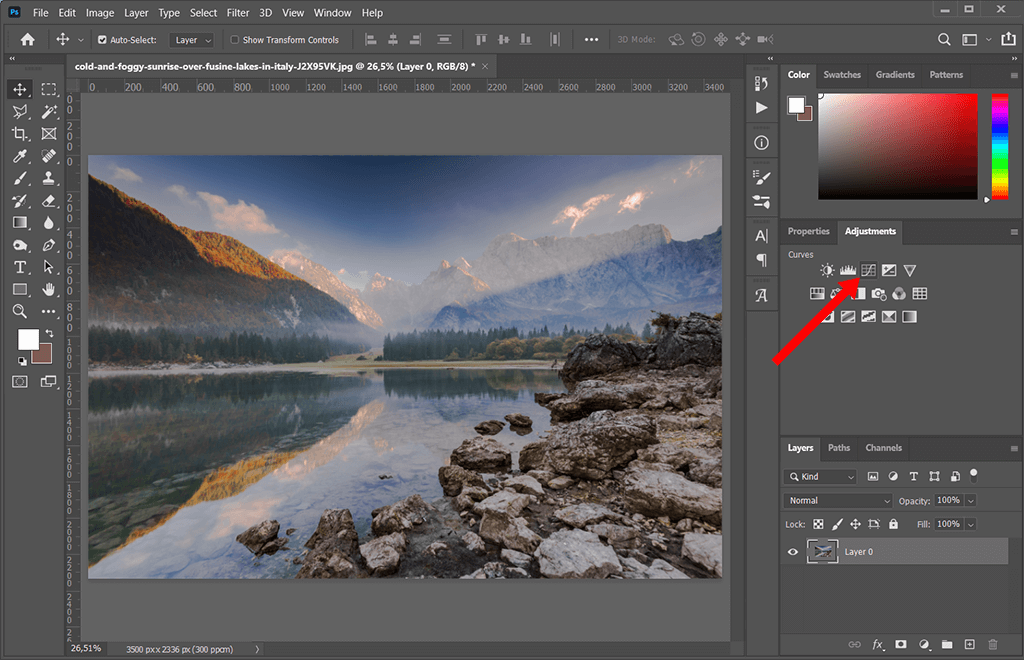
افتح الصورة. حدد موقع قائمة المنحنيات إما بالنقر فوق صورة> تعديلات> منحنيات أو بالضغط على "Ctrl" أو "Cmd" و "M" في نفس الوقت. انقر فوق الرمز مثل الرمز الموجود في المثال.
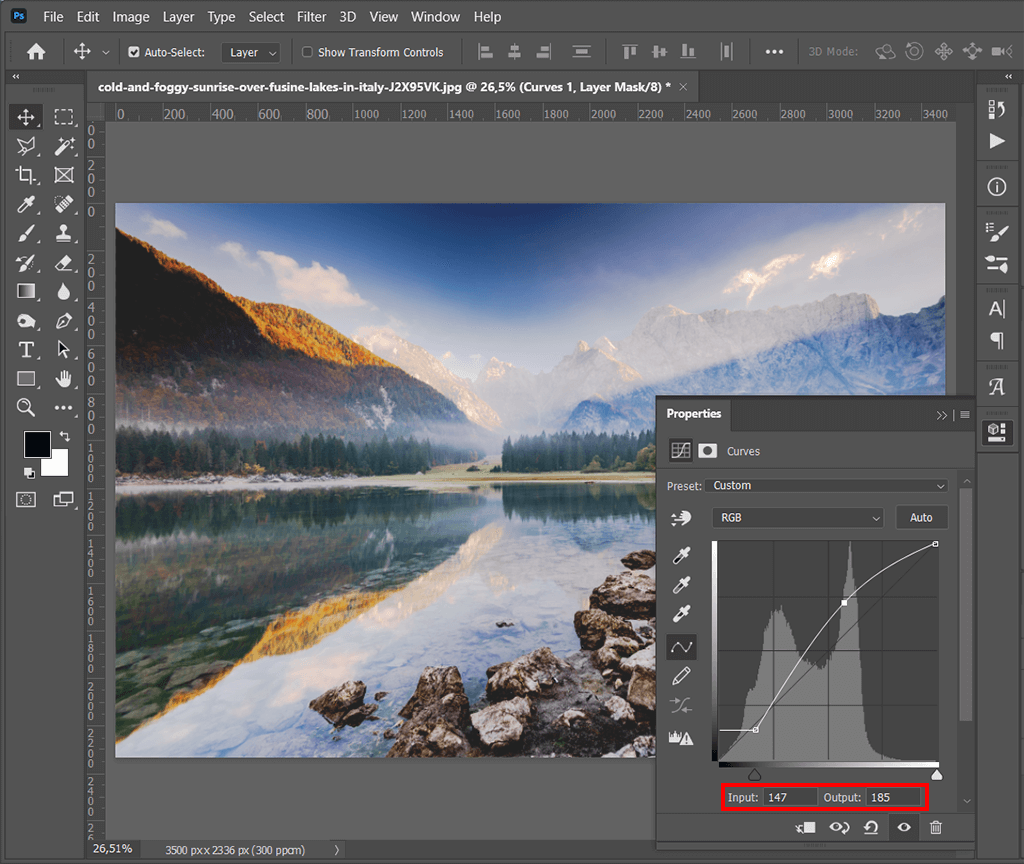
سترى رسمًا بيانيًا صغيرًا يشبه الرسم البياني الذي يمكنك رؤيته أدناه. لجعل الصورة أكثر إشراقًا ، ما عليك سوى سحب المنحنى لأعلى بحيث يبدو لي في المثال. احرص على عدم وضعه بعيدًا جدًا عن نقطة البداية. بمجرد أن تشعر بالرضا عن النتيجة ، اضغط على "موافق".
إذا كنت تسحب حول الخط ولكن لم يحدث شيء ، فتحقق من تمكين خيار "معاينة".
يعد إنشاء طبقة ضبط التعرض أحد أبسط الطرق لتعلم كيفية تفتيح صورة في Photoshop. على غرار البرامج التعليمية السابقة ، لن تستغرق هذه الطريقة أكثر من دقيقة من وقتك. بالمناسبة ، يمكنك أيضًا استخدام طبقة ضبط لتغيير لون العين في برنامج فوتوشوب.
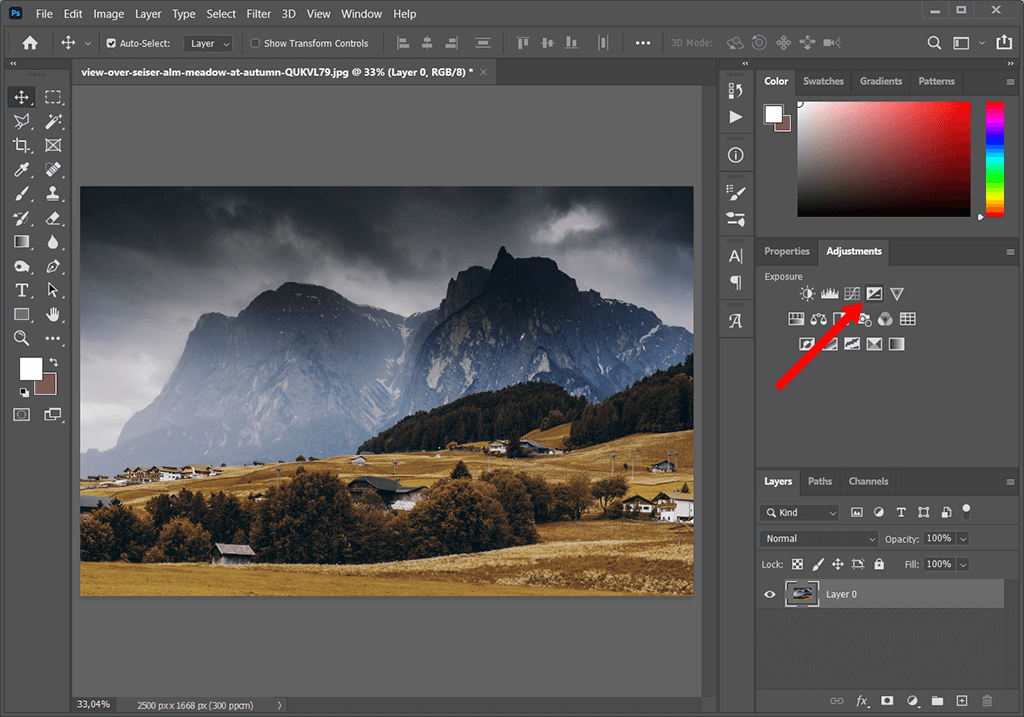
افتح الصورة ، وأضف طبقة ضبط التعرض ، وانقر فوق الرمز الذي يظهر في المثال.
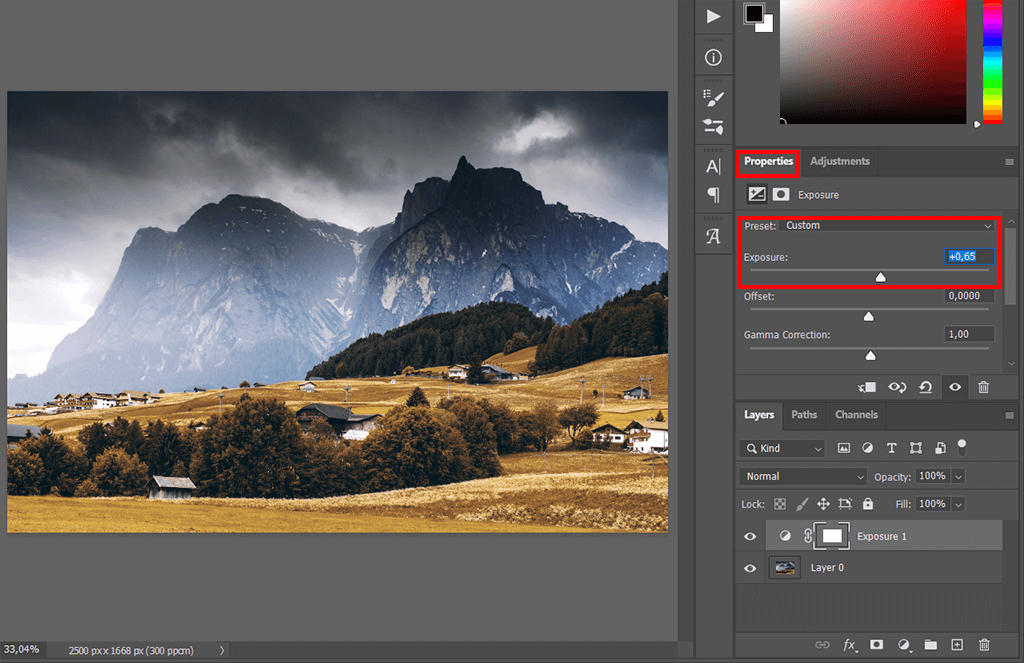
بعد عمل طبقة ضبط التعريض ، ستتمكن من العبث بثلاثة منزلقات: التعريض ، والإزاحة ، وتصحيح جاما. اسحب التعريض إلى اليمين لتفتيح الصورة. عند العمل مع طبقة ضبط التعرض ، يُنصح بتطبيق التغييرات بزيادات صغيرة لأن هذه المعلمات يمكن أن تؤثر بشكل كبير على الصورة حتى مع تغيير طفيف.
بخلاف طبقات Exposure و Curves Adjustment ، هناك أداة أخرى يمكنك استخدامها لتعلم كيفية تفتيح صورة في Photoshop وهي Levels. هذه نصيحة مؤثرة الصور سيساعدك على تحقيق دقة ومرونة أفضل في تنقيح الصور.

افتح الصورة وأضف طبقة ضبط المستويات ، انقر فوق الأيقونة الموضحة في المثال.
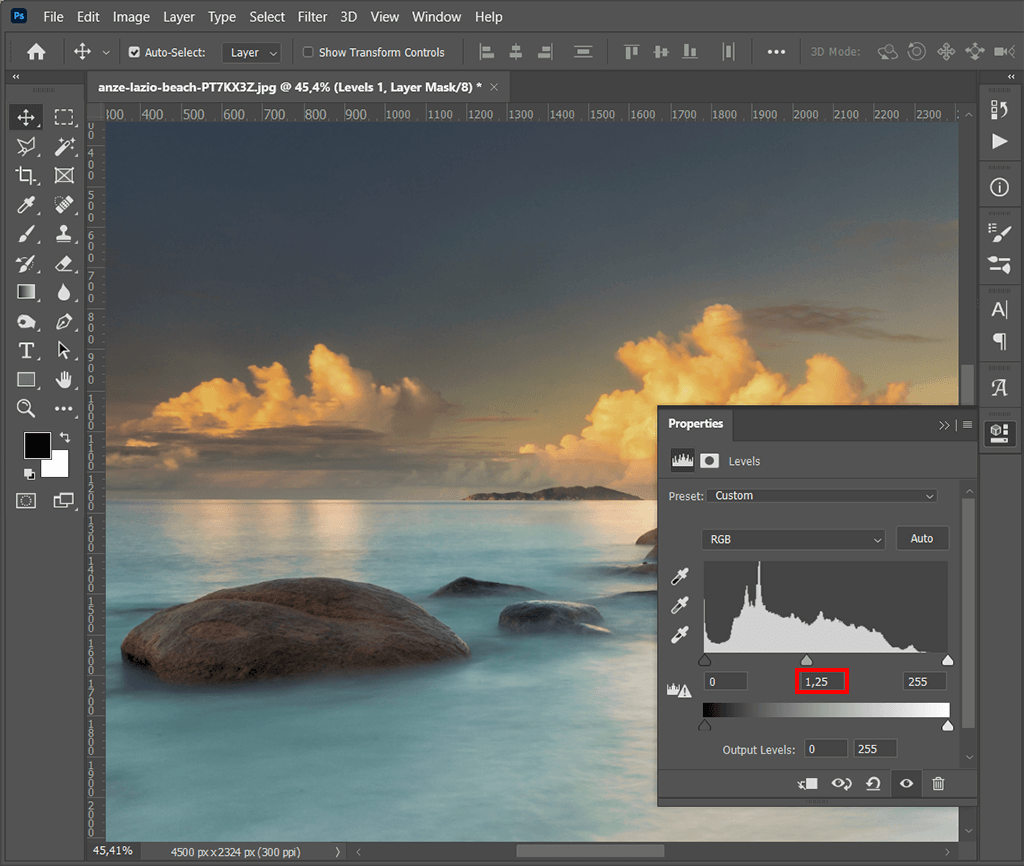
تسمح لك المستويات بسحب النقطة المركزية إلى اليسار لتفتيح الدرجات اللونية المتوسطة أو النقطة اليمنى إلى اليسار لتفتيح الإبرازات (فقي بحذر حتى لا تفرط فيها).
تتيح لك هذه الميزة أيضًا تحريك شريط تمرير الإخراج الأسود إلى اليمين ، مما يحقق سطوعًا ضبابيًا في هذه العملية.
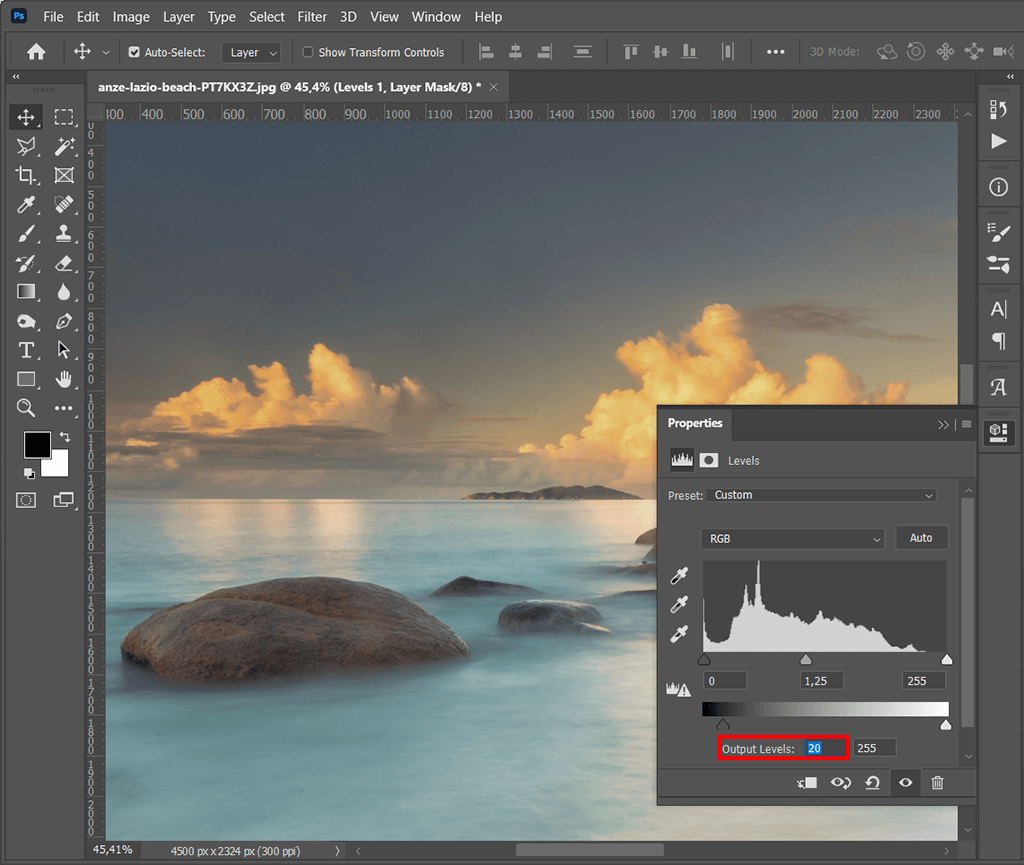
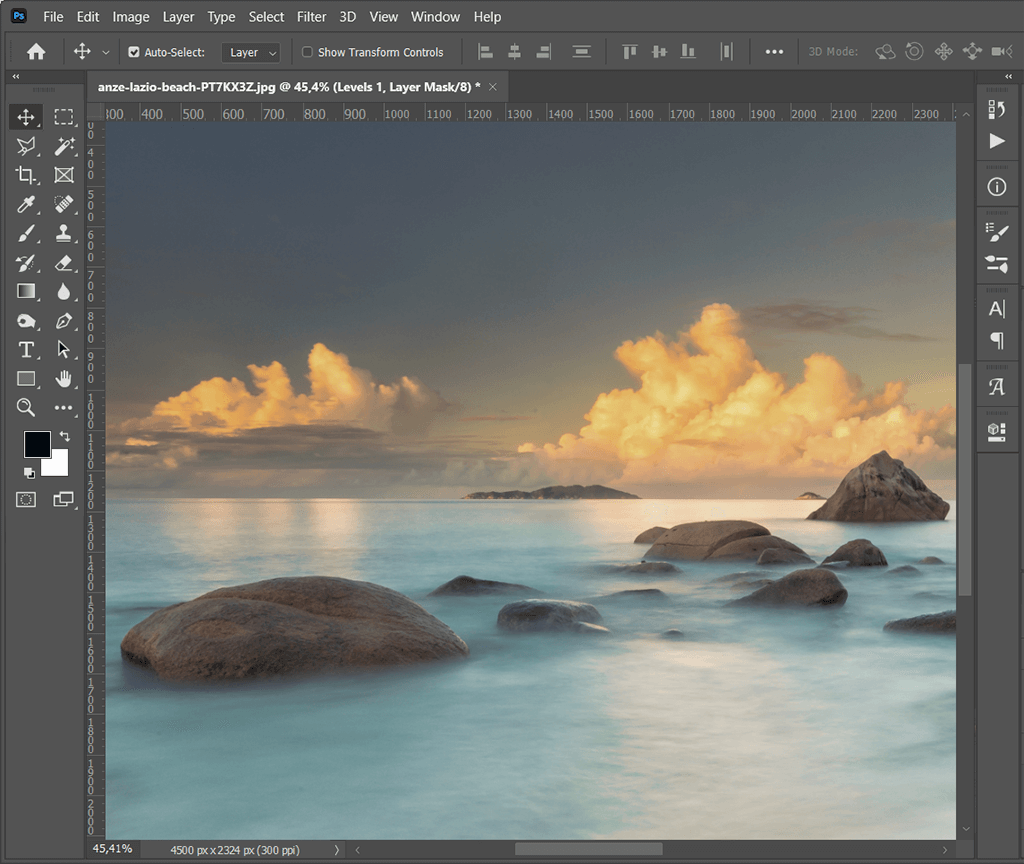
في هذه المرحلة ، ستحصل على صورة ساطعة. ومع ذلك ، يمكنك الاستمرار في تجربة طبقة ضبط المستويات عن طريق تغيير وضع المزج.
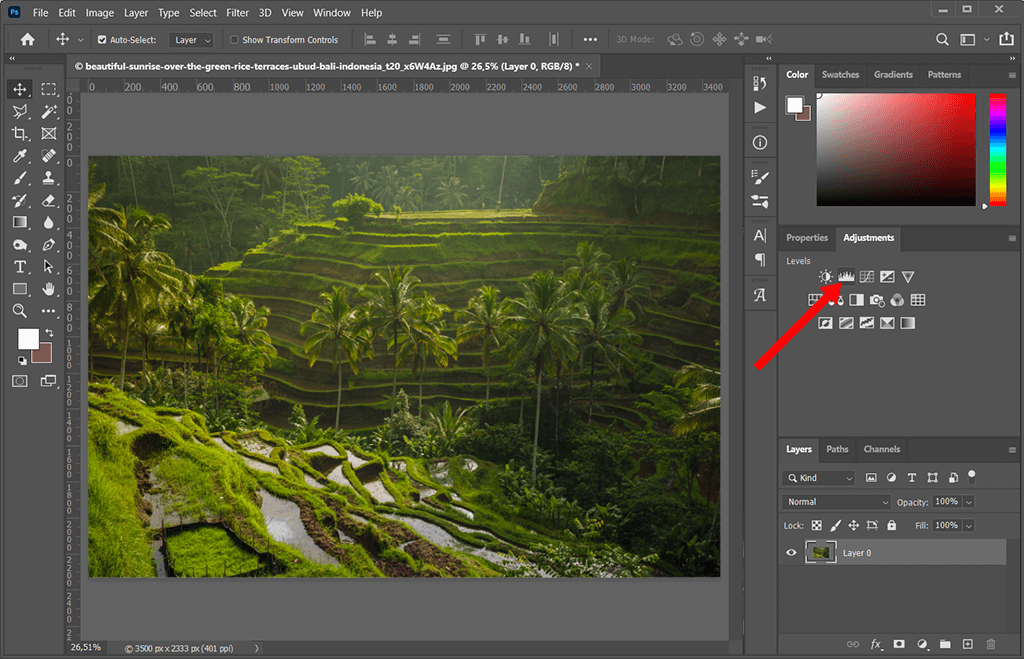
افتح الصورة مرة أخرى وأضف طبقة ضبط مستويات أخرى.
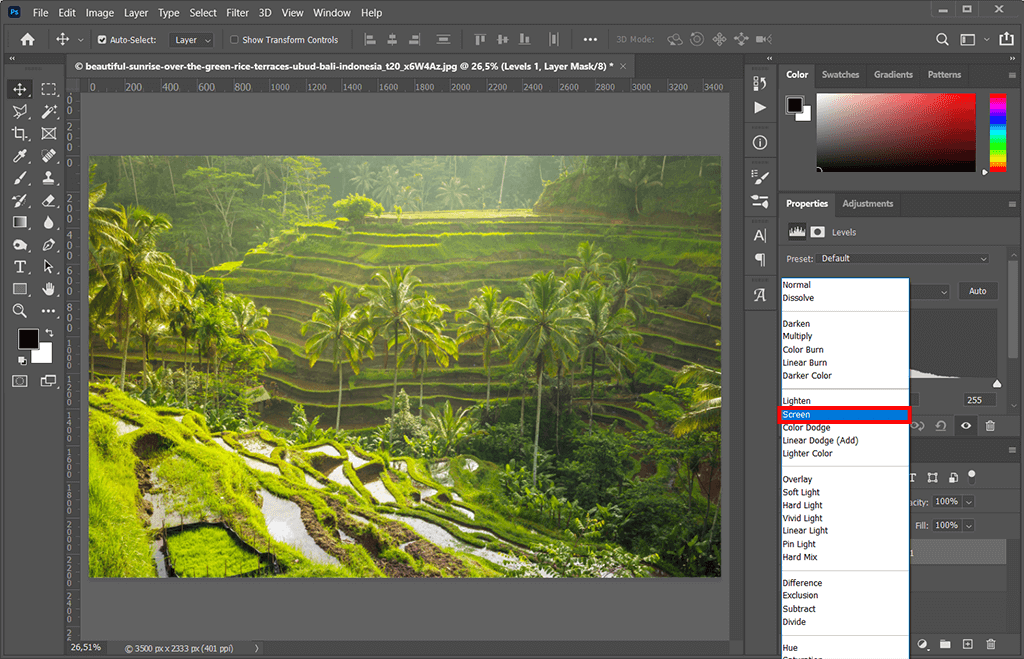
اختر طبقة المستويات الجديدة وغير صيغة المزج. انتقل إلى وضع المزج> الشاشة. تم ، صورتك الآن أكثر إشراقًا.
ليس لديك وقت لتحسين عشرات الصور من آخر جلسة تصوير بنفسك؟ لتحويل صور الهواة الخاصة بك إلى صور احترافية ، استفد من ملف خدمة تنقيح عالية الجودة. ستعمل أدوات التنقيح على تفتيح الصور ، مع تحسين الماكياج والشعر والألوان أيضًا.
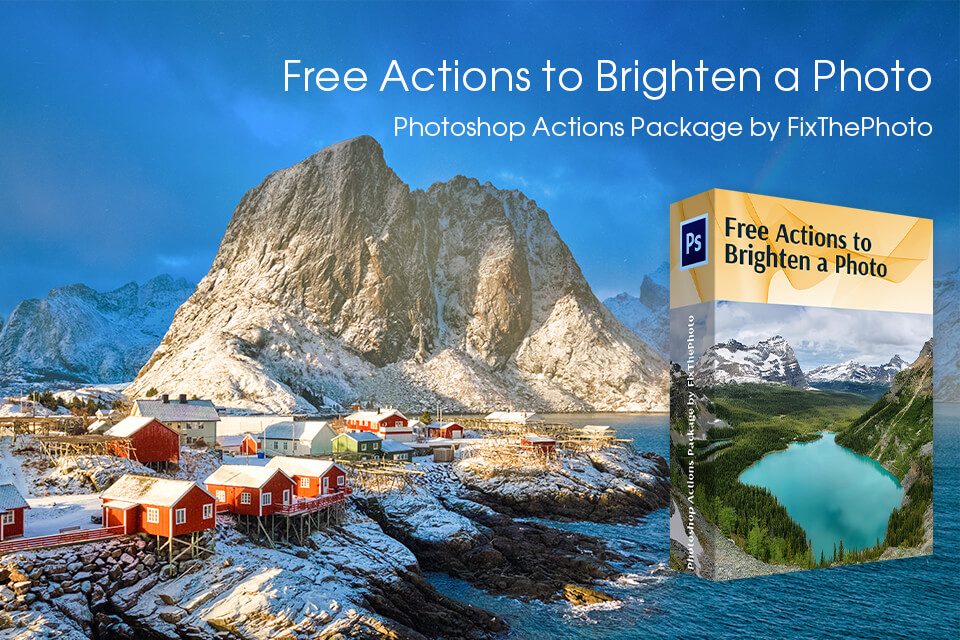
يمكنك تحسين جودة صورك بنقرة واحدة بمساعدة الإجراءات الاحترافية. ستجد هنا أكثر من 300 إجراء مجاني للمصورين من أي نوع. تتضمن المجموعة أدوات لتحسين الصور الشخصية وحفلات الزفاف ونمط الحياة. يمكنك استخدام هذه المرشحات في Photoshop CS4-6 أو Photoshop CC.