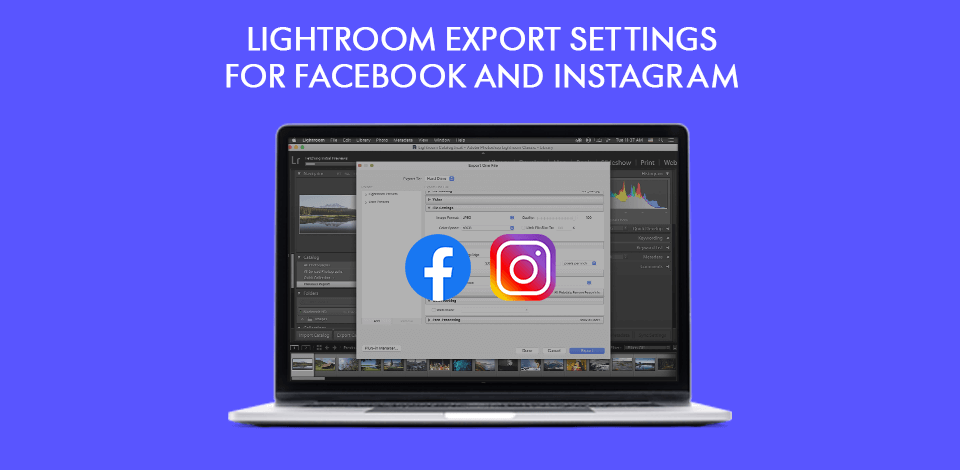
من المؤكد أن الكثيرين منكم قد واجهوا موقفًا تنشر فيه صورتك ، وقد تم تحسينها مسبقًا في Lightroom ، ولكن بمجرد نشرها ، أصبحت ضبابية أو تدهورت جودتها بشكل كبير. هذا لأن Lr ليس مثل نظائره ، حيث يقوم بحفظ جميع التعديلات في البرنامج ، وليس في الملف.
كيف تتأكد من نشر صورتك بنفس الطريقة التي تراها في محرر الصور؟ الإجابة تكمن في Lightroom إعدادات التصدير لـ Facebook و Instagram. اعلم أن جميع الإعدادات التالية تنطبق على إصدار سطح المكتب من البرنامج. إذا كنت تستخدم Lightroom الجوال ، فستحتاج إلى إجراء إعدادات أخرى.
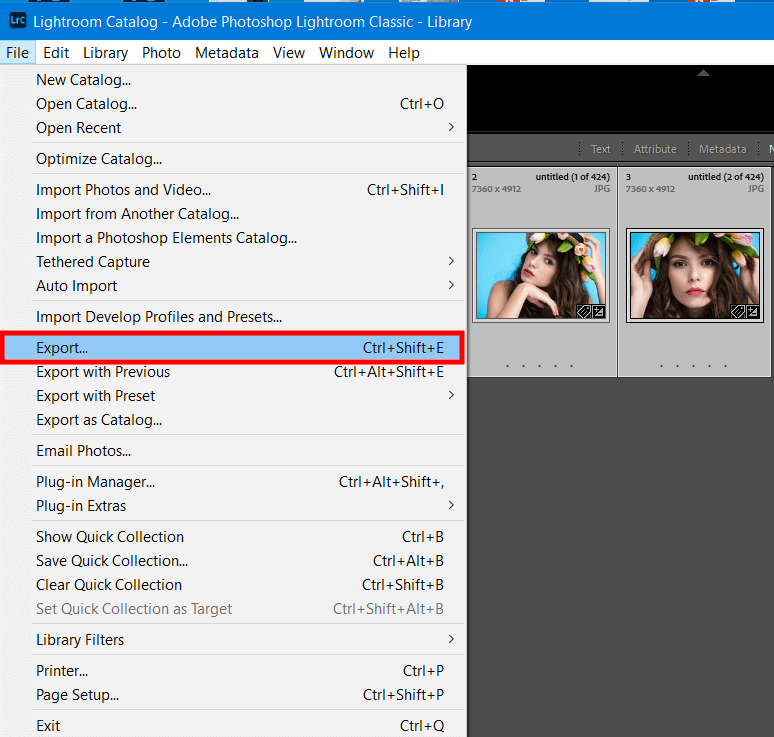
بمجرد تحديد الصور لنشرها على Facebook أو Instagram ، قم بتحميلها على Lightroom. افتح مربع الحوار "تصدير" box بأي من الطرق التالية:
اختر الطريقة الأسهل للوصول إلى مربع حوار التصدير .
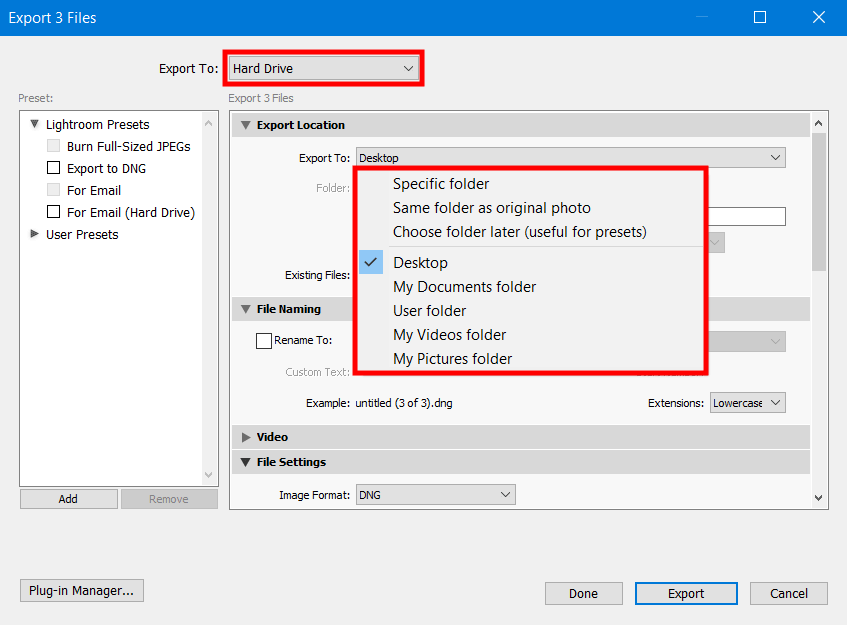
حدد موقع تصدير لتجهيز صورك لـ Instagram و Facebook. عندما يفتح مربع حوار التصدير، انتقل إلى موقع التصدير الجزء. يمكنك إرسال صورك إلى القرص الصلب أو البريد الإلكتروني أو قرص مضغوط / قرص DVD ، ومع ذلك ، أوصي باستخدام محرك الأقراص الثابتة في هذه الحالة.
إذا قمت بتحديد محرك أقراص ثابت لتخزين الصور ، فأنت بحاجة إلى تحديد المجلد الذي سيتم تخزين الصور فيه. يمكن أن يكون نفس المجلد الذي يوجد به الملف الأصلي ، بالإضافة إلى مجلد آخر.
يمكنك أيضًا استخدام الوجهات الافتراضية مثل سطح المكتب ، المستندات ، الصور ، و اكثر. كل منهم يقدم عمليا كل نفس الخيارات التي وصفتها أعلاه.
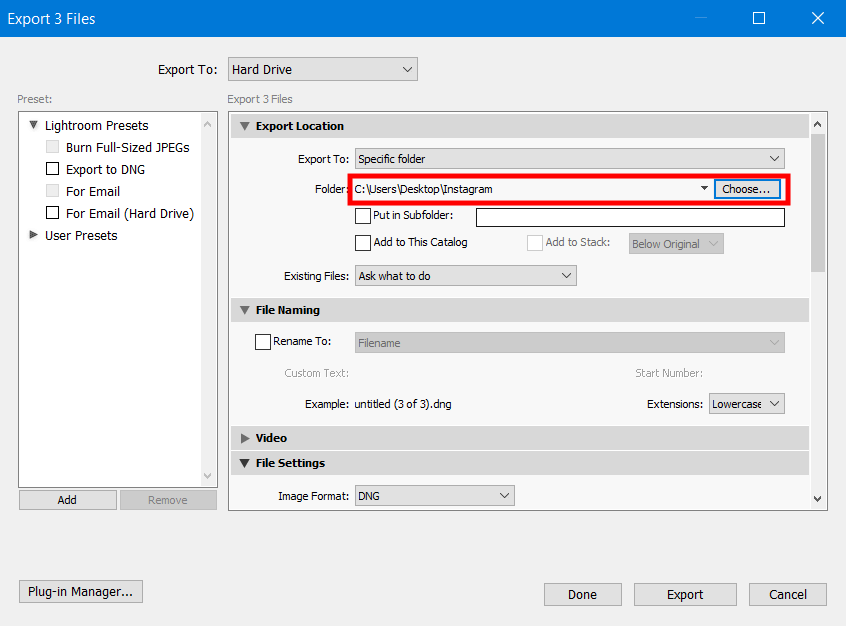
تتبع هذا Lightroom البرنامج التعليمي، تحتاج إلى إنشاء مجلد لحفظ صورك باستخدام إعدادات التصدير Lightroom المناسبة لوسائل التواصل الاجتماعي. كما هو مذكور أعلاه ، يمكنك حفظ الصورة في مجلد مع النسخة الأصلية ، لكني أوصي بحفظها في ملف منفصل. سيؤدي ذلك إلى تسهيل مهمتك عند إنشاء إعدادات تصدير مسبقة.
لذلك ، أقوم بإنشاء مجلد جديد وتسميتهانستغرام لراحي.
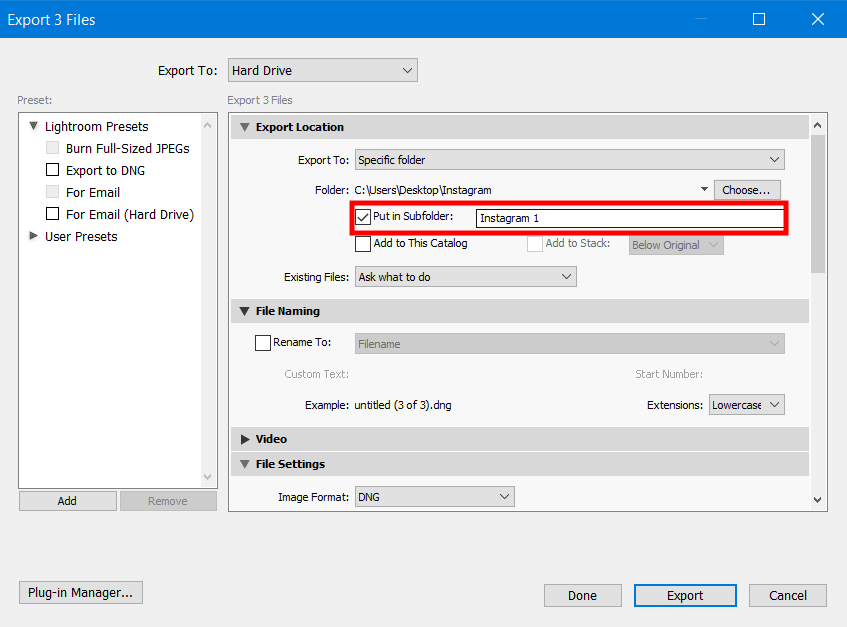
إنشاء وتسمية مجلد فرعي جديد. افحص الضع المجلد الفرعي box. اسميها انستغرام 1 . أدناه سترى أضف إلى هذا الكتالوج خانة الاختيار. أوصي بترك هذا box غير محدد لتجنب إنشاء نسخ مكررة في الكتالوج.
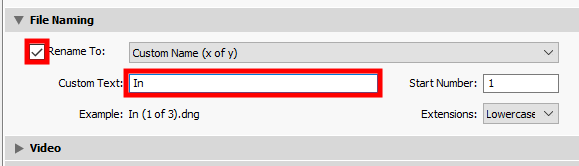
عند إنشاء مناسب Lightroom تصدير إعدادات Instagram، حاول إضافة لاحقة (على سبيل المثال ، FB) للعثور بسرعة على الصور لكل شبكة اجتماعية محددة. تجدإعادة تسمية الملف وتحقق من box بجوارإعادة تسمية إلى . بعد ذلك ، حدد اسم مخصص (س أو ص) الخيار من القائمة المنسدلة وأدخل اللاحقة الخاصة بك.
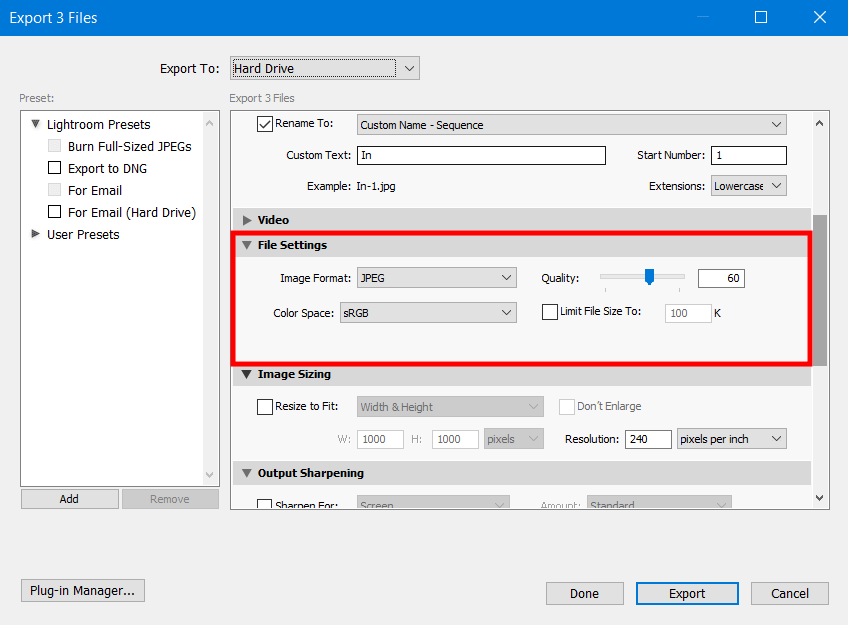
يمكنك إنشاء عدة أنواع من الصور ، لكنني أوصي بتحديد ملفJPEG الخيار كتنسيق الصورة وإس آر جي بي لمساحة اللون الخاصة بك. تلبي هذه الخيارات متطلبات غالبية تطبيقات الويب.
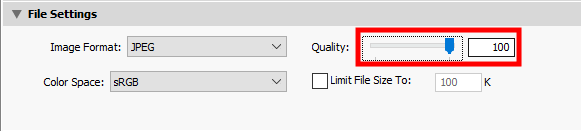
استخدم شريط التمرير لتعيين جودة الصورة المطلوبة. ضع في اعتبارك أن حجم الملف سيعتمد على الجودة المحددة. يوصى عادةً بضبط الجودة على 76٪ على الأقل للإعدادات المناسبة Lightroom التصدير إلى Facebook و Instagram.

لتغيير حجم صورتك ، انتقل إلى مربع حوار التصدير الموجود في تحجيم الصورة . فيسبوك وإنستغرام لهما حدود معينة للحجم. يجب أن يؤخذ هذا في الاعتبار ، لأنه إذا كانت صورك أكثر من الحد المعين ، فسيتم ضغطها أثناء النشر وستفقد الجودة بالطبع. لمنع حدوث ذلك على الغلاف الخاص بك ، تأكد من أن صورتك لا تزيد عن 100 كيلو بايت.
في حال كانت صورك خارج الحدود التي وضعها Facebook أو متطلبات صورة الملف الشخصي في Instagram ، تحتاج إلى تقليل حجمها. انتقل إلى مربع حوار تصدير Lr ، ابحث عن تغيير حجم لتناسب هناك ، واضبط حافة طويلة وفقًا لمعايير Instagram أو Facebook. بعد ذلك ، قم بتعيين القيم اللازمة بالبكسل ، بناءً على نفس المعايير.
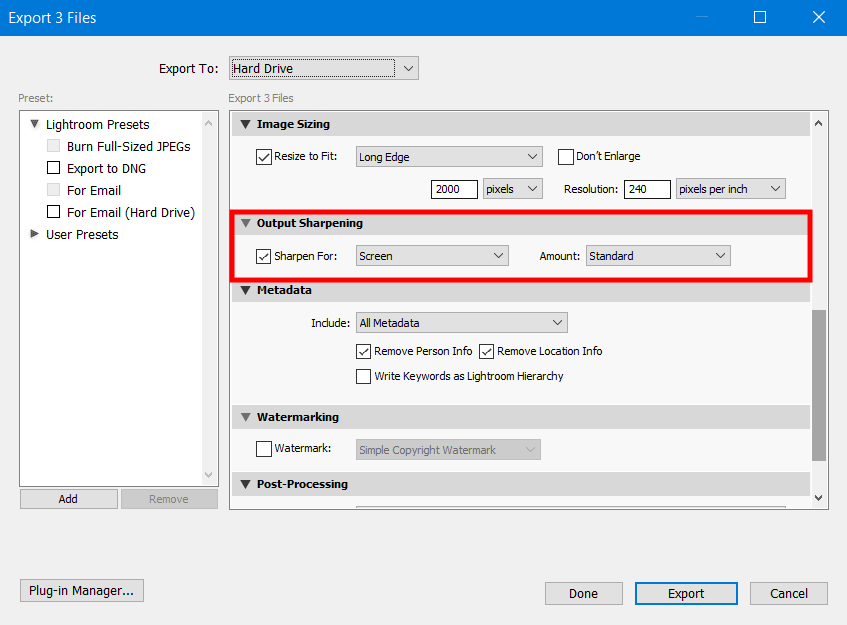
في حين أنه من الأفضل عدم زيادة وضوح صورتك عند التحضير للطباعة ، فمن الأفضل القيام بذلك للمشاركة على التطبيقات عبر الإنترنت مثل Facebook و Instagram. أعثر على شحذ الإخراج التبويب للتحديد شاشة واساسي خيارات هناك.
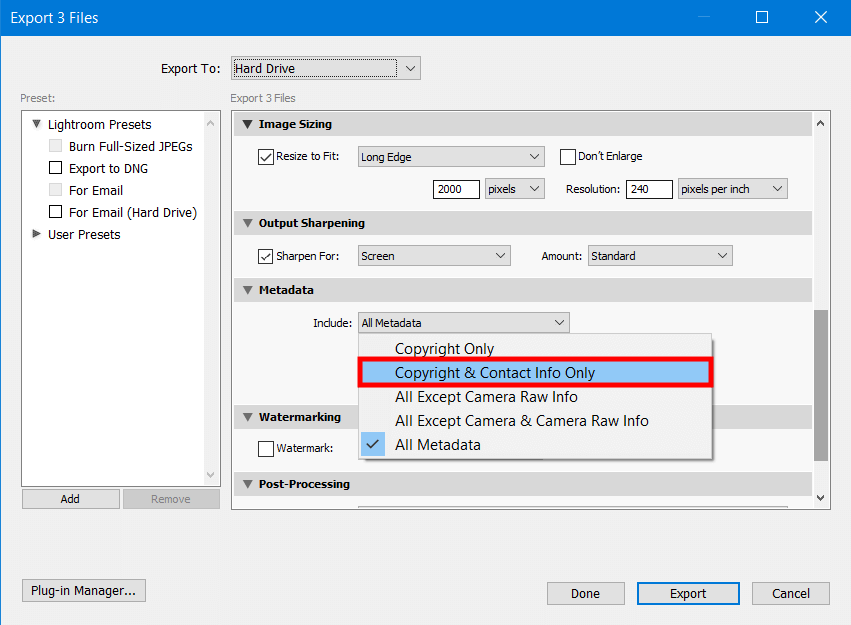
لتقليل مخاطر انتزاع شخص ما لصورك على وسائل التواصل الاجتماعي ، اختر البيانات الوصفية التي تريد تضمينها. يمكن تحديد ذلك أيضًا في Lightroom إعدادات التصدير لـ Instagram و Facebook. بالنسبة لهذه الشبكات الاجتماعية ، أنصح بإضافة بيانات تعريف حقوق النشر. في القائمة المنسدلة ، تحتاج إلى تحديدحقوق النشر فقط أوحقوق النشر ومعلومات الاتصال فقط .
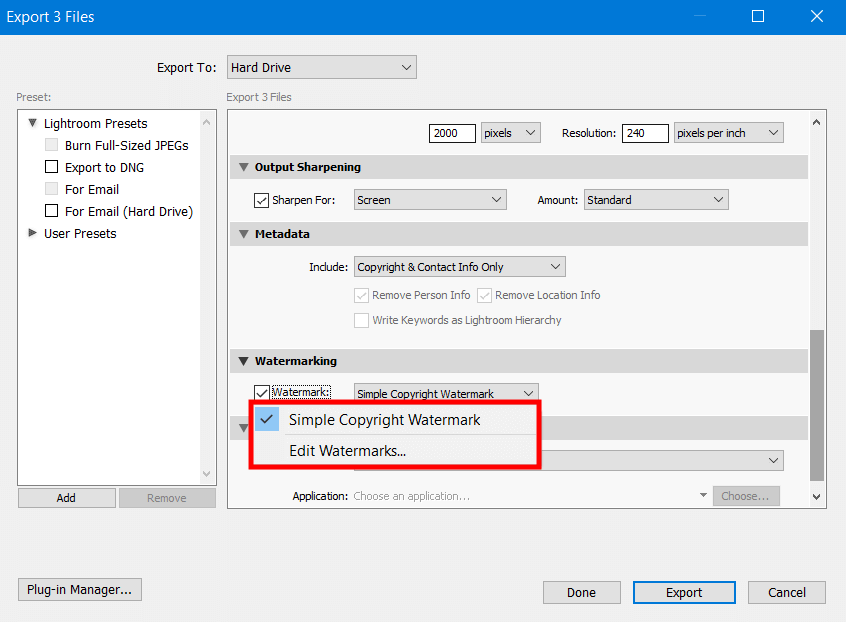
قد يكون من الجيد أيضًا وضع علامة مائية على صورتك قبل تصديرها إلى وسائل التواصل الاجتماعي. إضافة العلامة المائية في Lightroom يمكن أن يتم بطريقتين.
حدد علامة مائية بسيطة لحقوق الطبع والنشر الخيار إذا كنت قد أنشأت علامة مائية مسبقًا. خلاف ذلك ، ابحث عن تحرير العلامات المائية وانقر.
في النافذة التي تفتح ، يمكنك اختيار العلامة المائية التي سترافق صورتك - نص أو رسم. في الحالة الأخيرة ، ستحتاج إلى ملف جاهز مع صورة العلامة المائية الخاصة بك. من الأفضل أن يكون ملف PNG بخلفية شفافة.
قم بتعيين جميع المعلمات الضرورية بحيث يكون للعلامة المائية المظهر الذي تحتاجه - الحجم والعتامة والموقع والمزيد. عند الانتهاء ، احفظه إذا احتجت إليه مرة أخرى عند ضبط Lightroom إعدادات التصدير لـ Facebook و Instagram حتى تتمكن من القيام بذلك بشكل أسرع.
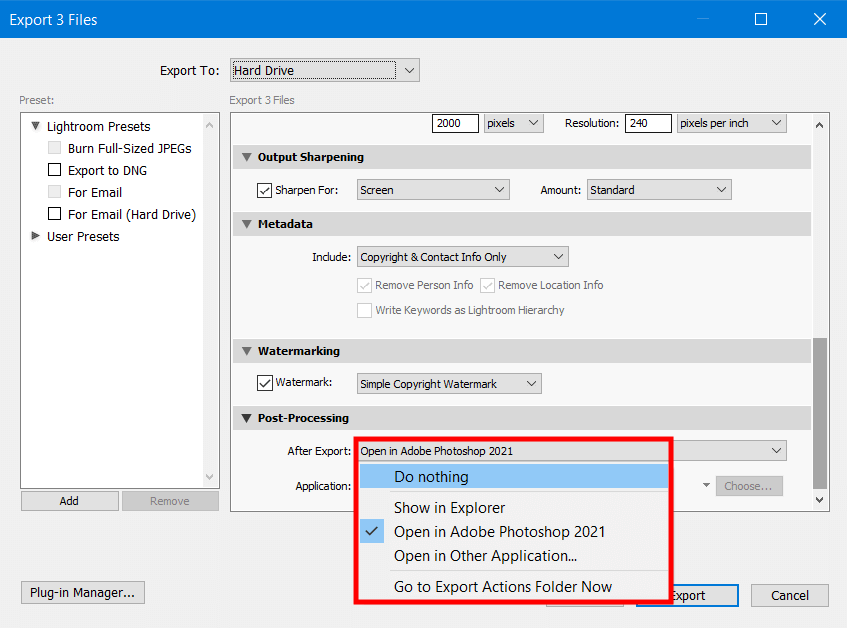
الآن بعد أن شارفت على الانتهاء ، حان الوقت لذلك تحرير الصور في Lightroom إذا احببت. تجدالمعالجة البعدية وحدد الخيار المناسب.
لا تفعل شيئا هو خيار لأولئك الذين لا يحتاجون إلى التحرير ، لكنهم يحتاجون فقط إلى نشره في أسرع وقت ممكن. في حالة رغبتك في تحرير الصورة مسبقًا ، انقر فوقفتح في Adobe Photoshop 2021 أوفتح في تطبيق آخر . إذا كنت بحاجة إلى الصور جاهزة بسرعة ، انقر فوقانتقل إلى مجلد إجراءات التصدير الآن لذلك لن تضطر إلى البحث عن الصور لفترة طويلة.
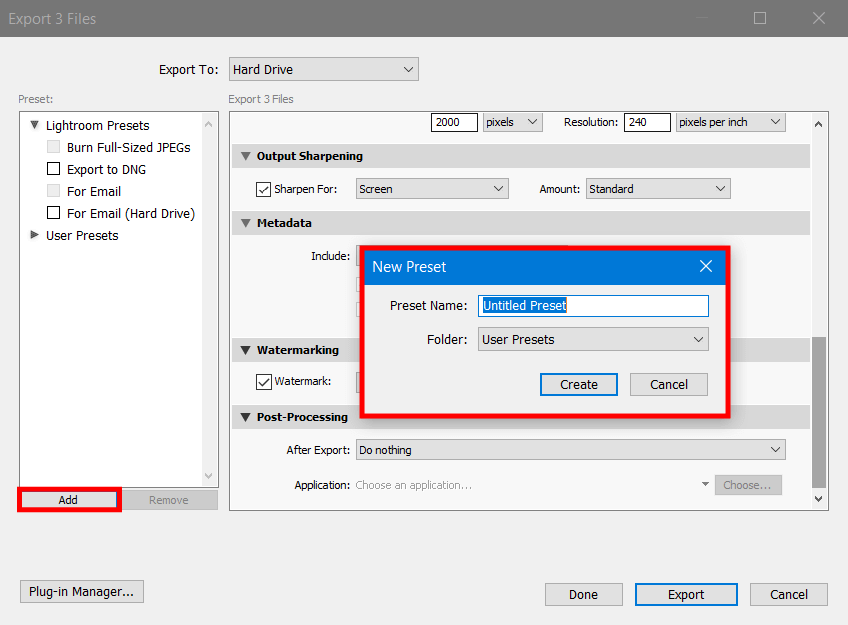
يمكنك حفظ Lightroom إعدادات التصدير الخاصة بك للوسائط الاجتماعية كإعداد مسبق لاستخدامها لاحقًا. في الالمعد مسبقا المجال ، ابحث عن زر يضيف وانقر للتحديد ملف جديد التالي. بعد إضافة الإعداد المسبق إلى مجلد جديد وتسميته ، انقر فوق تصدير .
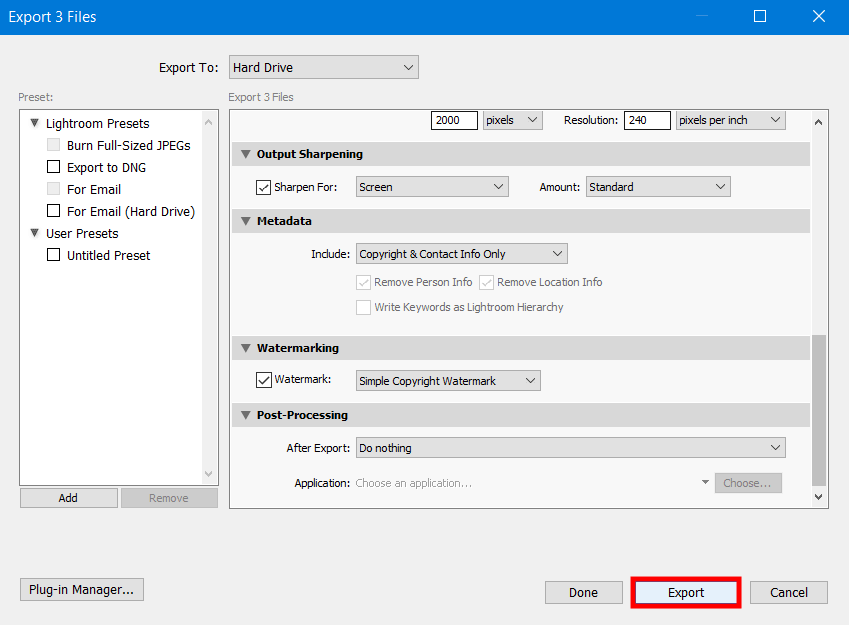
الآن بعد أن أكملت جميع الإعدادات اللازمة وأصبحت صورتك جاهزة تمامًا للنشر على شبكة التواصل الاجتماعي بالشكل المناسب ، انقر فوق تصدير ، وبالتالي تأكيد أفعالك.