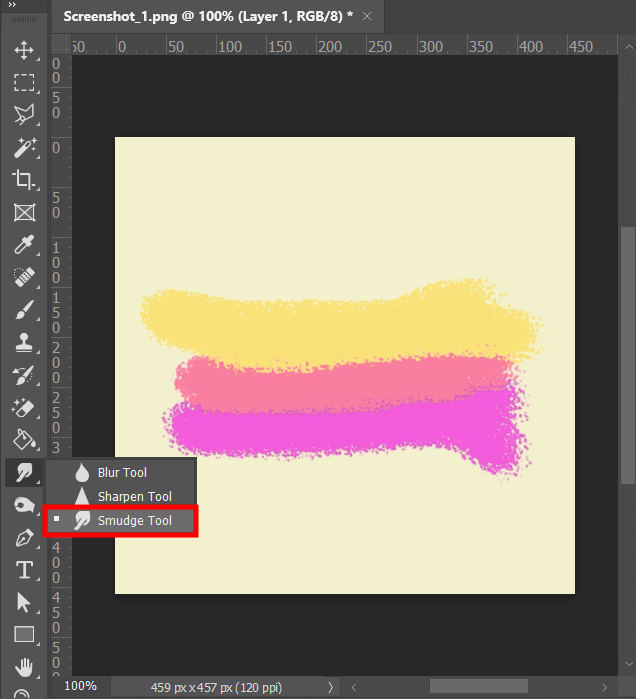
افتح صورتك بتنسيق JPEG أو RAW بتنسيق Photoshop. حدد أداة Finger في الجزء الأيسر من شريط الأدوات أو قم بتنشيطها بالنقر فوقهار .
عندما تقوم بإنشاء لطخة في Photoshop ، فإنها تشبه التأثير الذي تحصل عليه عند سحب إصبع خلال الطلاء المبلل. تلتقط الأداة اللون حيث تبدأ الضربة وتدفعه في اتجاه إصبعك.
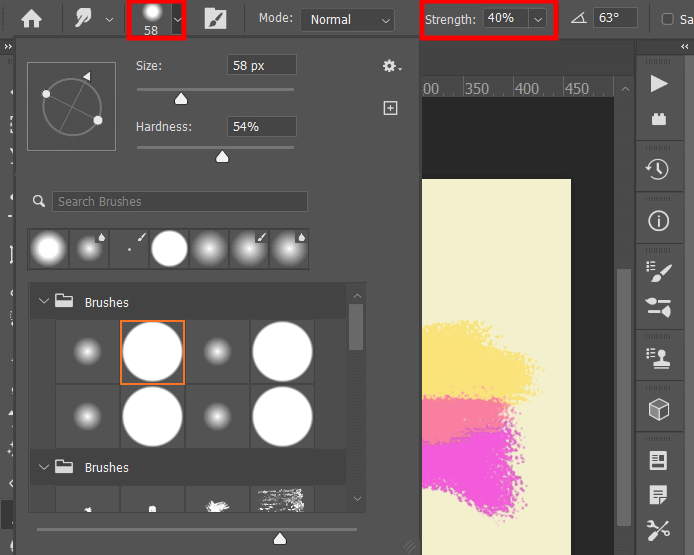
ستظهر القائمة ، حيث تحتاج إلى اختيار رأس الفرشاة المناسب لمهمتك الحالية. يجب عليك أيضًا تحديد وضع المزج وخياراته في شريط الخيارات (راجع لقطة الشاشة). اختر الأحجام المطلوبة بناءً على الخلفية التي تريد تعتيمها.
ضع في اعتبارك أنه يمكنك التكبير أو التصغير للعمل بتفاصيل دقيقة عند استخدام أداة التلطيخ Photoshop. للقيام بذلك ، اضغط على Ctrl و "+" أو "-".
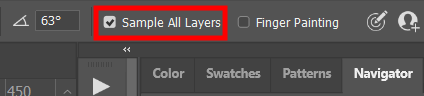
افحص ال "عينة من جميع الطبقات ”box أعلى شريط الأدوات كما في النموذج. بهذه الطريقة ، يمكنك استخدام بيانات اللون من كل الطبقات المرئية للتلطيخ.
إذا كنت تريد استخدام ألوان الطبقة النشطة فقط ، قم بإلغاء تحديد هذا box.
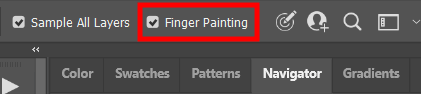
حدد "Finger Painting" في شريط الخيارات لتلطيخ لون المقدمة في بداية كل ضربة فرشاة.
قم بإلغاء تحديد "الرسم بالأصابع"لاستخدام اللون الموجود أسفل المؤشر في بداية كل ضربة فرشاة .
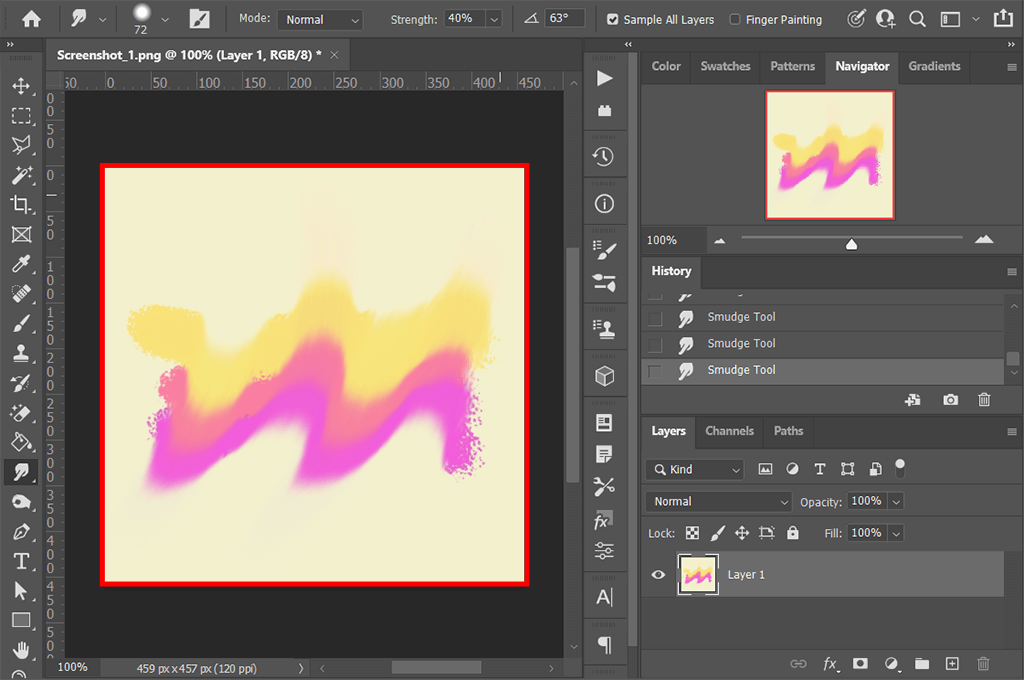
بمجرد إعداد الفرشاة ، يمكنك البدء في تعتيم خلفية الصورة. ضع الفرشاة على المنطقة المرغوبة واسحبها بسلاسة لتعتيم البكسل.
لا تحتاج إلى فرشاة طرف ثالث لتلطيخ الألوان. ومع ذلك ، إذا كنت ترغب في إنشاء رسم فني بدلاً من الخلفية الشبيهة بالجدار المعتادة ، فيمكنك استخدام خاص فرش مجانية من FixThePhoto .
ربما تستخدم إصدارًا قديمًا من Photoshop. للتحقق مما إذا كان لديك أحدث إصدار من البرنامج ، قم بما يلي: macOS : اختر قائمة Photoshop> حول Photoshop. ويندوز : اختر قائمة "تعليمات"> حول Photoshop. الإصدار الحالي من Photoshop هو 23.1.0.143 أو أعلى. إذا علمت أنك تستخدم إصدارًا قديمًا من المحرر ، على سبيل المثال ، CS5 ، فيمكنك الاطلاع على دليلي حول كيفية التحديث والحصول على أحدث إصدار من فوتوشوب مجانا .
للتراجع عن عملية أو إعادتها ، اختر "تحرير"> "تراجع" أو "تحرير"> "إعادة". لإلغاء عملية ، اضغط مع الاستمرار على مفتاح Esc حتى يتم إلغاء العملية. يمكنك أيضًا استخدام مجموعة المفاتيح "Ctrl + Z" لإلغاء عملية في بعض إصدارات Photoshop.
نعم. أولاً ، تحتاج إلى إنشاء خلفية ضبابية على ورقة بيضاء فارغة وحفظها كصورة شفافة. ثم تحقق من البرنامج التعليمي الخاص بي حول كيفية بسرعة قم بإزالة خلفية الصورة في Photoshop ودمج هاتين الصورتين في صورة واحدة.
قد يحدث هذا بسبب زيادة تحميل ذاكرة الوصول العشوائي الخاصة بك أو أنك قمت بتثبيت البرنامج بشكل غير صحيح. حاول أيضًا مسح ذاكرة التخزين المؤقت لجهاز الكمبيوتر الخاص بك عن طريق إعادة تشغيلها. إذا لم تنجح طرق استكشاف الأخطاء وإصلاحها الأساسية هذه من أجلك ، فيمكنك التعرف على كل ما هو موجود فوتوشوب متأخر مسائل.