أصبحت مستندات PDF منذ فترة طويلة جزءًا لا يتجزأ من سير العمل لكل شركة تقريبًا - فهي تخزن المعلومات السرية ، وتشاركها مع العملاء ، وما إلى ذلك. يدعم تنسيق المستند هذا تحرير النصوص والصور عند الانتهاء من خلال Adobe Acrobat على جهاز الكمبيوتر الخاص بك. امسح المستند ضوئيًا إذا لم يكن لديك بالفعل نسخة رقمية واقرأ مقالتي حتى النهاية لتتعلم كيفية تنقيح ملف PDF في Adobe Acrobat. إخفاء بيانات البطاقة المصرفية وبيانات الضمان الاجتماعي وجميع المعلومات الشخصية الأخرى - كل هذا يمكن القيام به باستخدام مستندات PDF الخاصة بك في هذا البرنامج.
تحميل أدوبي أكروبات وافتحه. بعد ذلك ، ابحث عن ملفأدوات قائمة للاختياريحرر هناك وانقر.
الأداة التحرير يسمح بالإزالة الدائمة للنصوص والصور من مستندك. أنصحك أولاً بنسخ المستند حتى لا تحذف عن غير قصد ما تحتاجه للحفاظ على سلامته والمضي قدمًا في عملية التنقيح ، والتي وصفتها بالتفصيل أدناه.
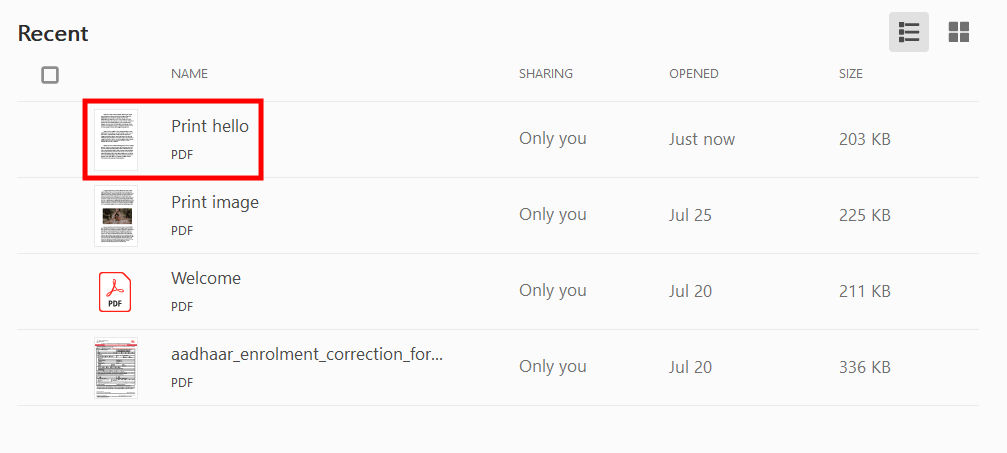
اختر ملف والعثور على ملف PDF الخاص بك.
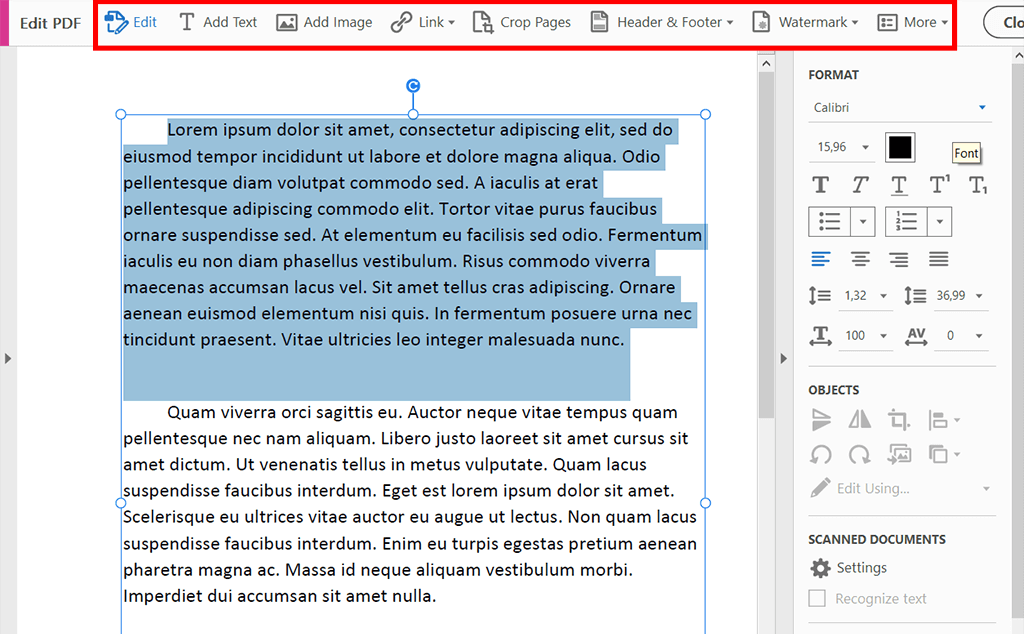
أعثر على مارك للتنقيح القائمة المنسدلة وحدد نوع التنقيح المناسب هناك. خيار النص والصور مخصص لمعالجة النصوص والرسوم التوضيحية ، وخيار الصفحة لحجب الصفحات بأكملها ، ويستخدم البحث عن النص للعثور على كلمات وجمل محددة. تحتاج إلى تحديد Text & Images لبدء تنقيح PDF في Adobe Acrobat.
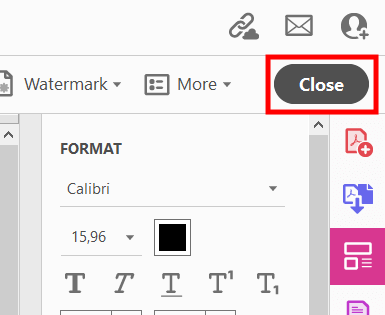
باستخدام الخطوط المتقاطعة ، ارسم مساحات مستطيلة over النص أو الرسوم التوضيحية التي توشك على حذفها نهائيًا. إذا كان لديك نظام تشغيل Windows ، فاضغط على Ctrl + Z ، وإذا كان نظام التشغيل MacOS ، فعندئذٍ Command + Z - تم إصلاح الأخطاء. عند الانتهاء من التنقيح في Adobe Acrobat ، انقر فوق إغلاق. سترى نافذة منبثقة تعلمك بأن جميع البيانات التي قمت بتنقيحها سيتم حذفها نهائيًا بعد النقر فوق "موافق".

لا تنس حفظ ملف PDF كملف جديد منفصل. بهذه الطريقة ، ستحتفظ بالمستند الأصلي كما هو ، والذي سيكون مفيدًا إذا قمت بحذف البيانات التي تحتاجها عن طريق الخطأ باستخدامأداة Redact .
ويمكن أن يتم ذلك بطرق عديدة. يمكن إجراء مسح ضوئي لمستند ورقي من خلال أدوات> إنشاء ملف PDF في Adobe Acrobat. سترى إنشاء ملف PDF من أي نافذة تنسيق. انقر الماسح الضوئي وسترى خيارات للاختيار من بينها. يختار وضع الكشف التلقائي عن الألوان وانقر مسح . إذا كنت بحاجة إلى مسح صفحات متعددة ضوئيًا ، فيمكنك استخدام Scan More Pages أو Scan Reverse Sides أو Scan Is Complete. بعد كل الإعدادات ، انقر فوق "موافق". يختار إعدادات إذا كنت بحاجة إلى مسح مستندات متعددة. يظهر واجهة المسح المخصص. تحقق من الخيار الذي يقول مستعجل لمسح المزيد من الصفحات. يمكنك أيضًا مسح ملفات PDF باستخدام الإصدار المجاني تطبيق Adobe Scan لنظام Android . هذه أداة رائعة لهاتفك الذكي تقوم بعمل رائع في مسح المستندات ضوئيًا إلى PDF والتعرف التلقائي على النص. باستخدامه ، يعد التقاط المستندات والنماذج وبطاقات العمل وأي سطح آخر يحتوي على نص وتحويله إلى ملفات PDF عالية الجودة وتحويلها مهمة لا تحتاج إلى تفكير. بعد هذه الخطوات البسيطة ، يمكنك فتح هذه المستندات في Acrobat ، سواء على جهاز كمبيوتر شخصي أو هاتف ذكي ، والقيام بكل ما تريد - التوقيع والتعليق وحتى تنقيح ملف PDF في Adobe Acrobat.
للقيام بذلك ، حدد ملف تنقيح أداة ، قم بتمييز المعلومات التي تريد إزالتها ، وانقر بزر الماوس الأيمن. يختار كرر العلامة عبر الصفحات . في مربع الحوار ، اكتب أرقام الصفحات التي تريد إزالة المعلومات عنها. انقر نعم و يتقدم .
نعم يمكنك ذلك. للقيام بذلك ، حدد ملف تنقيح أداة ، انقر فوق السهم الموجود على يمين تنقيح النص والصور ، وفي القائمة التي تفتح ، قم بتغيير هذا الخيار إلى تنقيح الصفحات . في مربع الحوار ، اضبط Page Range أو حدد الخيار لتغيير الصفحة التي تعرضها فقط. عندما تكون جاهزًا ، انقر فوق نعم و يتقدم .
للبحث عن عبارة أو بيانات من مستند وإزالتها ، افتح تنقيح واختر ابحث عن نص وصححه من قائمة الأدوات. باستخدامه ، يمكنك تنقيح PDF بسرعة في Adobe Acrobat إذا كان البحث عن نص متاحًا. ابحث في ملف PDF الحالي أو كل مستندات PDF في مكان آخر باستخدام ملف مربع حوار البحث . يمكنك اختيار البحث بكلمة واحدة أو جملة. في هذه الحالة ، ما عليك سوى إدخال كلمة أو عدة كلمات في الحقل. خيار البحث الآخر هو كلمات أو عبارات متعددة. مع كلمات المحدد ، أدخل الكلمات المطلوبة واحدة تلو الأخرى في حقل كلمة أو عبارة جديدة ، ثم انقر فوق إضافة. يسمح هذا الخيار أيضًا باستيراد ملف يحتوي على قائمة الكلمات التي تريد البحث عنها. يمكنك أيضًا البحث عن طريق الأنماط ، مثل أرقام الهواتف وأرقام البطاقات والعناوين والتواريخ. اختر الخيار المناسب. يتم تغيير لغة عرض الأنماط بتنسيق تعديل التفضيلات إذا كان لديك نظام تشغيل Windows أو Acrobat ›التفضيلات إذا كنت تستخدم macOS. بعد التعامل مع خيارات البحث ، حدد البحث عن النص وإزالته . من خلال النقر على (+) بجوار عنوان PDF الخاص بك ، يمكنك عرض جميع تكرارات الكلمة أو العبارة المطلوبة وتحديد ما تريده. بالضغط يتقدم ، ستقوم بحذف كل ما تم تحديده. بعد ذلك ، يمكنك أيضًا اقتصاص ملف PDF في Adobe Acrobat وتغيير حجمها وتغيير ترتيب الصفحات وما إلى ذلك.
نعم ، يمكنك القيام بذلك في أكروبات برو دي سي . يختار أدوات> تنقيح . بعد ذلك ، انقر فوق تنقيح النص والصور . في القائمة التي تفتح ، انقر فوق الخصائص . سوف ترى خصائص أداة Redaction Tool صندوق المحادثة. انقر على مظهر علامة التبويب لتعيين خيارات التعديل. انقر نعم . انقر فوق لون تعبئة المنطقة المحجوبة لتحديد لون تعبئة من اللوحة. سيملأ هذا اللون المناطق التي توجد بها العناصر المحذوفة. يمكنك أيضًا اختيار عدم تحديد لون وترك المساحة فارغة عن طريق الاختيار لا لون . لتطبيق نص مخصص أو خيارات كود التنقيح ، انقر فوق استخدم تراكب النص . هنا يمكنك أيضًا ضبط النمط عن طريق اختيار الخط وحجمه وخيارات تصميم النص الأخرى. مع نص مخصص محددًا ، ما عليك سوى إدخال التسمية التوضيحية التي ستكون في مكان المنطقة المنقحة. يختار كود التنقيح ، ثم اختر رمزًا من مجموعة محددة بالفعل أو انقر فوق تحرير التعليمات البرمجية لإنشاء رمز جديد أو مجموعة رموز. مرة واحدة في ظهور علامة التنقيح ، تحديد لون المخطط التفصيلي و لون التعبئة ، أو أحدهما ، أيهما يناسبك بشكل أفضل. هنا يمكنك اختيار اللون الذي سيميز العناصر القابلة للتنقيح. يمكن جعل هذا اللون شبه شفاف عن طريق ضبط شريط التمرير المقابل أو تركه فارغًا عن طريق النقر لا لون .