إذا سئمت ، مثلي ، من نفس النوع من الصور في شكل مربع ومستطيل وتريد شيئًا جديدًا لمحتواك ، فسوف أعلمك في هذا البرنامج التعليمي كيفية قص الصورة في شكل دائرة في Photoshop مع الحفاظ على خلفية شفافة. تبدو هذه الصور جيدة على صفحات الوسائط الاجتماعية وكأي مكونات تصميم أخرى.

عندما تفتح الصورة ، ستراها على أنها طبقة الخلفية في لوحة الطبقات. بادئ ذي بدء ، قم بتحويلها إلى طبقة عادية لعمل دائرة اقتصاص في Photoshop. يجب القيام بذلك لأن طبقة الخلفية لا يمكن أن تكون شفافة ، ونحن بحاجة إلى الشفافية حول دائرتنا المستقبلية.
فقط اضغط على القفل على طبقة الخلفية الخاصة بك. بدلاً من ذلك ، يمكنك القيام بذلك مع الضغط باستمرار على مفتاح Alt / Option والنقر نقرًا مزدوجًا فوق طبقة الخلفية.
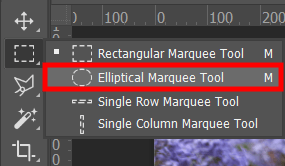
كقاعدة عامة ، اعتاد الجميع على النقر فوق أداة Crop to قص صورة في Photoshop. ومع ذلك ، في حالتنا ، هذا غير مناسب ، وسنتصرف بشكل مختلف.
ابحث عن أداة Elliptical Marquee Tool في شريط الأدوات. إذا كنت تستخدم الإعدادات الافتراضية ، فقد لا تجدها على الفور ، لأنها مختبئة خلف أداة الخيمة المستطيلة. بمجرد العثور عليها ، انقر بزر الماوس الأيمن / انقر مع الضغط على مفتاح التحكم على أداة الخيمة المستطيلة. ستظهر أمامك قائمة ، حيث يجب عليك تحديد أداة التحديد البيضاوي.
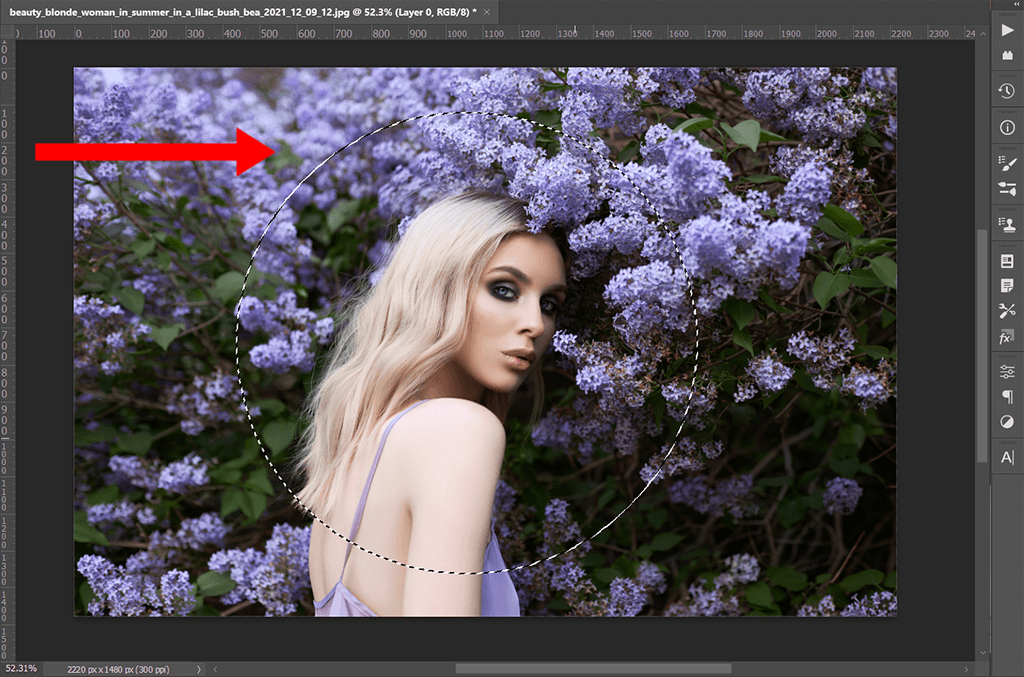
بعد ذلك ، تحتاج إلى تحديد شكل بيضاوي بالنقر فوق الصورة. لا تقلق إذا كانت دائرتك خشنة - فقط اضغط على Shift أثناء السحب وسترى دائرة ذات شكل مثالي.
في نهاية هذه الخطوة ، حرر زر الماوس ثم اضغط على مفتاح Shift. يجب عمل كل شيء في هذا التسلسل لأنه بخلاف ذلك ، سيعود مخطط التحديد الخاص بك إلى شكل الدائرة المرسومة يدويًا.
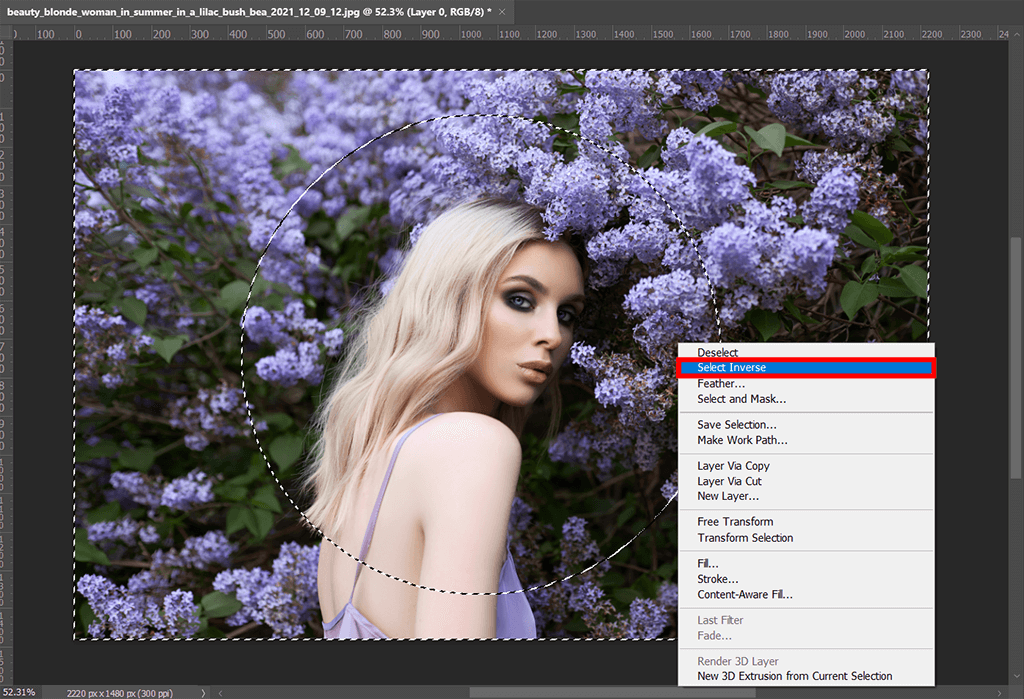
الآن أنت بحاجة إلى عكس التحديد، حيث ستقوم بقص صورتك ، وما تريد قصه هو حول الدائرة ، وليس الدائرة نفسها. للقيام بذلك ، ابحث عن ملفاختر قائمة في شريط القائمة واختر ملفحدد معكوس تعمل هناك.
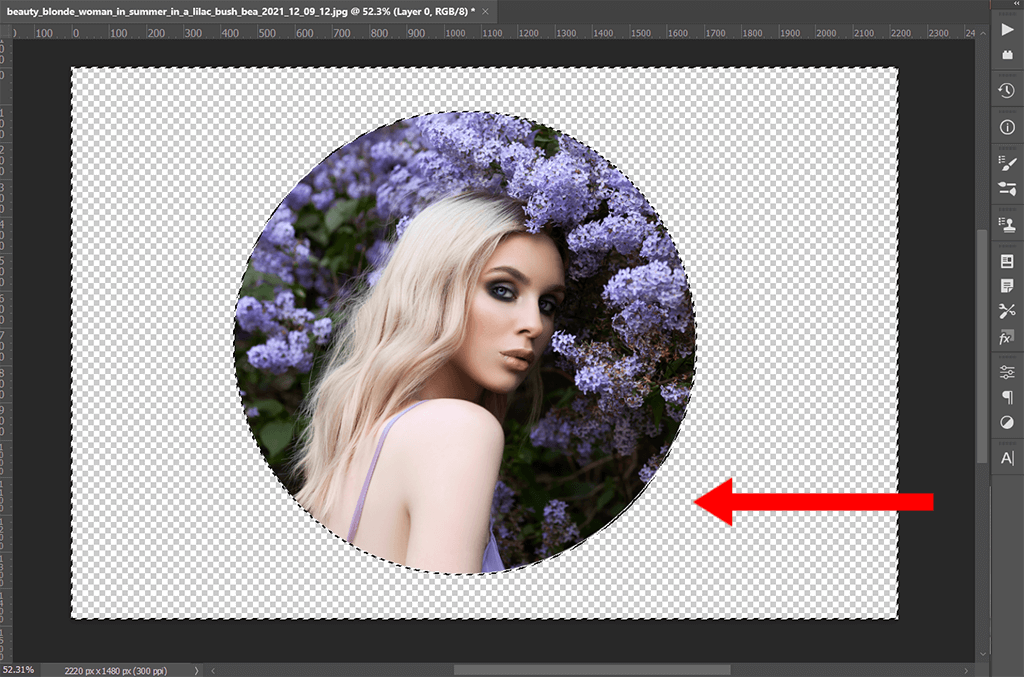
أنت الآن بحاجة لعكس التحديد ، حيث ستقوم بقص صورتك ، وما تريد قصه هو حول الدائرة ، وليس الدائرة نفسها. للقيام بذلك ، ابحث عن قائمة التحديد في شريط القائمة واختر وظيفة تحديد معكوس هناك.
بعد ذلك ، تحتاج إلى اقتصاص هذه الشفافية أيضًا. انتقل إلى قائمة الصور وابحث عن خيار Trim هناك. سيظهر أمامك مربع حوار يحمل نفس الاسم ، تحتاج فيه إلى تحديد خيار Transparent Pixels. فعله! أنت الآن تعرف مدى سهولة قص الصورة في شكل دائرة في Photoshop.
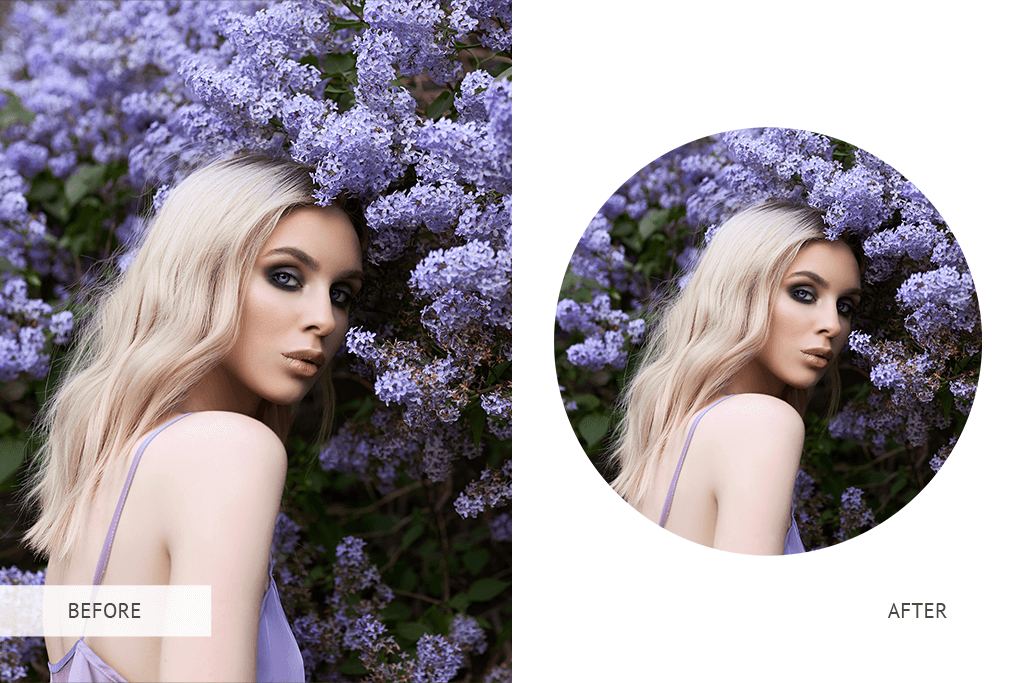
إذا كان التحرير يبدو مملًا ومعقدًا بالنسبة لك ، فاتصل بأخصائيي التنقيح الموهوبين والمؤهلين تأهيلاً عالياً. يمكنهم صنع روائع حقيقية من صورك تلبي توقعاتك وتعليماتك. علاوة على ذلك ، لن تضطر إلى الانتظار طويلاً - كل شيء سيكون جاهزًا في أي وقت من الأوقات.
في هذه الحالة ، تحتاج إلى أن تظل زوايا الصورة شفافة ، على سبيل المثال ، إذا كنت بحاجة إلى ذلك اجعل logo شفافًا في Photoshop، ثم يجب حفظ المشروع بالتنسيق الصحيح.
JPEG غير مناسب ، على عكس PNG. علاوة على ذلك ، فإن الأخير هو الأكثر راحة للعمل في المتصفحات ، مما يعني أن الاختيار واضح. اذهب إلى قائمة ملف ، وانقر على حفظ باسم> PNG. أنت فعلت ذلك!
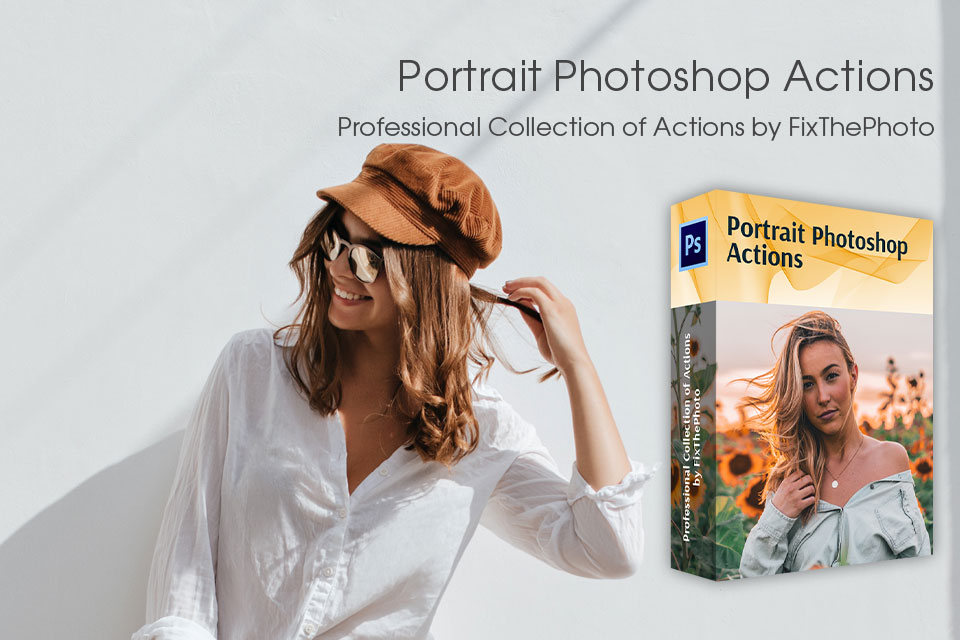
يمكنك اتباع خطوات التحرير الفردية الموضحة في هذه Photoshop دروس واستخدم الأدوات والوظائف الأخرى لتحقيق مظاهر مختلفة لصورتك.
نظرًا لاستخدام الصور المستديرة غالبًا في الشبكات الاجتماعية ، يجدر التفكير في التنقيح عالي الجودة قبل النشر. ستساعدك هذه المجموعة على تعديل مجموعة من الصور بسرعة والتقاط تأثير رائع. جرب هذه الإجراءات وسترى كيف ستبدو صورك طبيعية بدون أي عيوب في الإضاءة.
تساعد مثل هذه الصور على قطع الزائدة لتركيز انتباه المشاهد على الكائن الرئيسي. يمكنك استخدامه على شبكات التواصل الاجتماعي الخاصة بك أو وضعه على بطاقات العمل لاحقًا. أيضًا ، ستبدو مثل هذه الصور ذات الألوان والأنماط المختلفة مثيرة للاهتمام كمكونات تصميم.
تسترشد بقواعد المحاصيل في التصوير الفوتوغرافي ، أهم شيء هو مساحة كافية أمام وجه الموضوع. إذا كان النموذج يواجه اليسار ، فاترك مساحة كبيرة في هذا الاتجاه. وبالتالي ، ستتخلص من تأثير الخوف من الأماكن المغلقة وستبدو صورتك متناغمة بسبب عدم وجود أي مربعات محيطة.
اضغط على "F7" لفتح لوحة الطبقات. عند النقر فوق رمز القفل في إحدى الطبقات ، سترى مطالبة للنقر نقرًا مزدوجًا فوقها. ابحث عن رمز "Lasso" على شريط الأدوات ، وانقر فوقه لتحديد "أداة Polygonal lasso" التي ستساعد في إنشاء شكل غير منتظم.