إذا وجدت الصورة المثالية لمنشورك على وسائل التواصل الاجتماعي أو نموذج الإعلان الخاص بك ، لكن عامل الشكل الخاص به صغير جدًا أو حتى كبير ، وتريد أن تجعل السماء أو منطقة الخلفية الأخرى أوسع وأكبر ، فلا تيأس - من السهل جدًا القيام بذلك باستخدام ميزة Content-Aware Scale بتنسيق . اتبع هذا البرنامج التعليمي للقيام بمقياس مدرك للمحتوى في Photoshop بسرعة دون الإضرار بجودة الصورة.
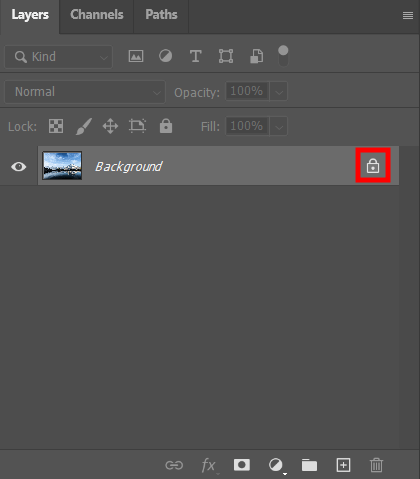
يتم تأمين طبقة صورة الخلفية بشكل افتراضي ، مما يعني أنه لا يمكن تحريكها لأعلى ولأسفل في المكدس. ومع ذلك ، يمكنك إصلاحه بسهولة و فتح طبقة.
أولاً ، يجب أن تجده في لوحة الطبقات. ثم نقرة واحدة على أيقونة القفل وستقوم بإلغاء قفل الطبقة. هناك أيضًا طريقة بديلة - قم بتمييز الطبقة واضغط على "/". في الإصدارات الأقدم من البرنامج ، تحتاج عادةً إلى النقر نقرًا مزدوجًا فوق الرمز.
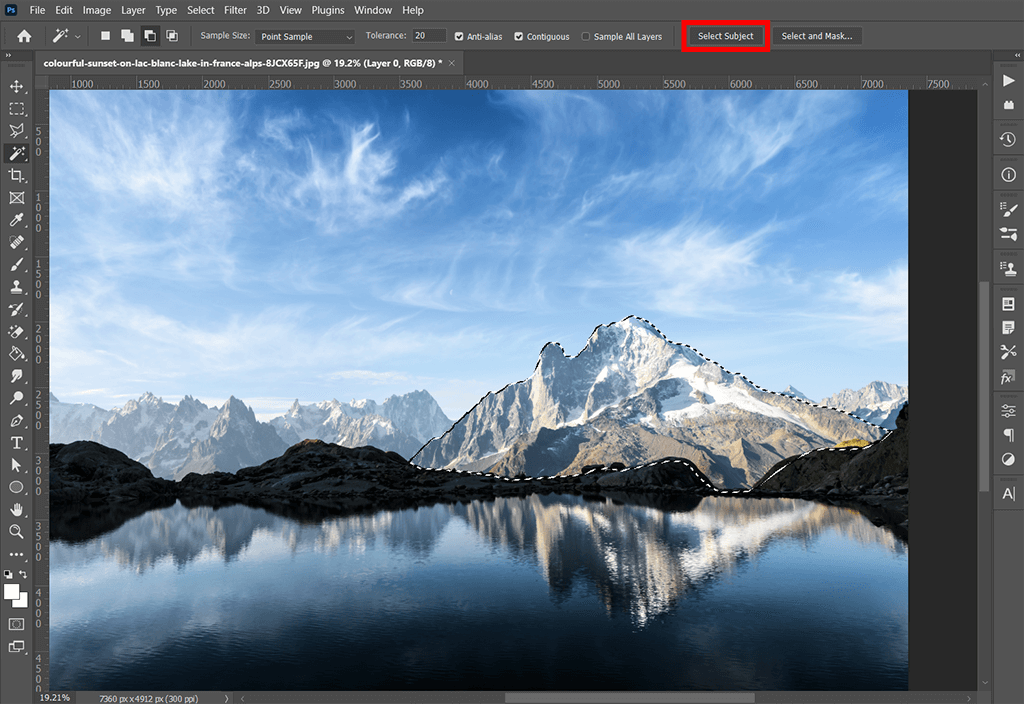
قد تحتاج إلى ترك بعض أجزاء الصورة سليمة. في مثل هذه الحالات ، قدم المطورون قناة ألفا في Content Aware Scale Photoshop ، والتي ستحمي هذه الأجزاء أثناء تغيير الحجم. لجعلها تعمل ، حدد أولاً المنطقة التي تريد تركها دون تغيير ، باستخدام أي أداة مناسبة تريدها.
انصح باستخدام Magic Wand في Photoshop حيث أجده الأسرع والأكثر ملاءمة. يمكنك أيضًا تجربة Quick Select إذا كنت تعمل مع السماء ، متبوعًا بعكس لتستهدف المقدمة. لا تقضي الكثير من الوقت في محاولة الحصول على كل شيء محددًا بشكل مثالي حتى آخر بكسل - لست بحاجة إلى ذلك ، لأنك تحتاج فقط إلى هدف لجعل كل شيء يعمل كالساعة.
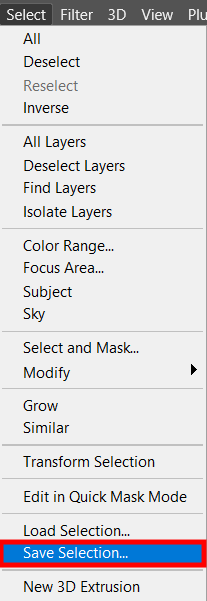
احفظ التحديد كقناة عبر لوحة القنوات أوتحديد / حفظ التحديد . يساعد في إعادة تسمية القناة الآن للعثور عليها بشكل أكبر في الخطوات التالية. لجعله أسرع ، قم بإلغاء التحديد باستخدام Photoshop اختصارات لوحة المفاتيح ، فقط اضغطCtrl / Cmd> D . إذا تركت التحديد نشطًا ، فسوف تقوم فقط بتحويل منطقة التحديد ولن تحصل على نتائج جيدة.

عندما تقوم بتكبير صورة ، يجب عليك أيضًا توسيع لوحتها القماشية. تخيل أنها قطعة من الورق عليها صورة. لوحتك هي مكان للمحتوى المستقبلي ، مما يعني أنه يجب توسيعها لتناسب. بدون توسيع اللوحة القماشية ، فإنك تخاطر بجعل هذا الجزء غير مرئي لأنه سيمتد إلى ما وراء الحواف.
يمكنك توسيع اللوحة بأي طريقة مناسبة. لكنني أفضل أداة المحاصيل لأنها أبسط طريقة للقيام بذلك. بالإضافة إلى كونها مثالية في اقتصاص صورة في Photoshop، فإنه يقوم أيضًا بعمل رائع في التوسع. كن حذرًا ولا تنس إزالة جميع نسب الاقتصاص الموجودة والأحجام من شريط الأدوات الحساسة للسياق. يجب أيضًا ترك علامة "الوعي بالمحتوى" فارغة.
إذا كانت نسبة العرض إلى الارتفاع المستهدفة مهمة ، فانتقل إلى Crop Box وعيّن القيمة المطلوبة. وبالتالي ، فإن الاقتصاص المرئي في بُعد واحد ، عند توسيعه لملء بُعد آخر ، سيكون متاحًا.
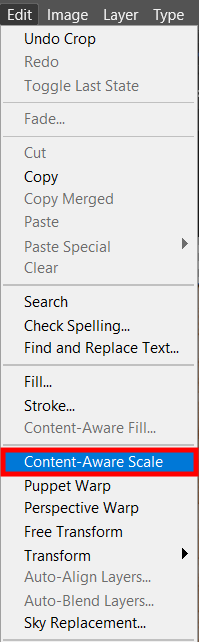
افتح اليحرر القائمة ومرر لأسفل للعثور على Photoshopمقياس الوعي بالمحتوى خاصية.
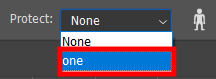
انقر فوق خيار "حماية" واختر التحديد المحفوظ بدلاً من "لا شيء". في هذه اللوحة ، يمكنك أيضًا استخدام خيارات أخرى مفيدة:
حماية لون البشرة يستخدم للحفاظ على المناطق التي تحتوي على لون البشرة.
معموقع النقطة المرجعية ، يمكنك الإشارة إلى النقطة الثابتة. سيتم تنفيذ التحجيم حول هذه النقطة. هذه النقطة هي مركز الصورة بشكل افتراضي.
استخدم تحديد المواقع النسبي لنقطة مرجعية يستخدم لتحديد الموقع الجديد للنقطة المرجعية بالنسبة لموقعها الحالي.
موقف النقطة المرجعية يحدد موقع النقطة المرجعية في مكان معين. تحتاج فقط إلى ضبط أحجام بكسل المحور X والمحور Y.
نسبة القياس يشير إلى حجم الصورة كنسبة مئوية من الحجم الأولي.
مقدار يشير إلى نسبة القياس المدرك للمحتوى بالنسبة إلى القياس العادي.
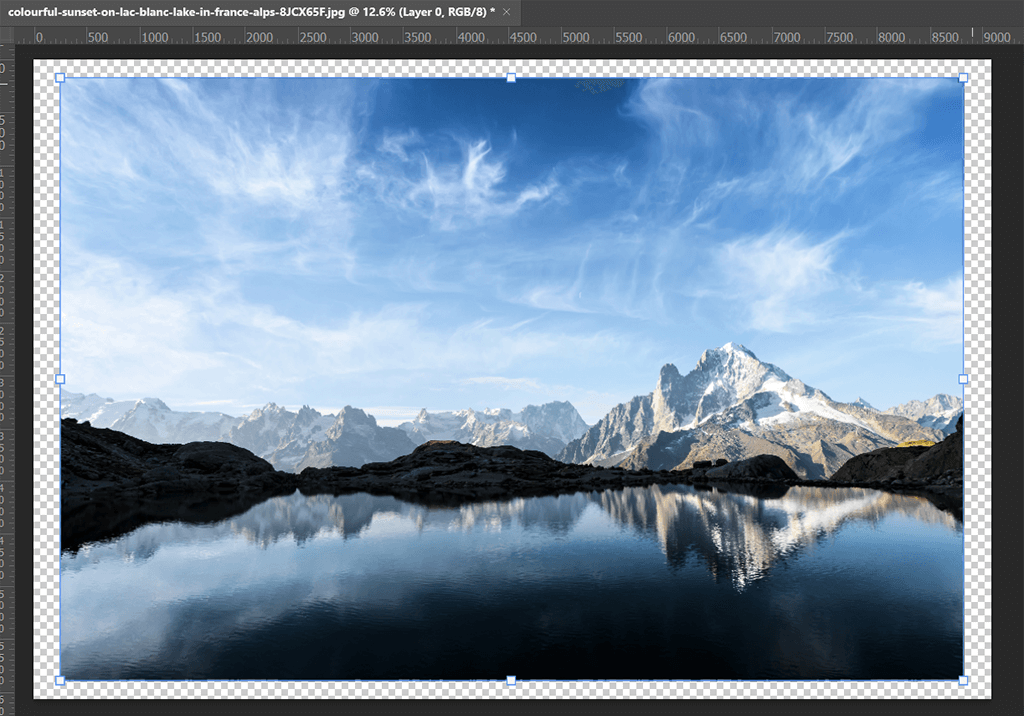
انقر مع الضغط على مفتاح Shift واسحب لإجراء قياس الصورة بدون قيود على النسب الأولية. أوصي بتوخي الحذر مع القطع الأثرية ذات الحجم الكبير ، على وجه الخصوص ، في الكائن الرئيسي أو الأجزاء التي سيكون من الصعب استنساخها.
أنصحك أيضًا بإلقاء نظرة على مقارنة النتائج بالمعلمات "يحمي "،"لا أحد " و اخرين. قد يعطون نتائج مختلفة ، وقد يناسبك أي منهم. هذا مفيد بشكل خاص لأولئك الذين بدأوا للتو في إتقان تقنيات Ps المختلفة أو أولئك الذين يحتاجون إلى تحرير صورة معقدة. بعد اللعب واختيار النتيجة الأنسب ، انقر فوق علامة الاختيار.
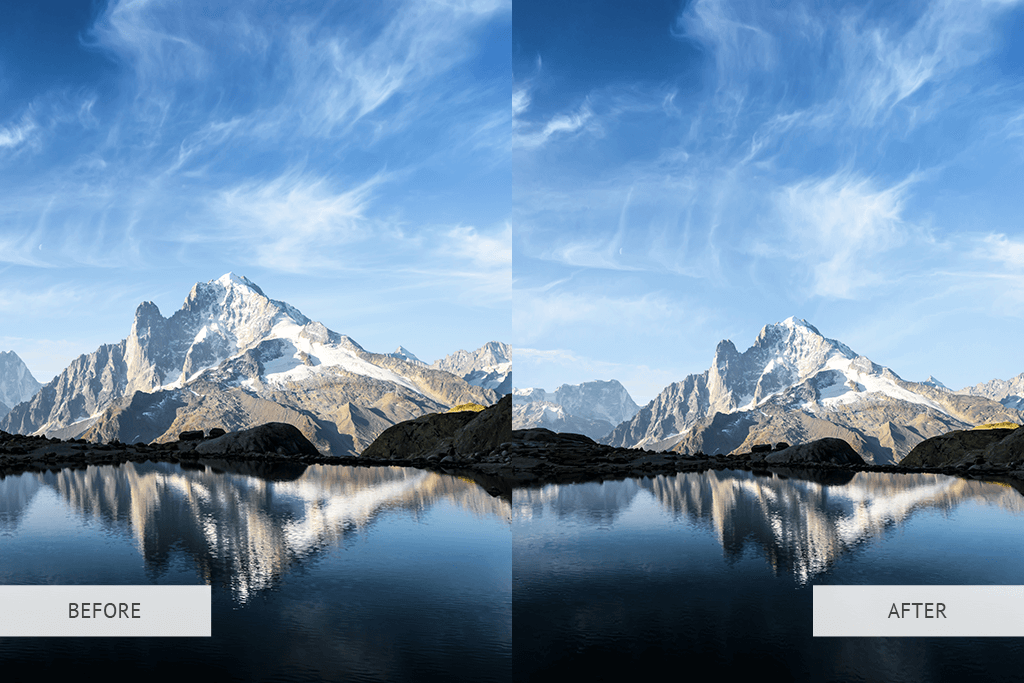
ألا ترغب في قضاء الوقت في تعلم كيفية عمل Content Aware Scale في Photoshop بنفسك؟ هناك طريقة للخروج - اتصل بخبرائنا المعاد تدويرها. توسيع الصورة أو تغيير الخلفية أو إزالة الكائنات أو إضافة عوامل تصفية وتأثيرات - كل شيء في حدود قوتها.
بمقارنة تعذر الأداء النطقي لدى الأطفال بالزيادة أو النقص المعتادة في الصورة ، فإن الميزة واضحة. باستخدام هذه الميزة ، يمكنك حفظ التفاصيل ، وترك المناطق دون مساس ، والإشارة مباشرة إلى الأجزاء التي تريد العمل عليها. باستخدام القياس العادي ، ستؤثر على كل بكسل في الصورة ، بينما يعمل القياس المدرك للمحتوى فقط مع تلك المناطق من الصورة حيث لن يؤثر تغيير وحدات البكسل على الصورة.
يتوفر CAS على الطبقات والاختيارات. يمكنك العمل بأوضاع ألوان مختلفة ، تصل إلى RGB ، وتدرج الرمادي ، وما إلى ذلك ، وأعماق بت مختلفة. ومع ذلك ، لا يمكنك الاستفادة من CAS على طبقة ضبط ، أو قناع طبقة ، أو قناة فردية ، أو كائن ذكي ، أو طبقة ثلاثية الأبعاد ، أو طبقة فيديو ، أو عدة طبقات في نفس الوقت ، أو مجموعة طبقات.
هذه وظائف مختلفة. يُستخدم Content-Aware Move لتحديد كائن لنقله لاحقًا من صورة إلى أخرى. يتحرك الكائن بسلاسة قدر الإمكان ويبدو أنه كان موجودًا دائمًا. ما هو أكثر من ذلك ، هذه أداة رائعة لأولئك الذين بدأوا للتو في إتقان Photoshop لأنهم لا يحتاجون إلى معرفة خاصة.
يعمل هذا الخيار عند التعامل مع السماء. من الواضح أن هذا أسهل لأنه لا يلزم وجود قناة منفصلة. في هذه الحالة ، لن يتم تمديد الصورة الأولية ، ولكن سيتم ملء اللوحة الأولية فقط. كل هذا يجعل أداة Content-Aware Crop Tool ميزة جيدة إذا كنت تحتاج فقط إلى توسيعها قليلاً. ومع ذلك ، يجب أن تحذر من القطع الأثرية الغريبة التي قد تظهر. إذا كنت بحاجة إلى توسيع منطقة ، فإنني أوصي باختيار Content-Aware Scale.
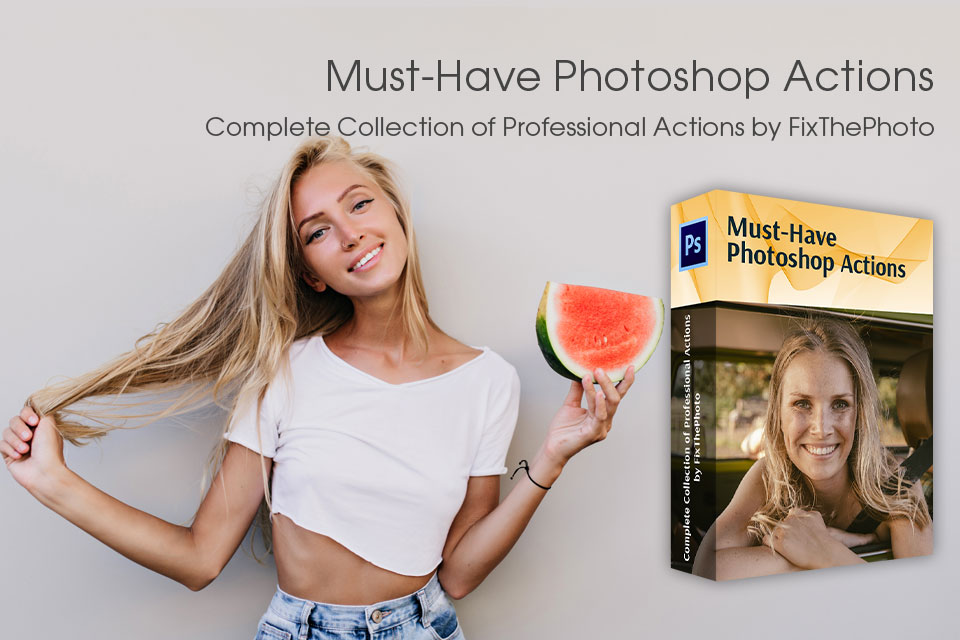
قم بتسريع عملية التحرير باستخدام هذه المجموعة من الأدوات عالية الجودة. تم تصميم هذه الحزمة من قبل خبراء FixThePhoto الحقيقيين وهي ضرورية لأي مصور فوتوغرافي مبتدئ. مع هذه التأثيرات ، ستحقق ألوانًا لافتة للنظر في ثوانٍ. علاوة على ذلك ، هذه المجموعة متعددة الأغراض وتعمل مع جميع الأنواع بشكل جيد.