إذا كنت تريد جعل حواف الإطارات أغمق ، فيجب أن تتعلم كيفية إنشاء نقوش صورة نصفية في Adobe Premiere Pro. تحظى هذه التقنية بشعبية كبيرة لأنها تساعد في توجيه نظر المشاهدين إلى منطقة معينة في مقطع فيديو ، وتجميل الخلفية ، وإضافة بعض اللمسات الأصلية ببساطة إلى لقطاتك. في هذا الدليل ، يمكنك تعلم العملية خطوة بخطوة واكتشاف الأدوات اللازمة لإحداث مثل هذا التأثير.
أسرع طريقة لإنشاء تأثير Premiere Pro vignette هي استخدام الميزة المقابلة في لوحة Lumetri Color. ومع ذلك ، من خلال السير في هذا المسار ، عليك أن تتحمل نقص المرونة. على سبيل المثال ، لا يمكنك نقل نقوش الصورة النصفية إذا كان موضوعك بعيدًا عن المستوى المطلوب. ومع ذلك ، بالنسبة لمعظم سيناريوهات التصوير ، تعمل هذه الطريقة بشكل جيد.
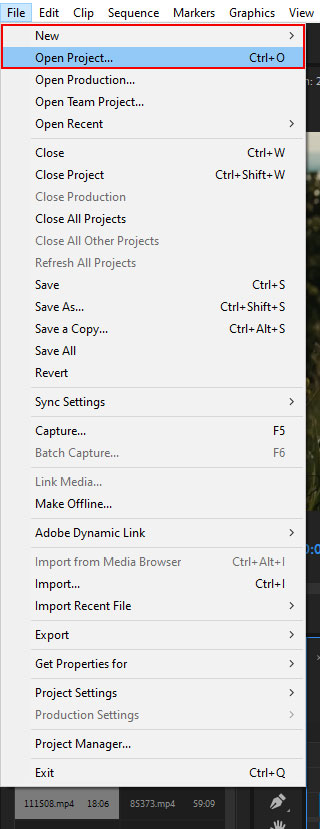
تسجيل الدخول إلى Adobe Premiere Pro. ابدأ مشروعًا جديدًا أو انقر فوقالمشاريع على لوحة التنقل لفتح مشروعك السابق.
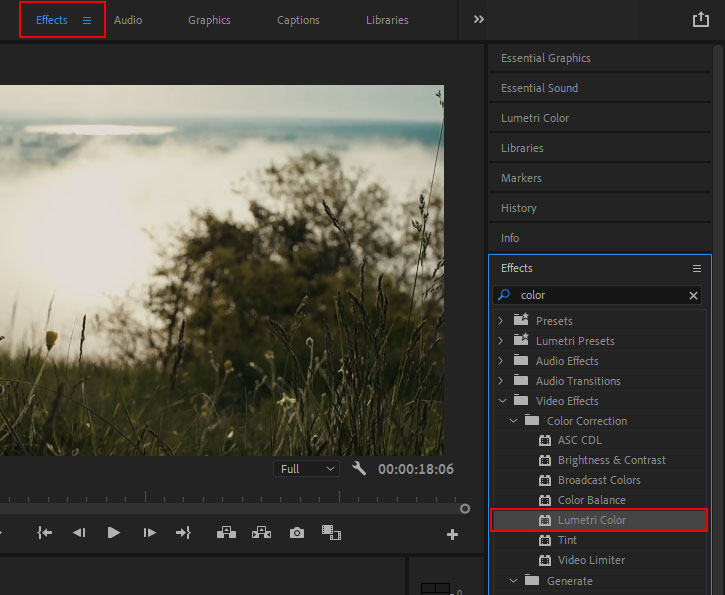
رأس إلى علامة تبويب التأثيرات ويختار لون لوميتري.
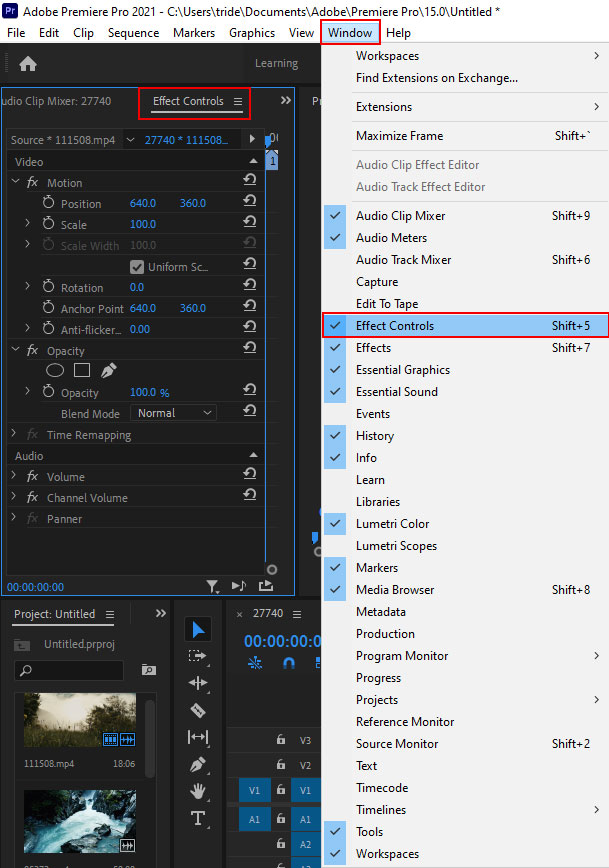
بمجرد تطبيق تأثير نقوش الصورة النصفية Adobe Premiere ، افتح ملفلوحة تحكم المؤثرات . هناك سترى إعدادات مختلفة يمكنك تغييرها.
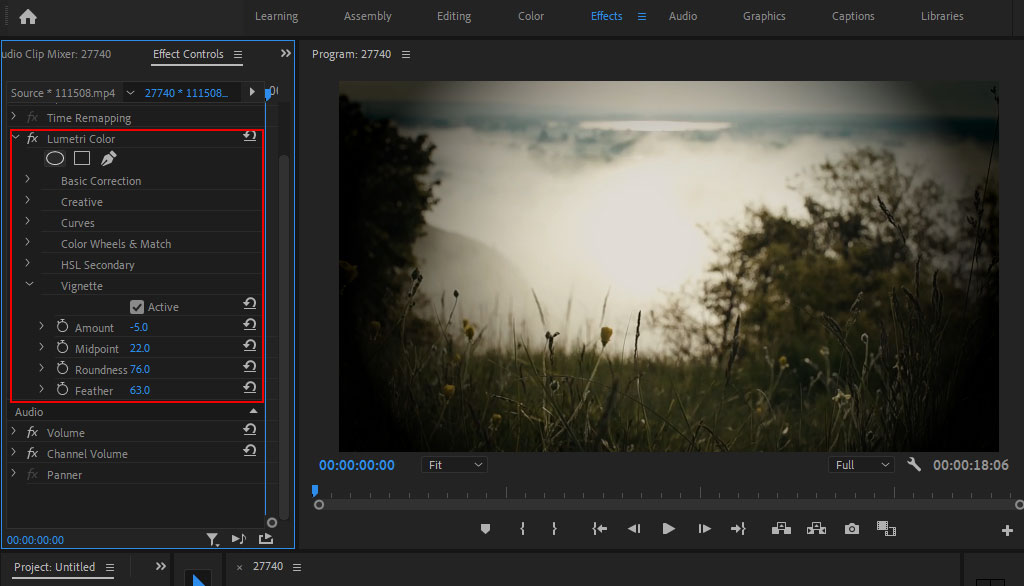
يمكنك التخصيصالمبلغ ونقطة المنتصف والاستدارة والتريشي . كن مبدعًا باستخدام هذه الإعدادات لتحقيق أفضل نتيجة لمقطع الفيديو الخاص بك. نظرًا لعدم وجود قيم محددة مسبقًا ، يمكنك تجربة قيم مختلفة.
ملاحظة: يُنصح بالبدء باستخدام شريط تمرير الريشة. اسحبه إلى نقطة الصفر. بعد ذلك ، يمكنك متابعة تخصيص المعلمات الأخرى.
إذا كنت مضغوطًا للوقت ولكنك ترغب في الحصول على تأثير Premiere Pro vignette بالكامل ، فيجب عليك مخاطبة خبراء تحرير المقاطع.

انقرتأثيرات في شريط الأدوات للوصول إلى مساحة عمل التأثيرات. يبحث عنالسطوع والتباين ، قم بسحبه وإفلاته في الفيديو الخاص بك.

أثناء التواجد في لوحة التحكم في التأثيرات ، قم بتقليل تنسيقسطوع قيمة وإنشاء ملفقناع القطع الناقص . يقع تحت معلمات السطوع والتباين.
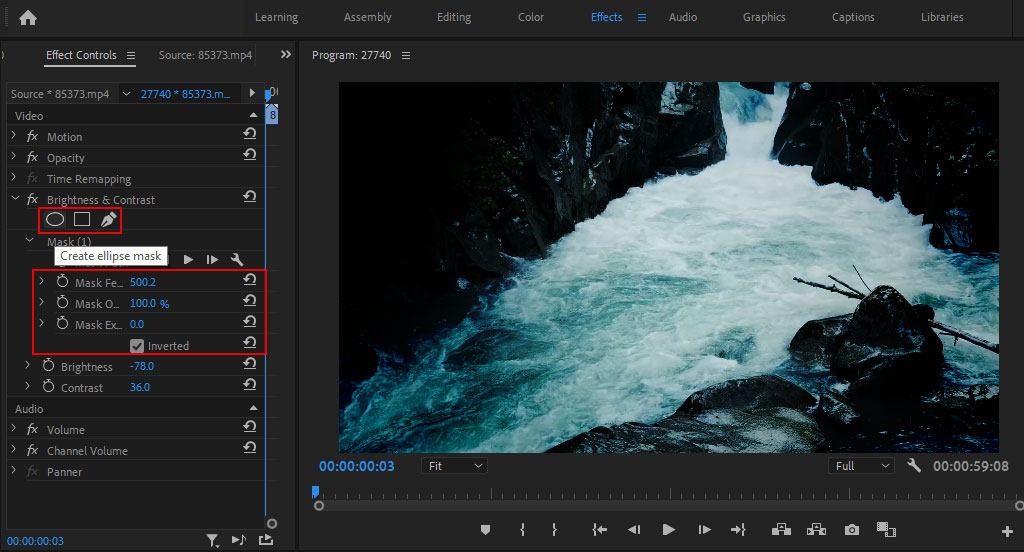
سيظهر قناع بيضاوي في نافذة المعاينة. لتغيير حجمه ، ما عليك سوى سحب أحد المقابض. بمجرد رضاك عن النتيجة ، انقر فوقمربع اختيار معكوس وسيتم تطبيق التأثير على أجزاء الصورة خارج القناع. تطبيق جديدالسطوع والتباين الإعدادات. باستخدام ملفتمديد القناع ، يمكنك جعل المنطقة المتأثرة بالتأثير أصغر أو أكبر. القناع الريش الإعداد ضروري لتنعيم حواف نقوش الصورة النصفية.
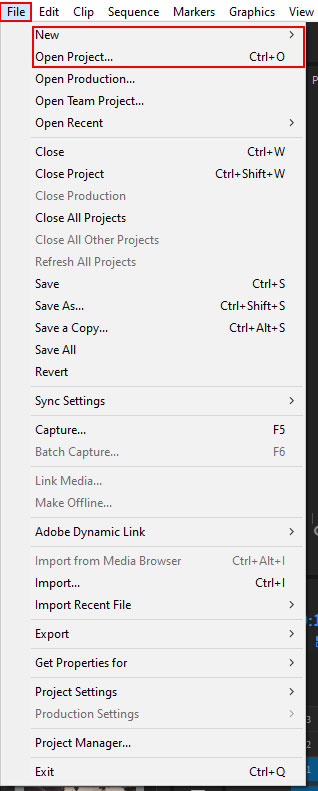
فتح مشروعك السابق أوبداية واحد جديد.
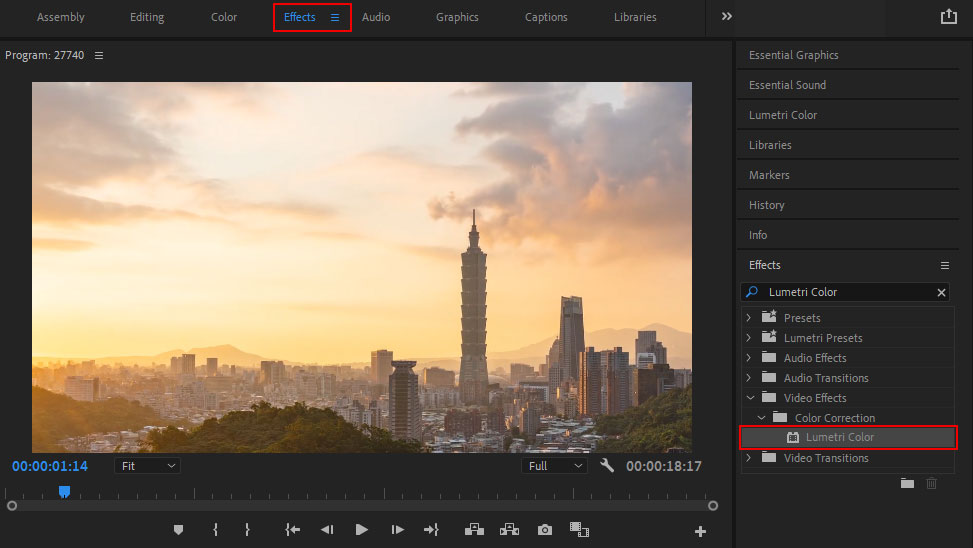
يختارتأثيرات> لون لوميتري .

افتح النافذة مع منحنيات وجعل مقطعك أغمق.
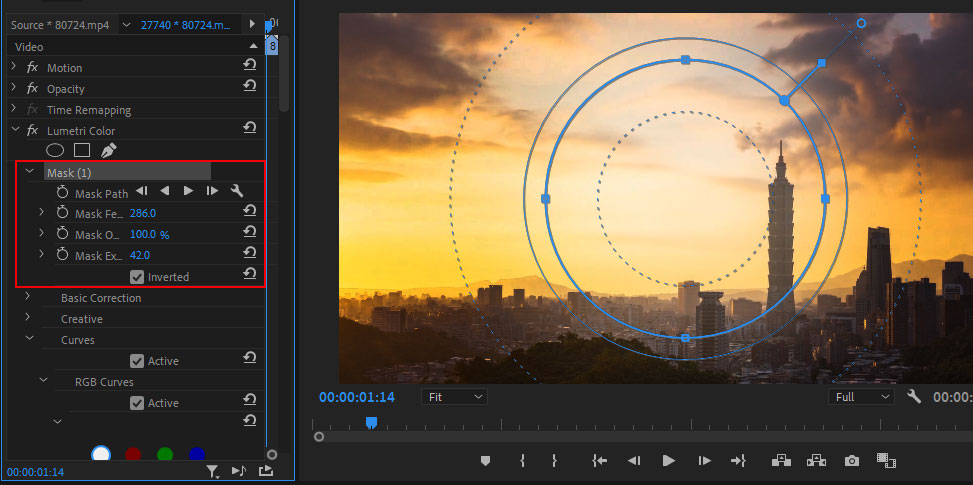
توجه إلىضوابط التأثيرات لوحة وإنشاء ملفقناع القطع الناقص .
لتغيير مكان القناع أو تغيير شكله ، اسحب المقابض الموجودة في شاشة البرنامج.
ارجع إلىلوحة تحكم Lumetri لضبط المعلمات الأخرى. قد تحتاج إلى التحقق من البعض نصائح Premiere Pro إذا كنت تريد إنشاء تأثيرات احترافية أخرى. على سبيل المثال ، يمكنك معرفة كيفية استخدام مخططات المنحنيات المختلفة لتعديل قيم السطوع وتدرج الألوان.
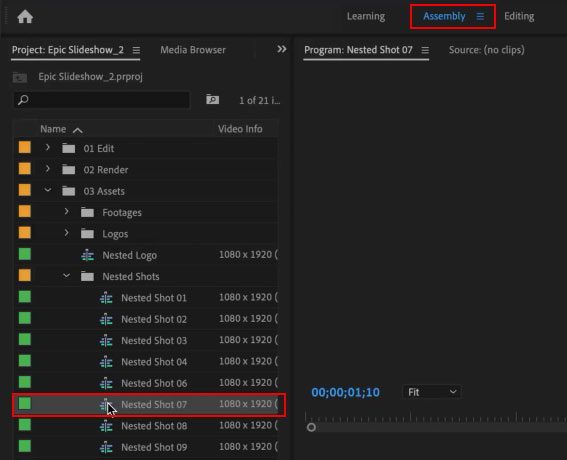
توجه إلىعلامة التبويب التجميع ، افتح القوالب وحددها.
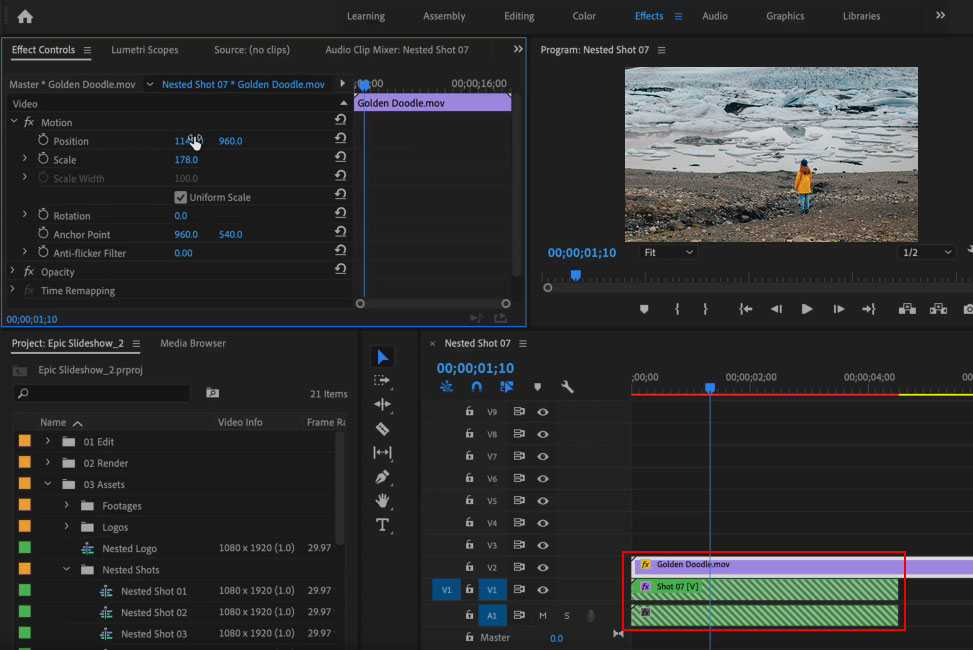
قم بتحميل قالب وإضافة لقطاتك. قم بتحرير موضع المقطع.
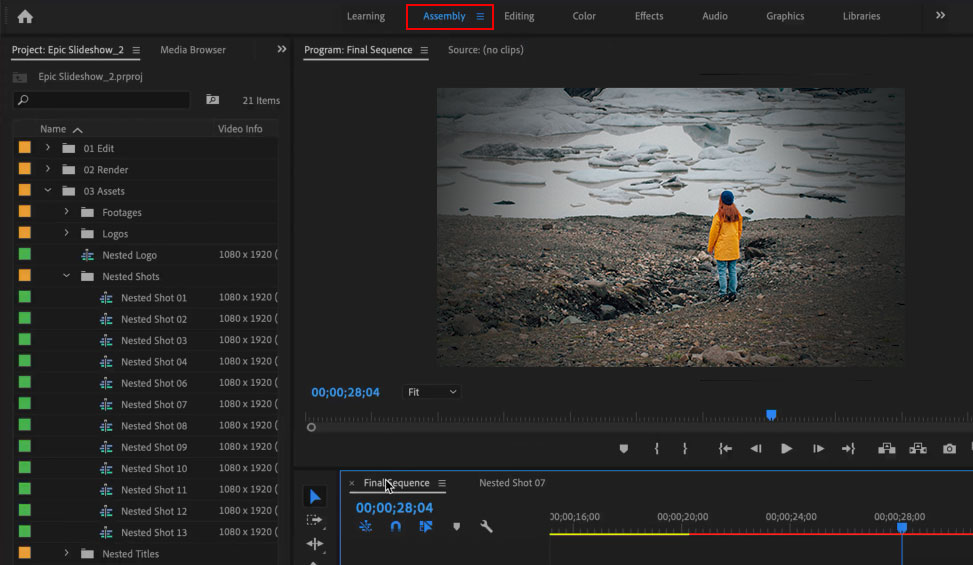
ارجع إلى علامة تبويب التجميع وقم بتقييم التأثير.
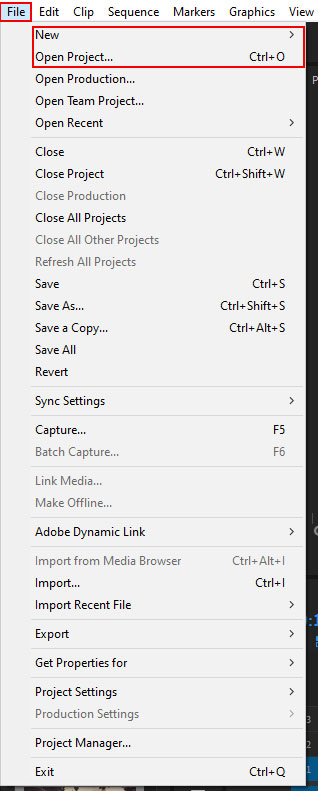
افتح مشروعًا تريد متابعة العمل عليه أو أنشئ مشروعًا جديدًا.
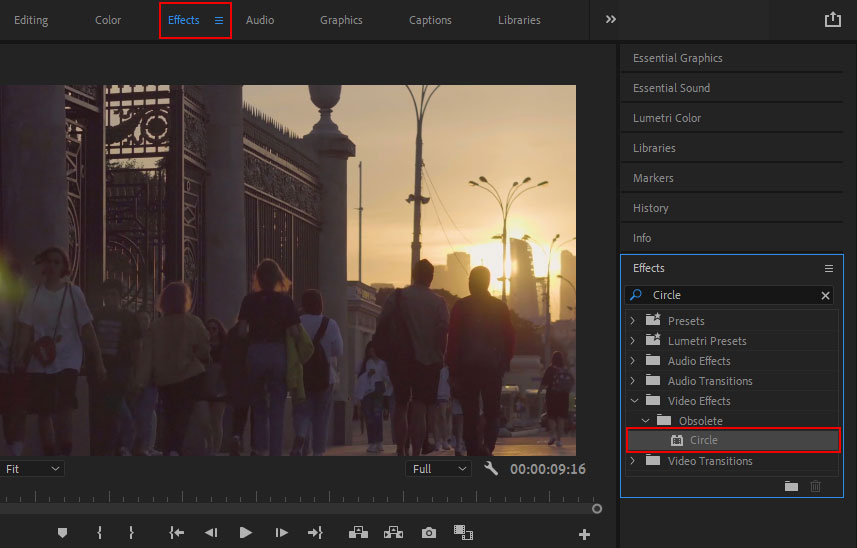
انقرتأثيرات في شريط الأدوات لفتح مساحة عمل التأثيرات. افتح لوحة التأثيرات ، اختردائرة ، وإسقاطها في مقطعك. حدد معلمات الدائرة.
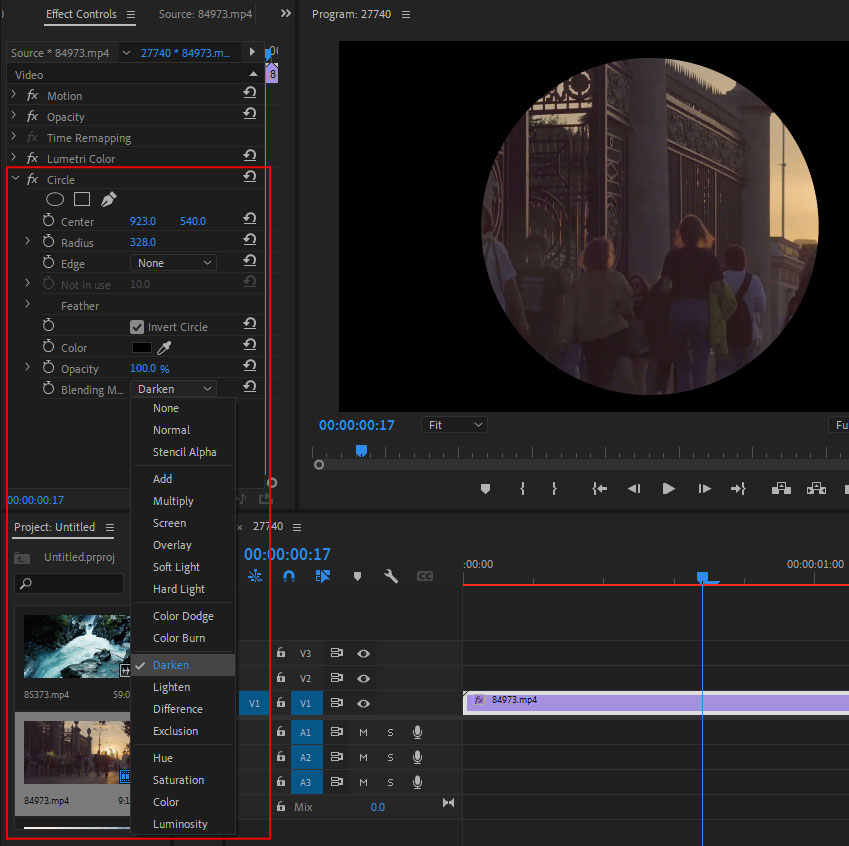
قم بتمكين ملفأغمق وضع المزج واختيار الأسود فياللون مجال. يفحصالدائرة المقلوبة .
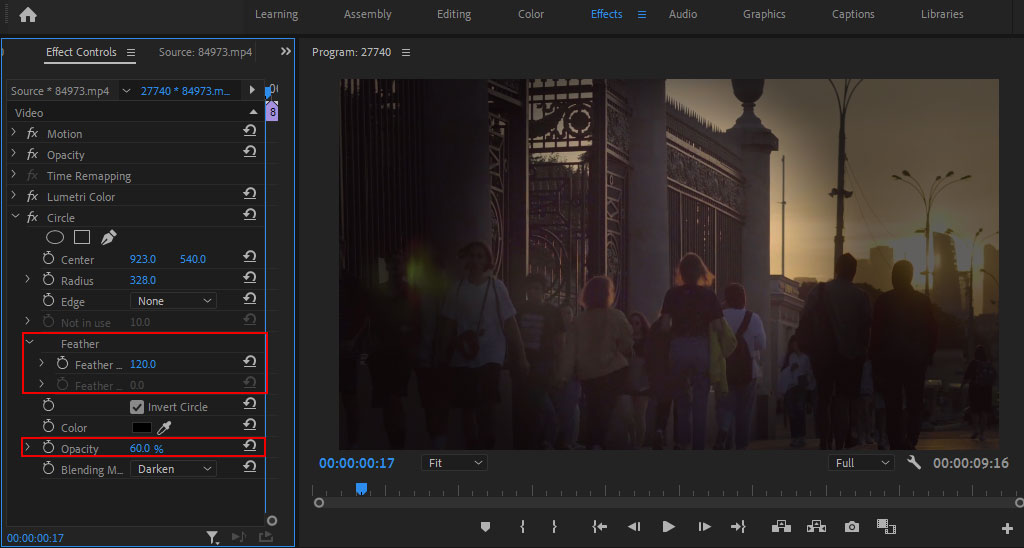
اذهب إلىقائمة الريش واختيارحافة الريش الخارجية اختيار. يهدف إلى تغيير حواف المقالة القصيرة. يمكنك جعلها ناعمة كما تريد. باستخدامنصف القطر الإعداد ، يمكنك تحديد حجم المقالة القصيرة الخاصة بك. المركز لا غنى عن الخيار لتحديد موقع التأثير على الشاشة ، خاصة إذا كنت تستخدم أداة الدائرة.
يمكنك تجربة ألوان مختلفة وأنماط مزج حتى تحقق النتيجة المرجوة.
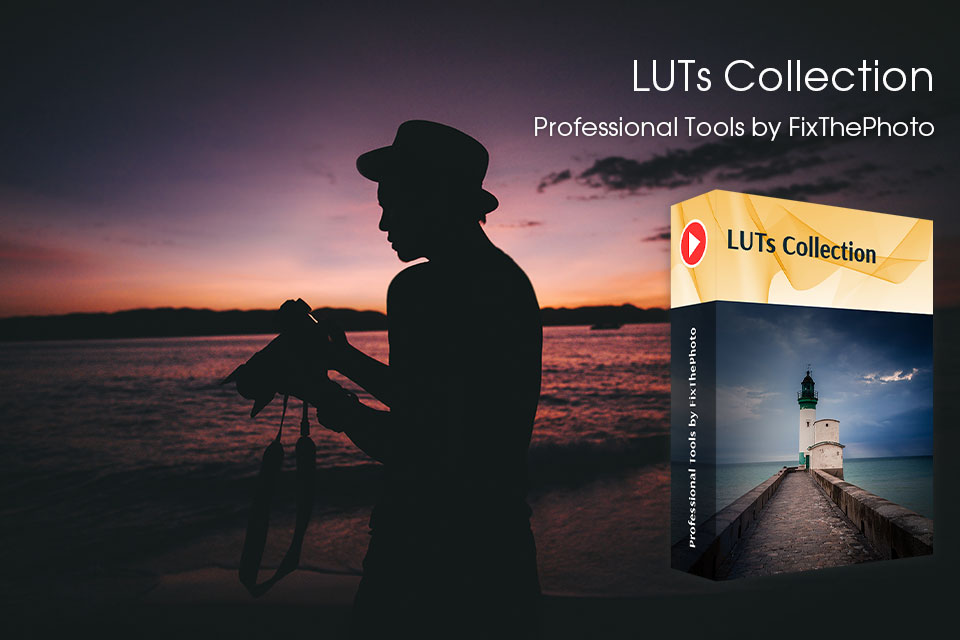
آمل أن تكون قد وجدت المعلومات المطلوبة في هذا التفصيل Adobe Premiere Pro البرنامج التعليمي. أنت الآن تعرف كيفية إنشاء المقالة القصيرة في Adobe Premiere Pro ، باتباع عدة طرق مختلفة. ومع ذلك ، يمكنك التعامل مع المهمة بشكل أسرع باستخدام جداول البحث الأنيقة هذه. إنها مناسبة لأنواع مختلفة من مقاطع الفيديو ويمكن تطبيقها حتى على إجمالي المبتدئين. مجموعة جداول البحث واسعة النطاق - هناك مرشحات لتغيير التباين والتشبع ، وجعل الظلال أعمق ، وإبراز الأهداف ، والمزيد.
يجب عليك التحقق مما إذا كان يتوافق مع المواصفات الفنية المعلنة. الحد الأدنى لمتطلبات نظام التشغيل هي:
يمكنك معرفة المزيد من التفاصيل على الموقع الرسمي للمطور.
نعم إنها كذلك. يمكنك استخدام البرنامج والاستمتاع بمرئيات واضحة على كل من أجهزة كمبيوتر Mac و Windows المزودة بشاشة Retina.
بالتاكيد. إنه يعمل بشكل لا تشوبه شائبة مع مجموعة كبيرة ومتنوعة من محطات العمل وبطاقات الالتقاط ، بالإضافة إلى أجهزة الطرف الثالث ، حتى تتمكن من إنشاء نظام تحرير وفقًا لاحتياجاتك. إلى جانب ذلك ، يمكنك اختيار مكونات بناءً على قدراتك المالية.
إذا كان لديك عضوية CC مجانية ، فيمكنك تنزيل إصدار تجريبي من Premiere Pro وتطبيقات أخرى في Creative Cloud. من خلال الترقية إلى خطة All Apps ، ستتمكن من الاستفادة من جميع الميزات المتميزة. خطة Premiere Pro يكلف 20.99 دولارًا شهريًا. Creative Cloud All Apps سعة 100 جيجا بايت بسعر 54.99 دولارًا شهريًا.