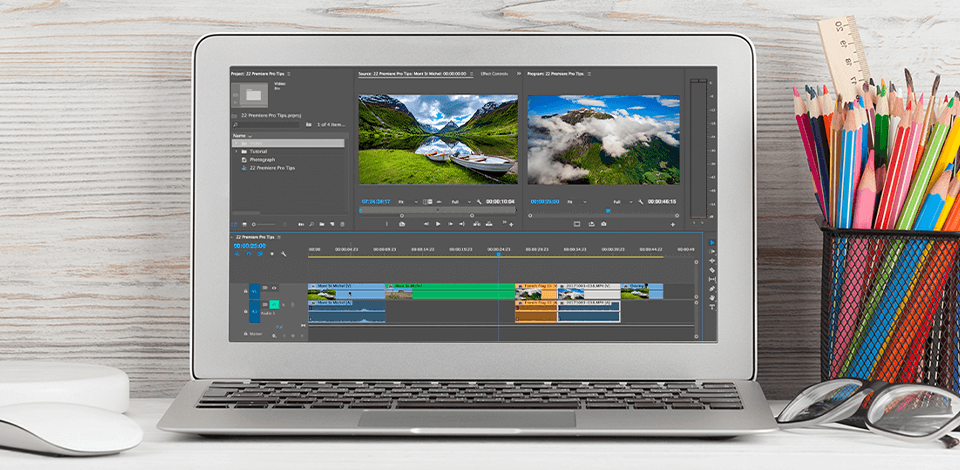
يبحث العديد من المستخدمين عن نصائح مفيدة حول Adobe Premiere Pro ، حيث يعتبر البرنامج أحد أفضل المحررين في السوق. يسمح بمعالجة مقاطع YouTube الأساسية ، وكذلك الأفلام الاحترافية. ومع ذلك ، قد يبدو البرنامج معقدًا جدًا في الاستخدام ، خاصة في البداية ، وستحتاج إلى بعض الوقت لإتقانه.
إذا كنت تريد أن تصبح محررًا محترفًا ، فستساعدك نصائح التحرير هذه في Premiere Pro في حل أكثر مهام تحرير الفيديو تعقيدًا. استخدمها لمعرفة كيفية تحسين مقاطع الفيديو بسرعة أكبر. أول شيء عليك القيام به هو تنزيل بريمير برو.
قبل بدء العمل في مشروعك ، ستحتاج إلى تحسين سير عملك. استخدم هذه النصيحة للتأكد من أن مشروعك لن يواجه مثل هذه المشاكل مثل الوسائط غير المتصلة بالإنترنت والروابط المفقودة.
قبل بدء بريمير برو، يجب تنظيم ملفات الوسائط الخاصة بك. بمجرد تنظيم المجلد الخاص بك بشكل صحيح ، قم بسحبها وإفلاتها في Premiere Pro ، وسيحفظ البرنامج الطريقة التي قمت بترتيب الملفات على جهاز الكمبيوتر الخاص بك بها.
قد يبدو تنظيم الملفات قبل تحريرها أكثر من اللازم ، ولكن هذا سيساعدك على تجنب المشاكل في المستقبل. قد يستغرق الأمر وقتًا طويلاً للبحث في محركات الأقراص الثابتة أو بطاقات SD أو الكمبيوتر الشخصي في محاولة للعثور على مقطع فيديو قمت بتخزينه في المكان الخطأ. سيؤدي نقل ملفك إلى منع Premiere من العثور على المسار إليه.
تتمثل إحدى أسهل نصائح Adobe Premiere Pro في استخدام طبقات الضبط لتطبيق التأثيرات على العديد من المقاطع في وقت واحد. يمكنك إضافة تأثير لكل مقطع فيديو على حدة ، ولكن في هذه الحالة ، ستحتاج أيضًا إلى ضبط إعدادات كل مقطع على حدة.
افتح لوحة المشروع وحدد عنصر جديد وطبقة الضبط لإضافة طبقة جديدة. سوف تراها في سلة المهملات الخاصة بك. ضعه على المخطط الزمني ، فوق كل مقاطع الفيديو التي تريد تحسينها وتطبيق التأثيرات عليها. بهذه الطريقة ، يمكنك تحرير كل المقاطع دفعة واحدة.
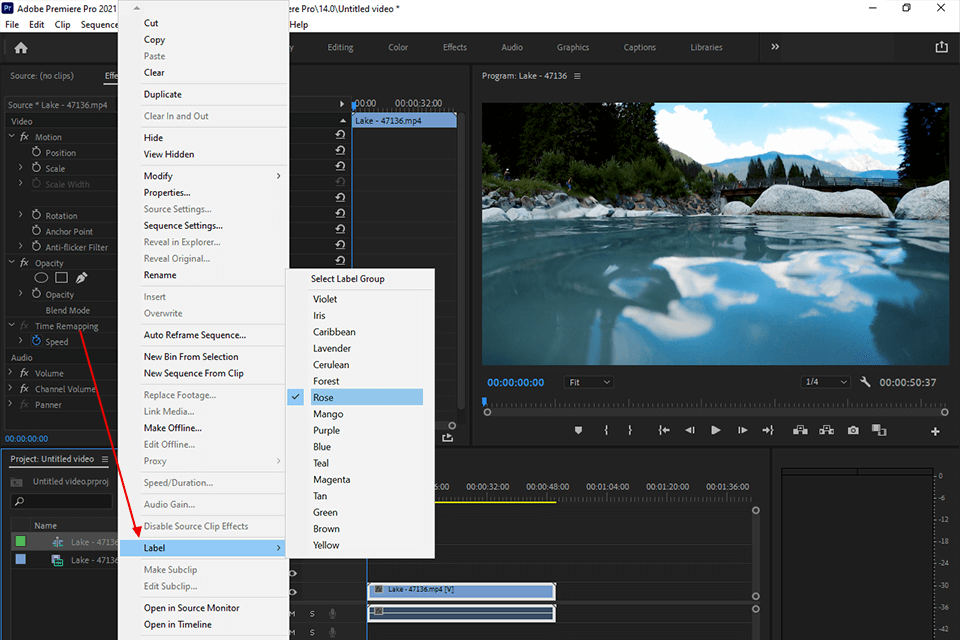
في Premiere Project ، يتم تجميع مقاطع الفيديو في حاويات تشبه المجلدات. لتنظيم الملفات بشكل أكثر كفاءة ، حاول اللون . لتسمية مقطع فيديو ، انقر فوق مقطع أو مجموعة مقاطع بالزر الأيمن ، وحدد تسمية ولونها. إذا كنت ترغب في معالجة ملفاتك بشكل أسرع ، يمكنك استخدام ، لذا ستساعدك إذا تعلمت كيفية تثبيت جداول البحث في Premiere.
سيتم وضع علامة على مقاطع الفيديو الخاصة بك باللون المحدد في الحاويات. ستتمكن من تمييز المقاطع عن طريق هذا اللون في مخططك الزمني. بالإضافة إلى ذلك ، يمكنك تمييز كل مشهد من مشروعك بلون منفصل أو استخدام ألوان مختلفة لتسمية أنواع مختلفة من الصور.
يعرف محررو الفيديو الذين عالجوا مقاطع الفيديو بدون Lumetri Color Panels في Premiere Pro أن عناصر التحكم في الألوان يمكن أن تسهل سير العمل بشكل كبير. من خلال التعرف على المزيد حول نظريات الألوان المختلفة ، يمكنك إتقان تدرج الألوان باستخدام منحنيات Lumetri.
، إذا لم يكن لديك الوقت لتحسين مهاراتك في تحرير الفيديو ، فيمكنك الاتصال بخدمة احترافية.
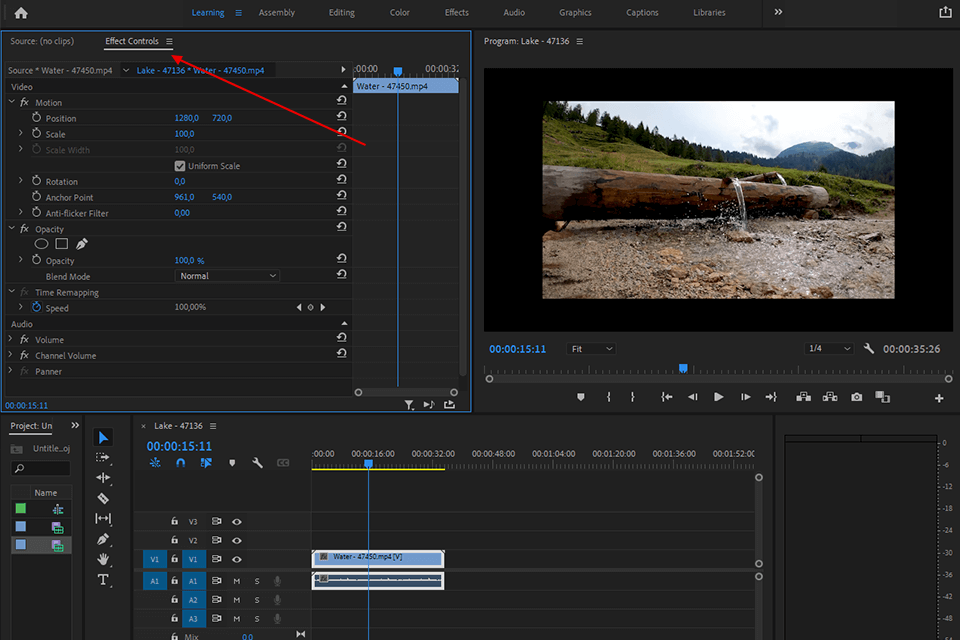
يمكنك استخدام الإطارات الرئيسية لمعظم التأثيرات في هذا محرر فيديو بدقة 1080 بكسل. تتيح هذه الميزة تحديد بعض النقاط المعينة في مقطع ما ، وسيقوم البرنامج بإنشاء انتقال تدريجي بين هذه النقاط.
انتقل إلى لوحة التحكم في التأثيرات وابحث عن رمز الساعة بجوار التأثير لتغيير الرسم المتحرك لهذا التأثير. باستخدام عناصر التحكم الموجودة على اليمين ، يمكنك إضافة إطارات مفتاحية وإنشاء الانتقال بينها. من خلال تأطير المفاتيح ، يمكنك تغيير لون الفيديو تدريجيًا أثناء تشغيله.
يمكنك أيضًا تحريك المقاطع عن طريق تعيين إطارات مفتاحية لخصائص الحركة لتوسيع نطاق الفيديو أثناء تشغيله. تأكد من قراءة دروس Adobe Premiere Pro CC للمبتدئين لمعرفة المزيد من الحيل.
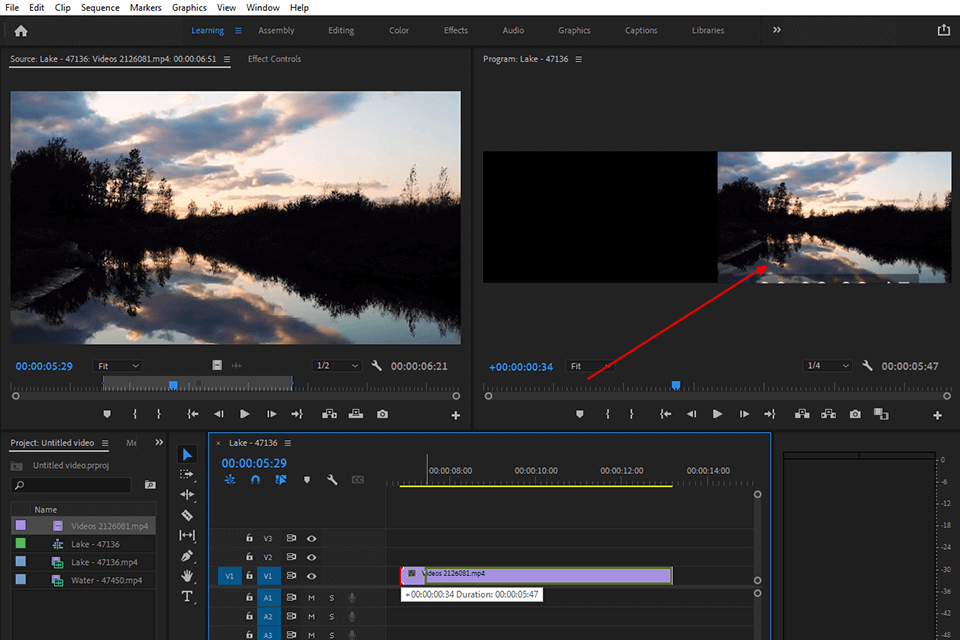
خلال اقتصاص مقاطع الفيديو الخاصة بك في Premiere Pro ، يمكنك إضافة عمق إلى مقاطعك. يمكنك استخدام العديد من المقاطع أو الصور أو النصوص أو المؤثرات المرئية ووضعها على بعضها البعض. اتبع هذه الخطوات لاقتصاص مقاطع فيديو الطبقات وإنشاء تأثير تقسيم الشاشة.
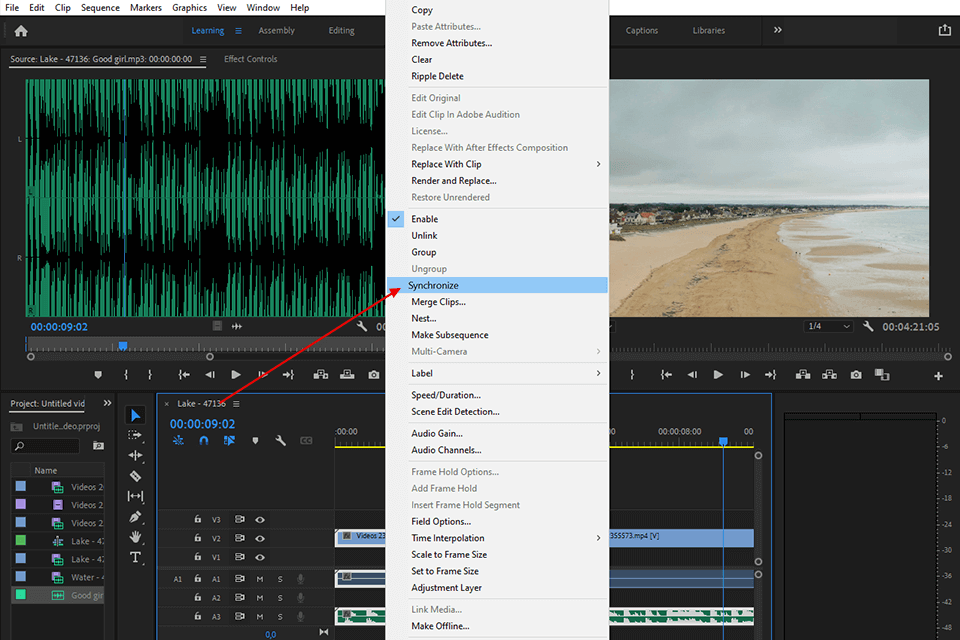
يمكنك استخدام العديد من نصائح Adobe Premiere Pro لمزامنة الصوت. إذا كنت بحاجة إلى مزامنة مقطعين (فيديو مع صوت الكاميرا وصوت مسجل باستخدام ميكروفون احترافي) ، يمكنك يدويًا اختيار نقطة مرجعية للصوت الخاص بك ، مثل التصفيق باليد. ومع ذلك ، فإن المزامنة الآلية أسرع وأكثر ملاءمة.
أضف كلا المقطعين إلى المخطط الزمني ، وحددهما ، وانقر بزر الماوس الأيمن وحدد مزامنة. في نافذة جديدة ، حدد الصوت. سيقوم البرنامج بتحليل كل من الملفات الصوتية وتصطفها. بمجرد محاذاتها ، يمكنك حذف الصوت المرفق بالفيديو ومزامنة مقطعك مع الصوت المحدد. بعد ذلك ، ضع الفيديو المدمج في الحاوية لاستخدامه مرة أخرى.
كثير من الأحيان ، يحتاج الرماة فقط إلى جزء من مقطع فيديو طويل ، مثل مقابلة أو رحلة بطائرة بدون طيار. من الصعب تتبع كل المقاطع الضرورية للمقطع. لتسهيل هذه المهمة ، انسخ الفيديو من سلة المهملات وحدد نقاط الدخول والخروج عليها. من خلال ضبط موضع هذه النقاط ، يمكنك تحديد مقطع من مقطع. الى جانب ذلك ، يمكنك تسميته كما تريد.
افتح الفيديو وحدد نقطتي الدخول والخروج لاقتصاص جزء الفيديو الذي تهتم به. استخدم المفتاح I لتعيين In Point ومفتاح O لتحديد موضع Out نقطة. ضع الإطار المحدد في سلة المهملات. بعد ذلك ، ستتمكن من استخدام المقطع المقصوص مع نقاط البداية والنهاية المحددة. من خلال تغيير نقاط الدخول / الخروج في الفيديو المصدر ، يمكنك قص مقطع آخر من الفيديو.
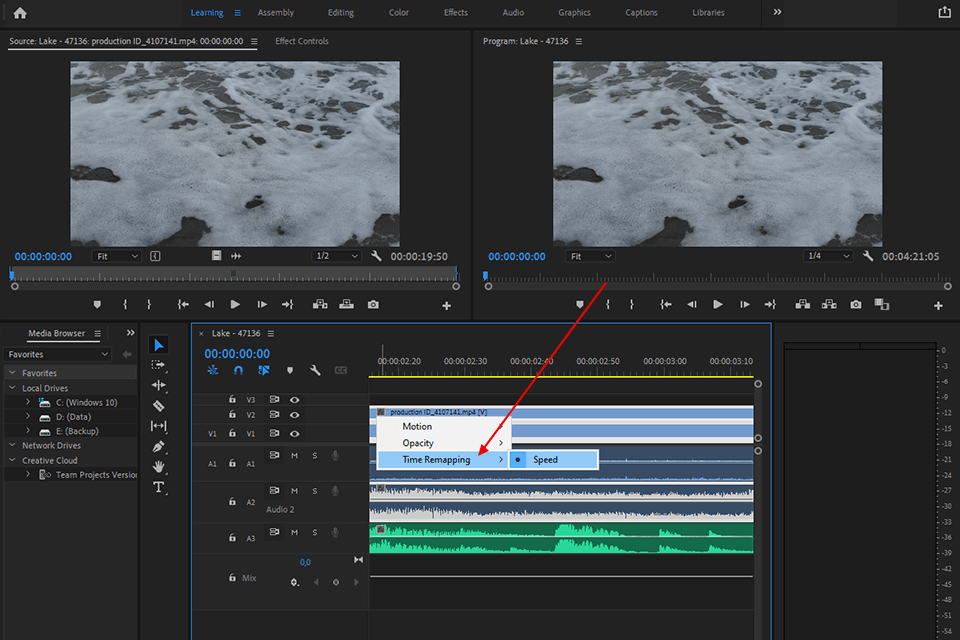
يسمح لك إعادة تعيين الوقت بتسريع أو إبطاء تشغيل الفيديو. قم بتنشيط القائمة بالنقر فوق الزر الأيمن واستخدم علامة التبويب السرعة / المدة لضبط سرعة تشغيل المقطع بأكمله. يمكنك استخدام ميزة إعادة تعيين الوقت لتغيير سرعة الفيديو أثناء تشغيله.
انقر بزر الماوس الأيمن وانتقل إلى إظهار Clip Keyframes و إعادة تعيين الوقت و GT. السرعة . استخدم أداة القلم لإضافة إطارات مفتاحية واستخدم أداة التحديد لضبط سرعة كل جزء من الفيديو. من خلال تغيير سرعة مقاطع المقطع ، يمكنك إنشاء تأثيرات رائعة تستند إلى الوقت ، مثل الحركة البطيئة ، وما إلى ذلك.
تتيح لك إحدى أهم نصائح وحيل Premiere Pro تحسين المقاطع الخاصة بك بمساعدة تداخل المخطط الزمني الإبداعي. يمكنك دمج التسلسلات الخاصة بك في تسلسلات أخرى لتسهيل تحرير الفيديو. إلى جانب ذلك ، يمكن أن يساعدك التداخل في تحسين تنظيم مشاريعك مع الحفاظ على الجدول الزمني نظيفًا ومجزئًا.
تسمح لك اختصارات لوحة المفاتيح بتحسين سير عمل تحرير الفيديو. يمكنك إنشاء اختصارات لوحة مفاتيح مخصصة من خلال توفير إرشادات مفصلة. يمكنك العثور على Premiere Pro و اختصارات لوحة المفاتيح في الشريط العلوي.
سترى قائمة بجميع الاختصارات. لمعرفة الاختصارات التي تم تعيينها لكل مفتاح ، يمكنك استخدام أحد مفاتيح التعديل ، مثل Shift و Alt و Cmd. لتعيين اختصارات ، اسحب أمرًا من قائمة الوظائف في الرسم التخطيطي.
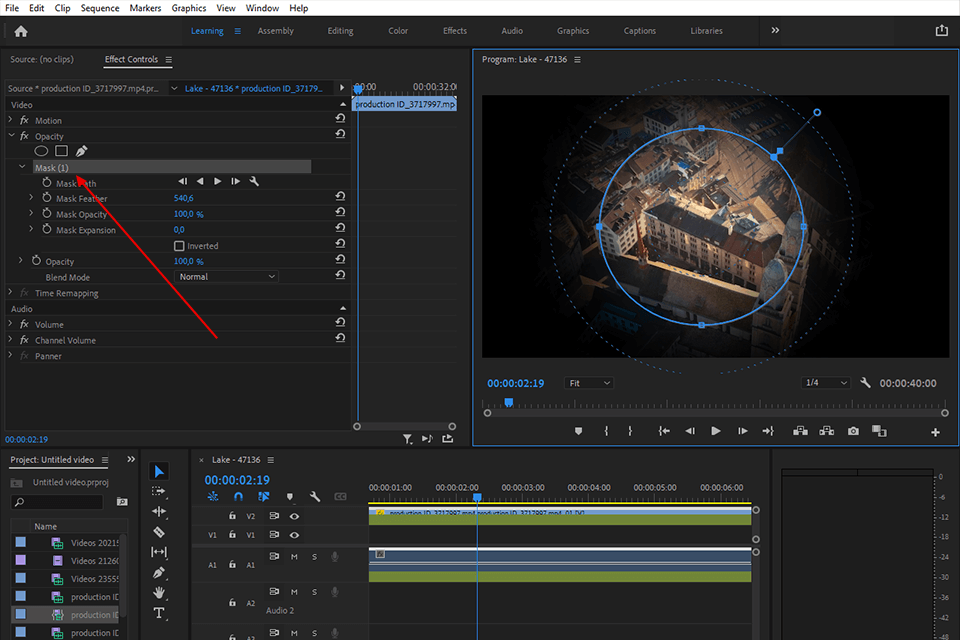
يسمح التقنيع بتحسين المقطع المحدد من المقطع بالتأثير المطلوب (مثل تفتيح وجه الشخص). تتمثل الخطوة الأولى في إنشاء نسخة مكررة من الفيديو الخاص بك ووضعه على الطبقة العليا. بعد ذلك ، انتقل إلى لوحة التحكم بالتأثيرات للمقطع المنسوخ ، وابحث عن أداة القلم ، واستخدمها لتحديد المنطقة التي تريد إخفاءها.
من الآن فصاعدًا ، ستؤثر جميع التأثيرات المطبقة على الفيديو على المنطقة المحددة من الفيديو فقط. بالإضافة إلى ذلك ، يسمح Premiere Pro بإخفاء العناصر المتحركة. ستحتاج إلى النقر فوق أيقونة التشغيل بجوار Mask Path. من خلال تعديل Mask Feather ، يمكنك الحصول على حافة أكثر نعومة وصورة أكثر سلاسة.
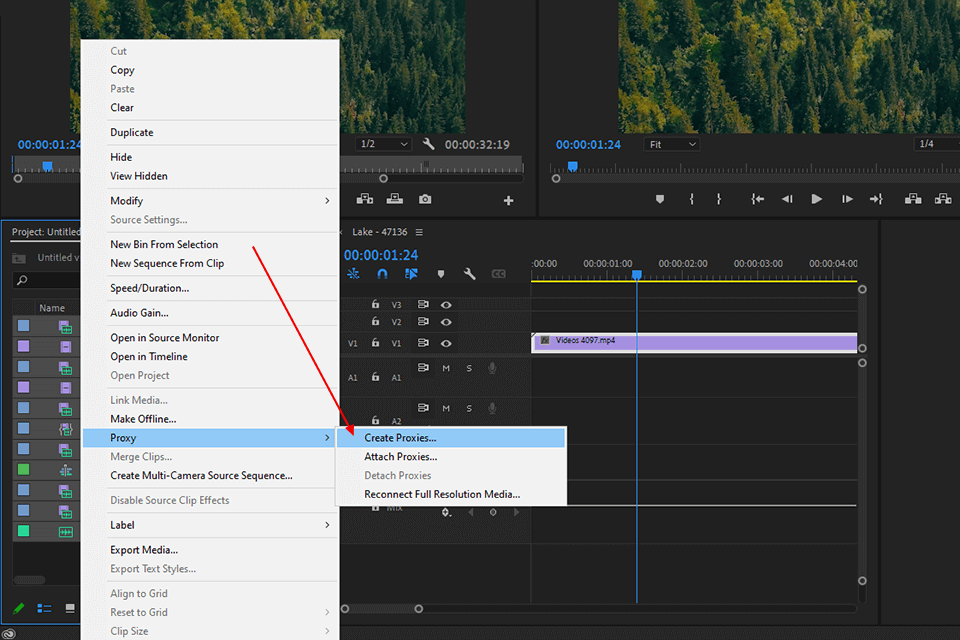
نظرًا لأن تحرير الفيديو يتطلب معالجة مكثفة للبيانات ، فقد يتباطأ Premiere Pro قليلاً في بعض الأحيان. لتسريع أداء هذا البرنامج دون شراء أجهزة باهظة الثمن ، استخدم إحدى الطرق الفعالة المتعددة.
الخيار الأول هو إنشاء وكلاء أو نسخ من مقاطعك بدقة أقل. حدد مقاطع الفيديو الخاصة بك في السلة ، وانتقل إلى الوكيل وانقر فوق علامة التبويب إنشاء وكلاء. قم بمعالجة الوكلاء بدلاً من الملف الأصلي ثم ارجع إلى الفيديو المصدر بالنقر فوق الزر Toggle Proxies ، والذي يمكنك إضافته إلى شريط أدوات Program Monitor بالنقر فوق علامة "+".
هناك طريقة أخرى وهي تعديل دقة التشغيل. ابحث عن القائمة المنسدلة Playback Resolution على شريط أدوات شاشة البرنامج وقم بتقليل الدقة إلى ½ أو ¼. ستكون جودة معاينة الفيديو أسوأ ، لكن العرض سيكون أسرع بكثير.
يمكنك أيضًا زيادة حجم ذاكرة الوصول العشوائي المحجوزة لـ Premiere Pro لتحسين أدائها. انتقل إلى Premiere Pro و التفضيلات و GT. الذاكرة في القائمة العلوية وقم بخفض القيمة بجوار " ذاكرة الوصول العشوائي المحجوزة للتطبيقات الأخرى. "
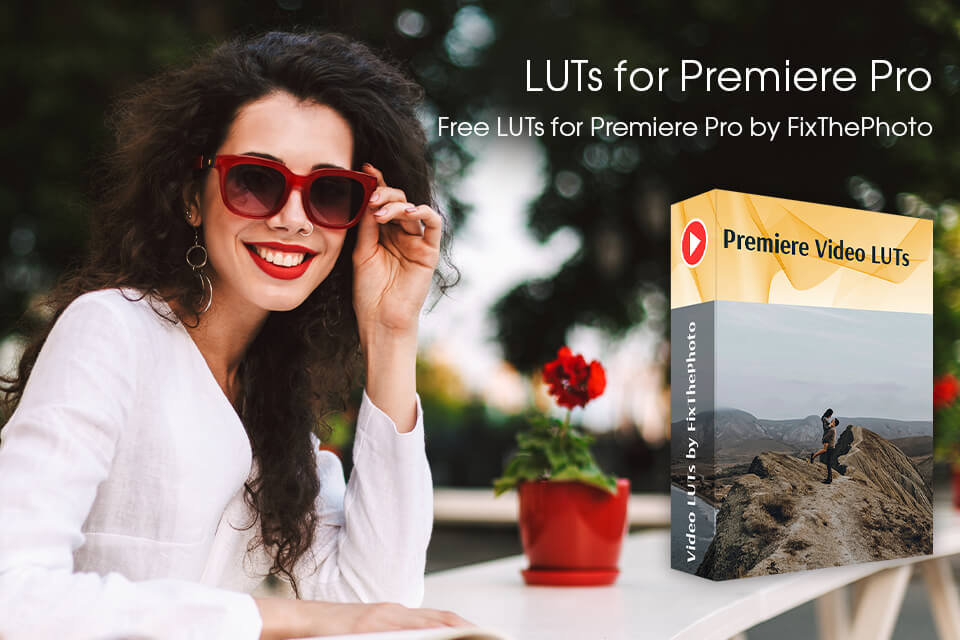
لأولئك الذين يريدون تغيير لون مقاطع الفيديو استخدام جداول البحث هذه. استخدمها لجعل النغمات أكثر دفئًا أو تشبعًا ، وإضافة بعض الظلال الزرقاء ، وما إلى ذلك. باستخدام جداول البحث الرائعة هذه ، يمكنك تسريع عملية تحرير الفيديو ، وبالتالي توفير الوقت والمال.