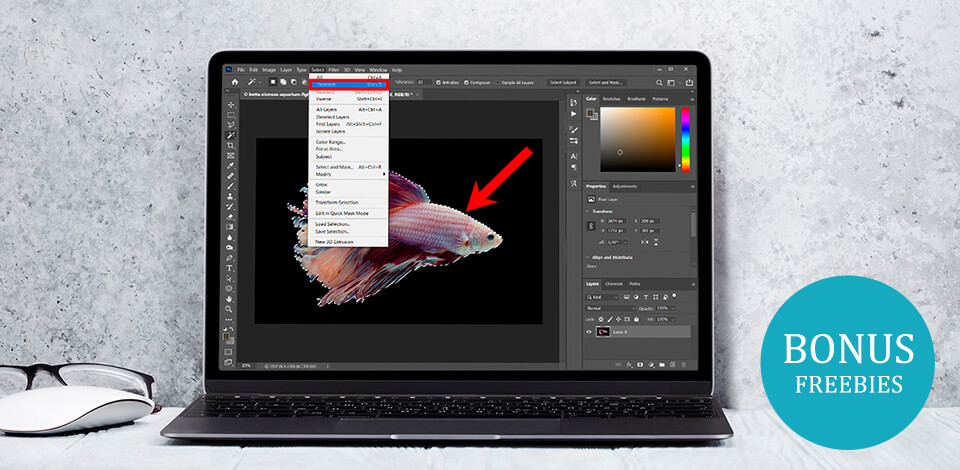
هل تحتاج إلى إلغاء التحديد في Photoshop بسرعة؟ يعد تحرير أجزاء من طبقة أو طبقات بأكملها جزءًا أساسيًا من استخدام هذا البرنامج بشكل فعال. من الضروري القيام بذلك بمجرد الانتهاء من التحرير ، حتى لا تقوم بأي تغييرات غير مرغوب فيها. في هذا البرنامج التعليمي ، سوف أطلعك على أسهل 3 طرق وأكثرها شيوعًا.
الطريقة الأكثر شيوعًا المستخدمة في معظم دروس فوتوشوب من خلال قائمة التحديد.
الخطوة 1. انتقل نحو قائمة التحديد
إطلاق محل تصوير. قم باستيراد الصورة. لتحرير كائن بهذه الطريقة ، تحرك نحويختار القائمة في شريط القائمة العلوي.
الخطوة 2. اختر الخيار الثاني من الأعلى
قم بالتمرير لأسفل إلى ملفإلغاء الخيار في قائمة fly-out.
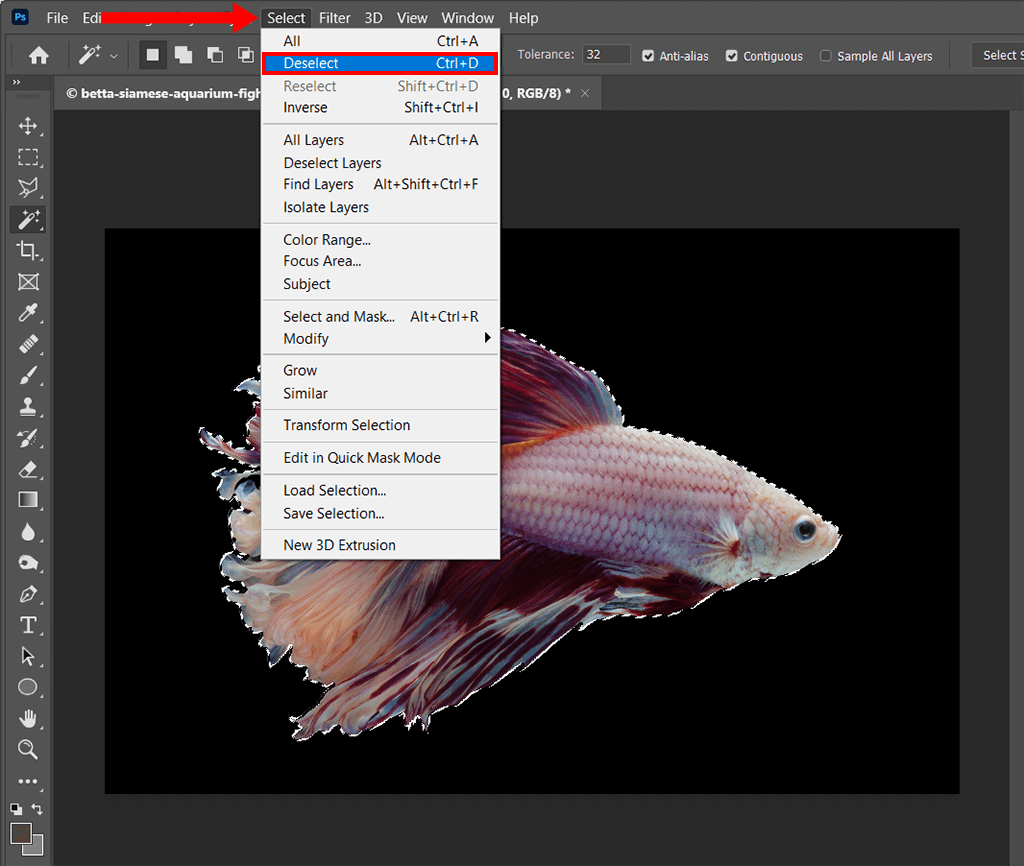
الخطوة 3. تم
أنت الآن تعرف كيفية إلغاء التحديد في Photoshop بسرعة وسهولة. ستجد هذه التقنية مفيدة بشكل خاص عندما تصوير شخص ما في صورة.
أسرع طريقة لتحقيق إلغاء التحديد هي باستخدام اختصارات لوحة مفاتيح Photoshop.
كل ما عليك فعله هو الضغط باستمرار على ملفالسيطرة + D / Cmd + D تركيبة المفاتيح. تمامًا مثل هذا ، تم تحرير اختيارك.

إذا كنت تريد تحرير طبقة كاملة ، فبدلاً من مجرد كائنات محددة داخل تلك الطبقة ، تكون العملية متشابهة نسبيًا.
الخطوة 1. اختر
حدد طبقة من خلال النقر عليها في لوحة Layers على الجانب الأيمن السفلي من الشاشة. ستتمكن من التعرف بسهولة على الطبقات المحددة لأن لونها سيكون مختلفًا. الضغط باستمرار علىCtrl / كمد مفتاح أثناء النقر ، يسمح لك باختيار عدة طبقات في وقت واحد.
الخطوة 2. حرر التحديد
مع تحديد طبقة واحدة أو أكثر ، يمكنك إلغاء تحديد طبقة واحدة بالانتقال إلىيختار قائمة. على غرار الطريقة الأولى ، حرر التحديد عن طريق تحديد الخيار الثاني.
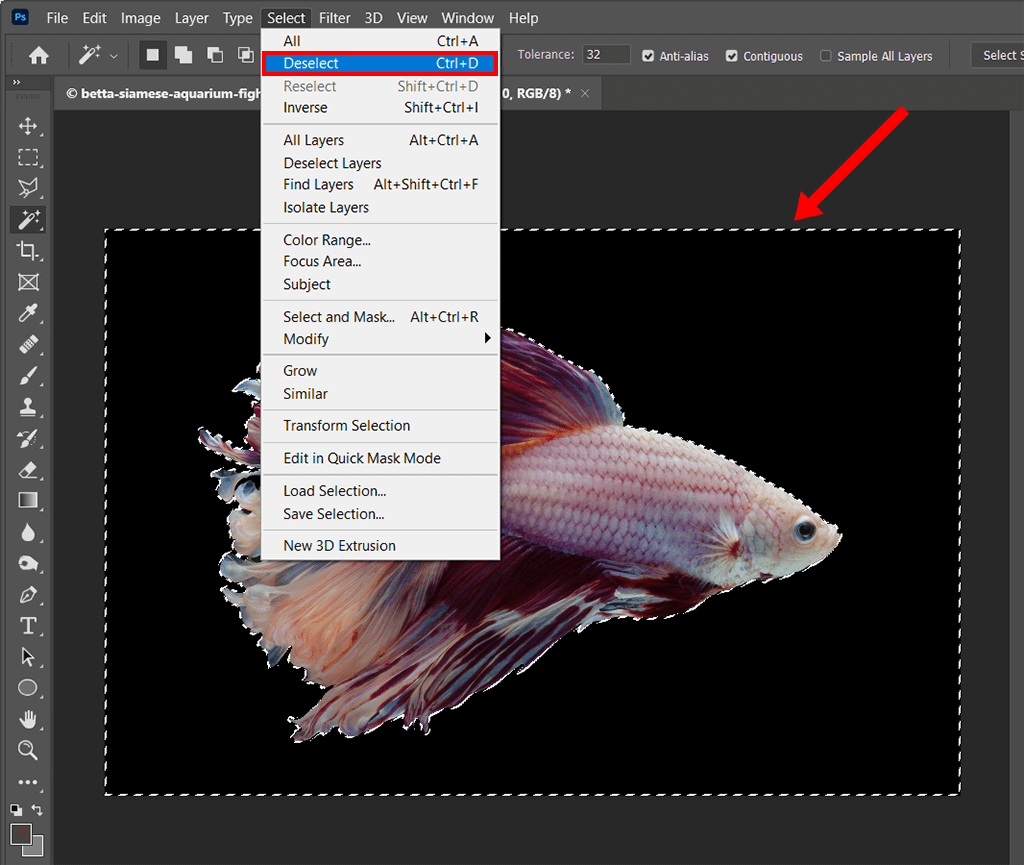
الخطوة 3. تم
أنت جاهز تمامًا. أوصي أيضًا بالتعلم كيفية دمج الطبقات في برنامج فوتوشوب لإنهاء التحرير الخاص بك.
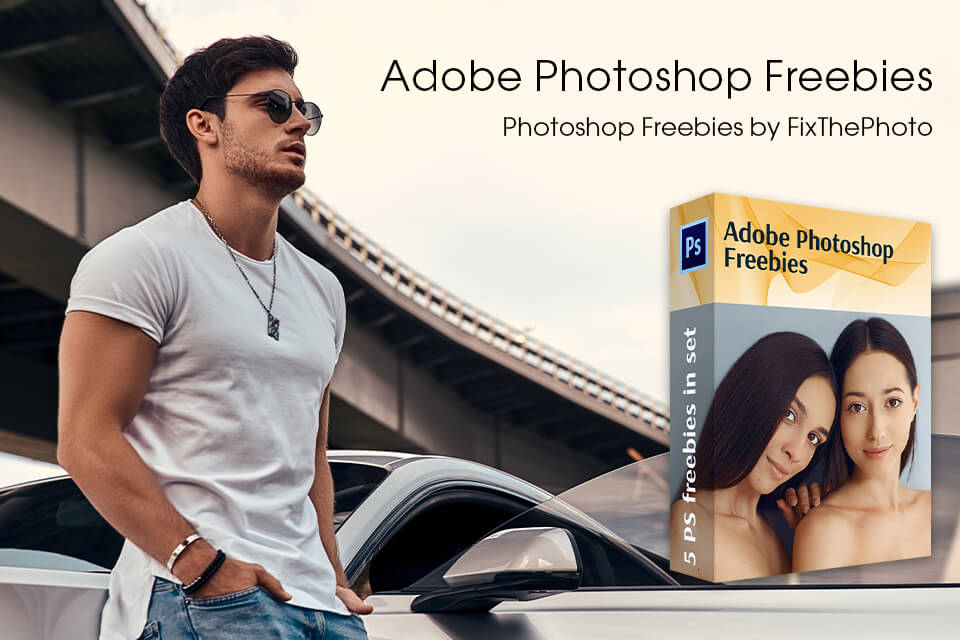
هل تريد تحقيق التحرير الاحترافي في Photoshop بشكل أسرع؟ قم بتنزيل هذه الحزمة من الفرش والحركات والتراكبات عالية الجودة للحصول على المظهر المطلوب على الفور. لقد تم صنعها بواسطة أدوات تنقيح الصور الاحترافية ، بهدف جعل سير عملك أكثر سلاسة.