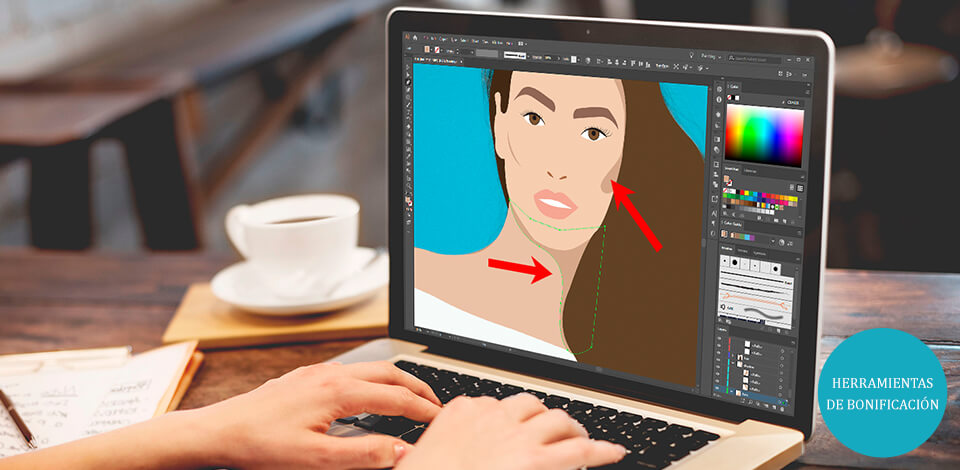
Si se pregunta cómo dibujar una cara en Illustrator y desea aprender a crear rostros humanos anatómicamente correctos, asegúrese de leer este tutorial. Siguiendo estos 18 sencillos pasos, puede crear rápidamente un retrato en Illustrator con las proporciones correctas de la cabeza, cabello, ojos y cejas detallados.
Cree un nuevo archivo en Illustrator (Archivo> Nuevo) y ajuste la altura, el ancho y otros parámetros.
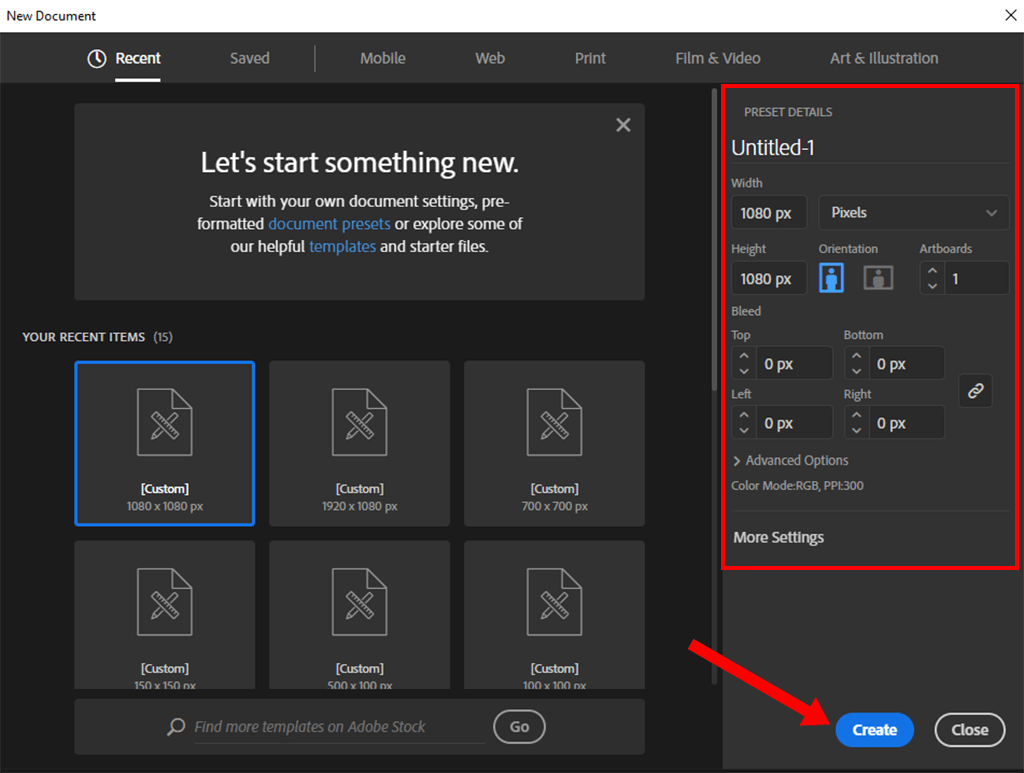
Si usted es un principiante y quiere aprender a dibujar caras en Illustrator, es mejor usar una foto en lugar de dibujar una imagen desde cero. Seleccione una foto de retrato adecuada. Luego, necesita crear una nueva capa.
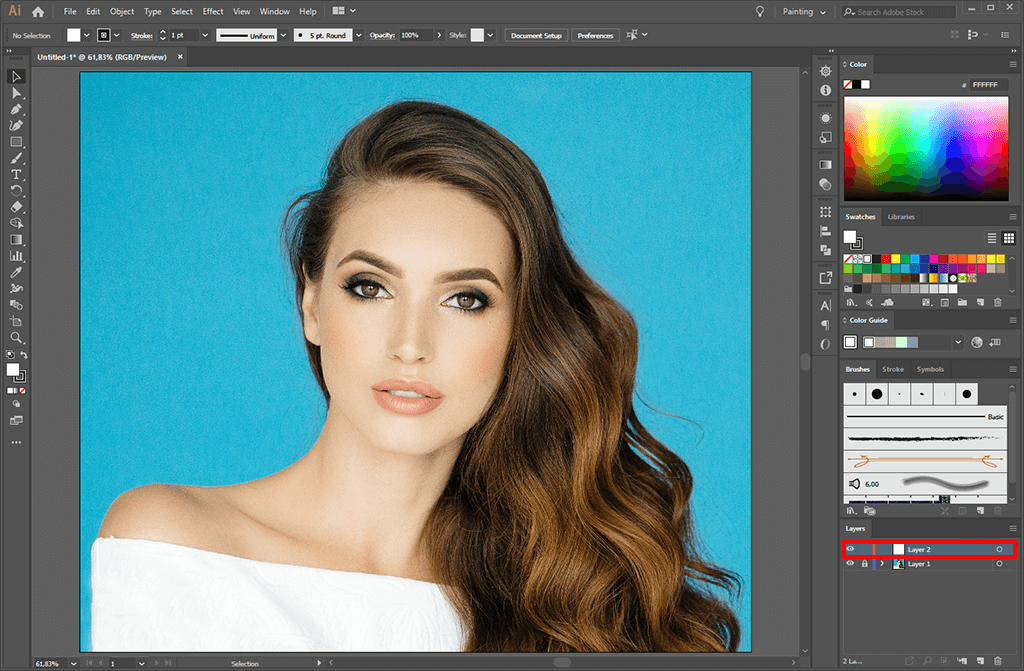
Para dibujar retratos vectoriales, debe utilizar guías de intersección verticales y horizontales. Utilice la herramienta Elipse (L) y cree un círculo con un centro en la intersección de las guías. Mueva el cursor a la intersección y alargue el círculo presionando Alt + Mayús.
Establezca el relleno en "Ninguno" y establezca un trazo en 1 pt. El diámetro del círculo debe coincidir con el ancho de la cabeza.
Utilice la herramienta Pluma mientras mantiene presionada la tecla Mayúscula para dibujar líneas en los puntos de intersección izquierdo y derecho con la guía horizontal. Con la herramienta Pluma, comience a dibujar el contorno de la cara. Para dibujar cejas, cree una curva y luego cree un nuevo pincel artístico para aplicarlo a la curva.
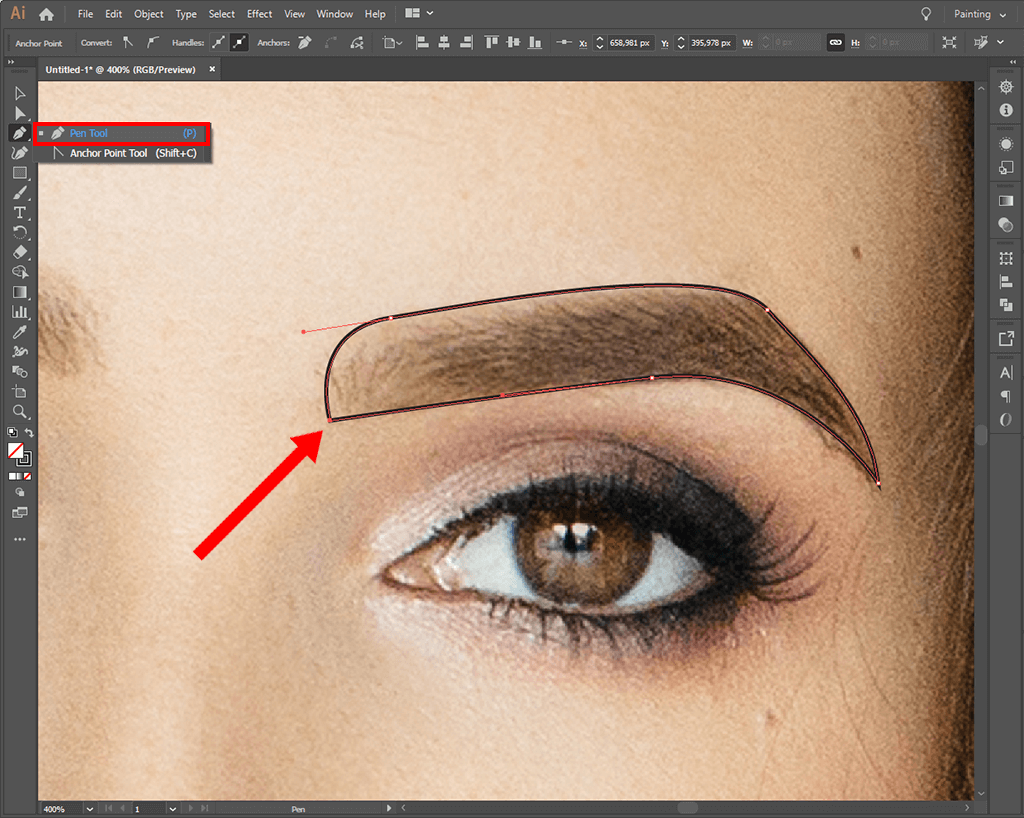
Para obtener un resultado más natural, seleccione el estilo de trazo que mejor se adapte a sus necesidades. Puede encontrar el panel de Trazo yendo a Ventana> Trazo.> En un menú desplegable, verá varias opciones.
Como puede ver en la imagen, le ayudará a cambiar la apariencia de los trazos. Como resultado, se verán más naturales.
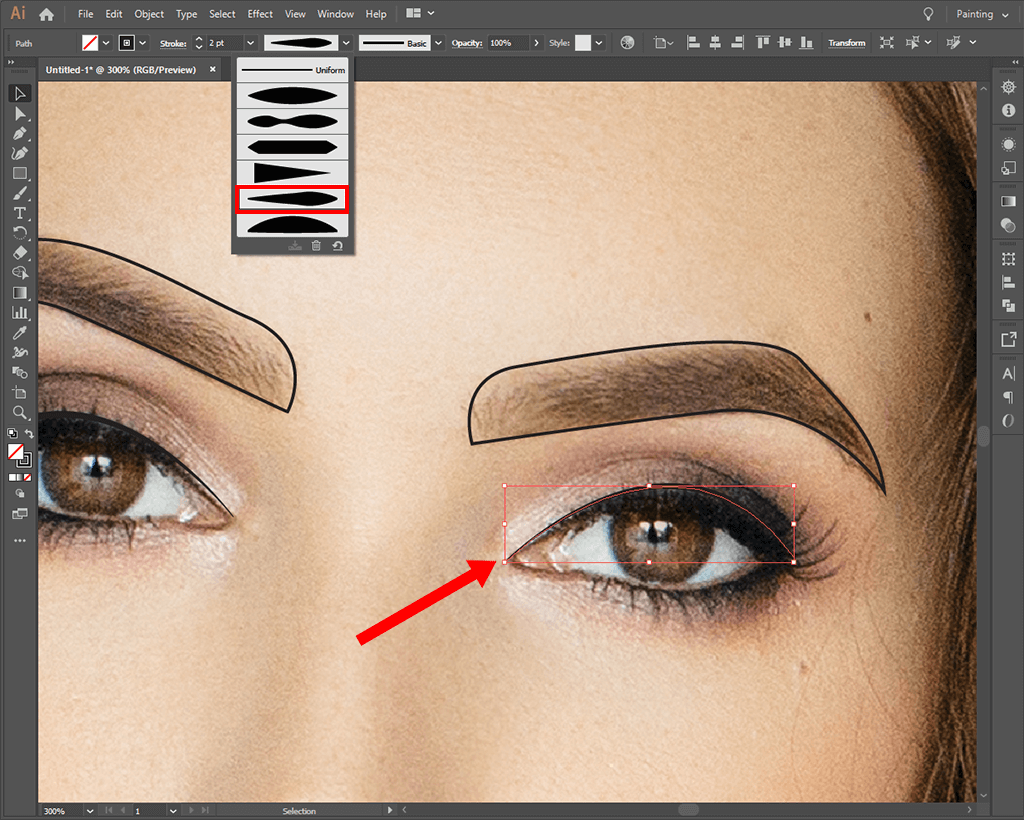
Para eliminar detalles no deseados, también puede utilizar la herramienta Borrar. Utilice Mayús + E para borrar todas las capas superpuestas. Le permitirá limpiar la imagen y deshacerse de formas no deseadas.
Al editar retratos de Illustrator, debe eliminar los matices de color no deseados sobre las pestañas. Luego, mueva esta capa debajo de la capa con pestañas usando Ctrl + [. También puede hacer clic con el botón derecho y seleccionar "Enviar hacia atrás".
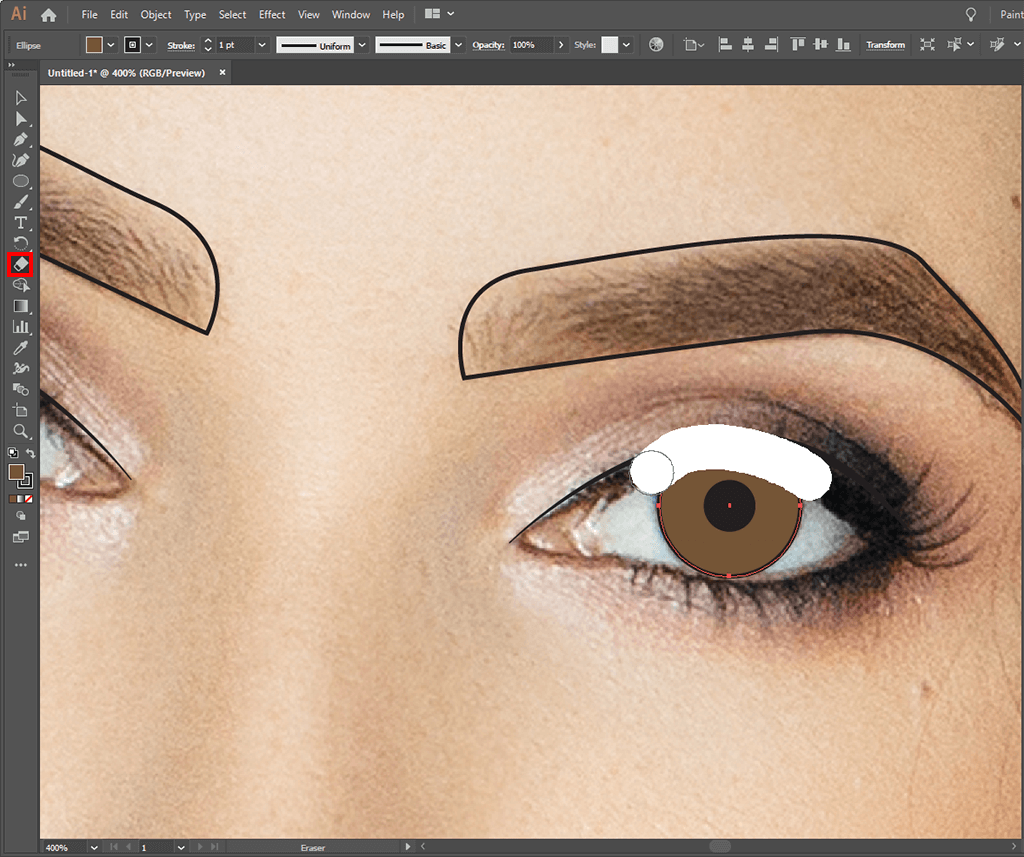
Para dibujar las pestañas, puede volver a utilizar la herramienta de trazo. Primero, dibuje varias líneas curvas usando la herramienta Pluma.
Luego, usando el mismo método de antes, edite el esquema eligiendo Ventana> Esquema para que se vea más realista.> Seleccione la forma del triángulo, con una base ancha que se estrecha hasta la parte superior, ya que es algo similar a las pestañas.

Ahora, necesita crear una capa con una cara. Copie la ruta de la plantilla y agréguela a esta capa. Luego, delinee la cara.
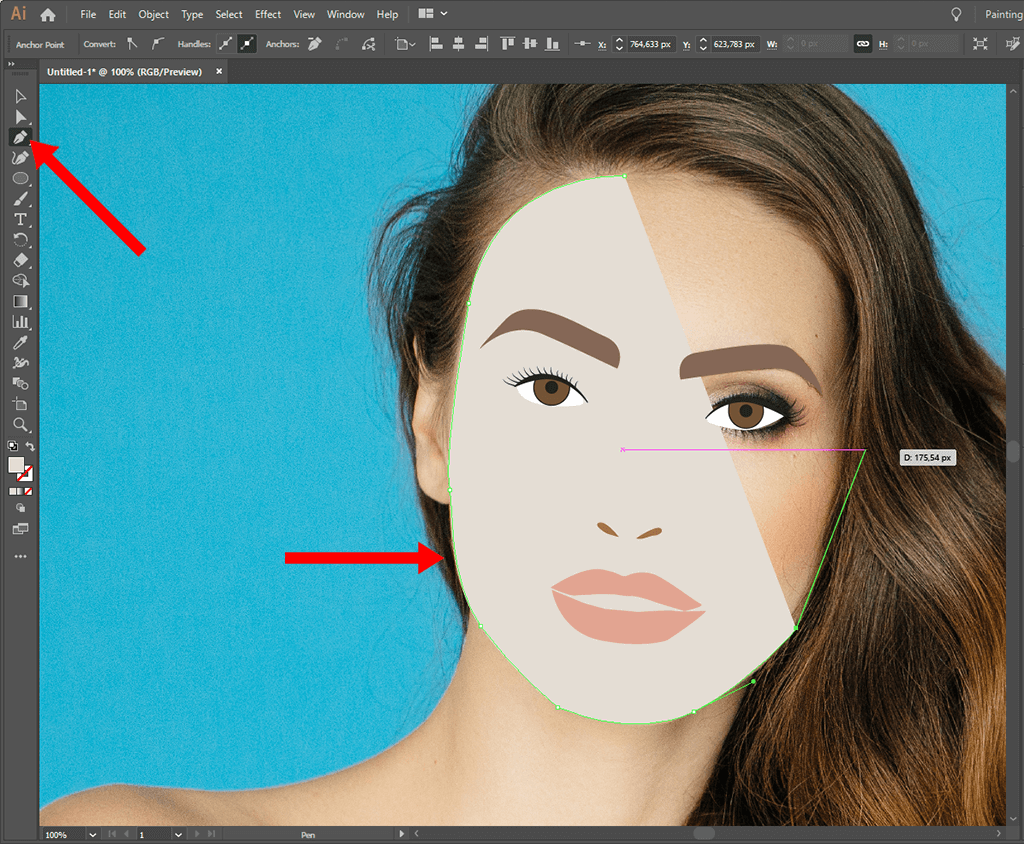
Para dibujar el cabello, primero, cree dos nuevas capas para el cabello en la parte posterior y en el primer plano. Aprenda cómo fusionar capas en Illustrator para poner la capa con el cabello en primer plano sobre otras capas y mover la capa con el cabello hacia atrás debajo de otras capas. Luego, use la herramienta Pluma (P) para crear el contorno de la línea del cabello.
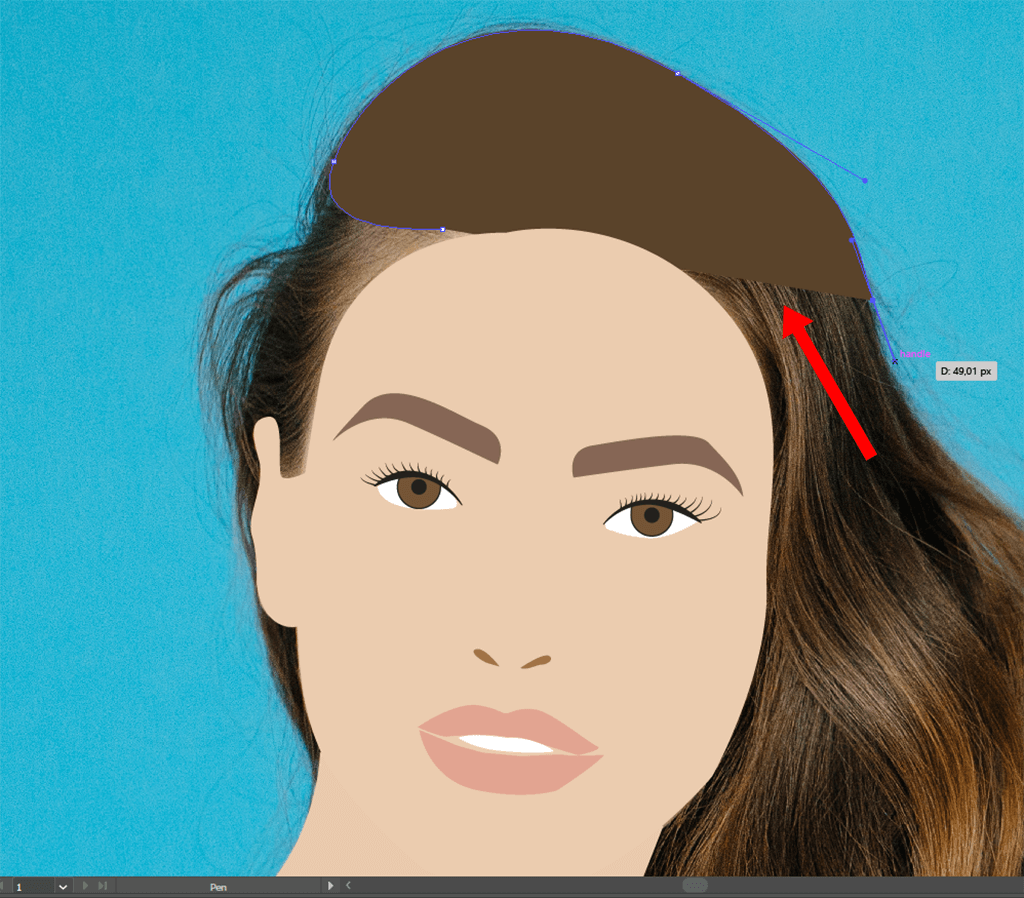
Un consejo que encontrará en todos los tutoriales de Adobe Illustrator es utilizar sombras, ya que pueden hacer que sus retratos de Illustrator sean más realistas.
Para agregarlos, delinee las partes más oscuras de la cara usando la herramienta Pluma para crear líneas curvas. Puede que se necesite mucho ensayo y error para encontrar el lugar correcto para las sombras, pero siempre puede deshacer sus ediciones y comenzar de nuevo si comete un error.
Empiece a agregar sombras. Deben tener un tono más oscuro que el color de fondo base.
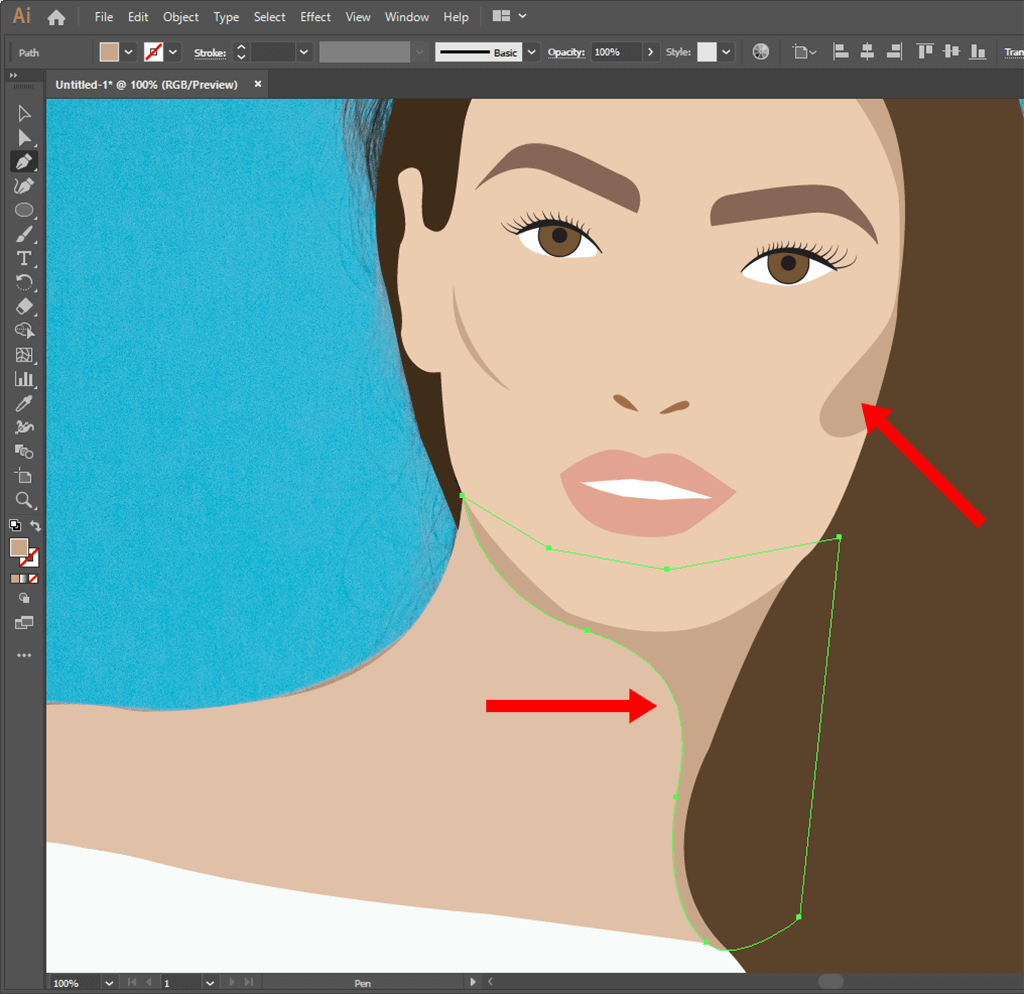
Cuando todo esté casi listo, debe modificar un poco su retrato vectorial de Illustrator . Vaya a la capa de los ojos. Rellene los iris con un degradado radial, de blanco a verde (C = 57, M = 26, Y = 60 y K = 10).
Utilice la herramienta Cuentagotas para seleccionar el mismo color para la nariz y el área alrededor de los ojos. Para ello, seleccione el área que desea editar, haga clic en ella con el Cuentagotas (presione “I” en el teclado) y luego haga clic en el área que desea rellenar con este color. Puede combinar varios colores al trabajar en el lienzo.
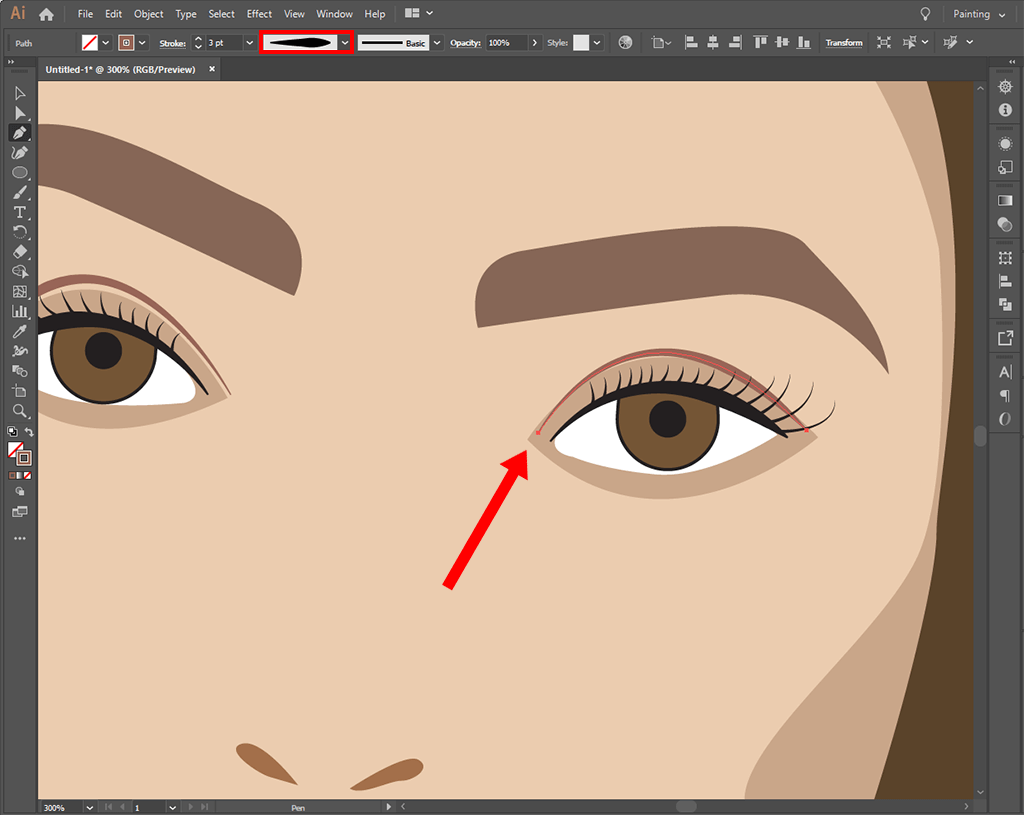
Puede agregar puntos de luz usando la herramienta Pluma, sin embargo, la opción más fácil para hacerlo es usar la herramienta Pincel. Seleccione el tono de piel más claro y dibuje manualmente los reflejos en las áreas seleccionadas. Asegúrese de agregar reflejos en la parte superior de los pómulos, los ojos y la nariz.
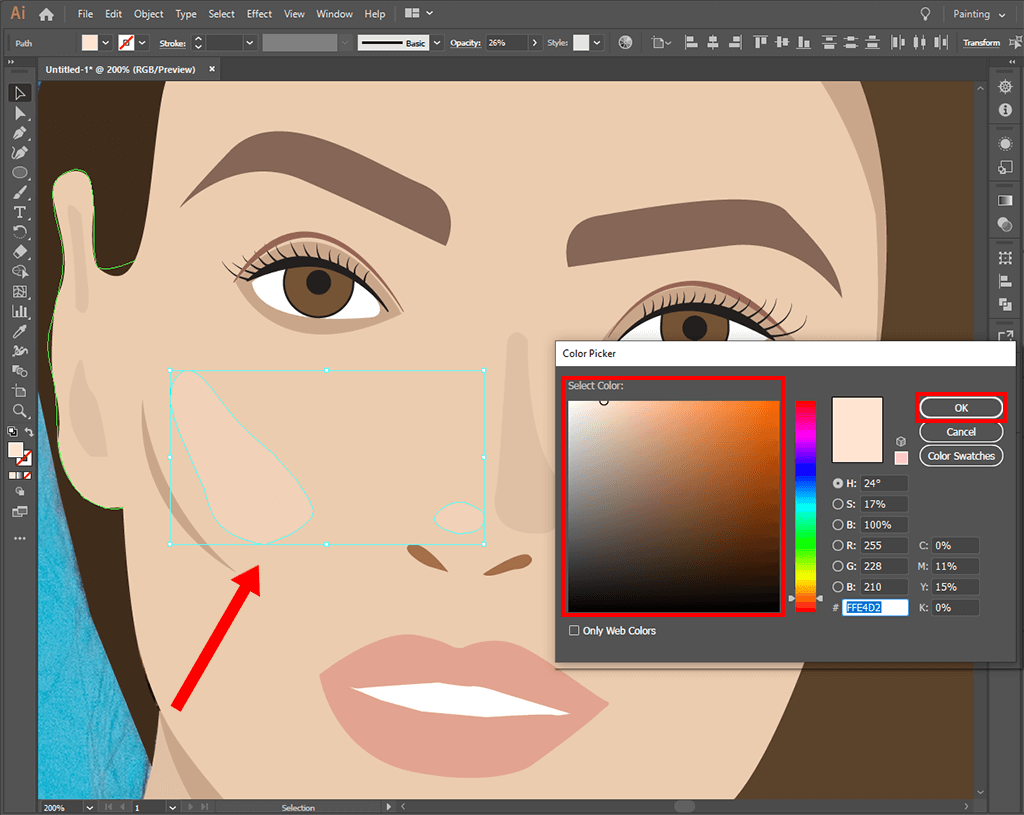
Para agregar reflejos a los ojos, debe crear una elipse y rellenarla con un color blanco sin crear un contorno. Rellene los labios con un degradado lineal, de rosa a rojo, luego cree una serie de elipses blancas para agregar reflejos a los labios. También puede reducir la opacidad de un área seleccionada.
Dibuje el cabello con detalles usando líneas suaves. Para que el cabello se vea más detallado, debe ajustar los tonos medios, las sombras y los reflejos. El color base debe coincidir con el color del cabello de su modelo.
Los reflejos deben ser un poco más claros, mientras que las sombras deben ser más oscuras. Puede usar la herramienta Cuentagotas para seleccionar estos colores en su foto de origen y usarlos para trazos de pincel.
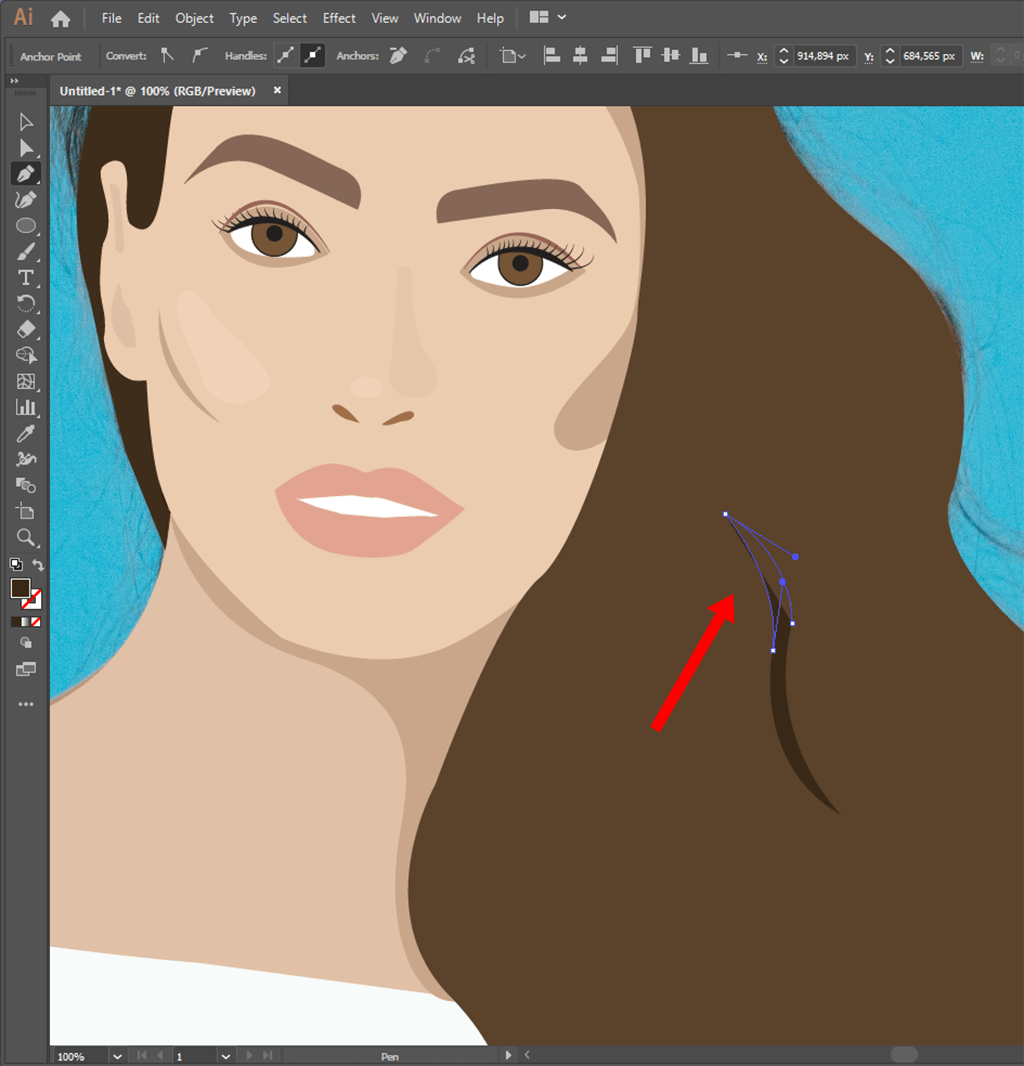
Use la herramienta Pluma para agregar sombras al cabello. Vaya al panel Transparencia y establezca un modo de fusión en Oscurecer. Usa el pincel Feather para dibujar los mechones de cabello.
Finalmente, puede dibujar el fondo. Descubra cómo cambiar el color de fondo en Illustrator con unos pocos clics. Luego, puede guardar el retrato.
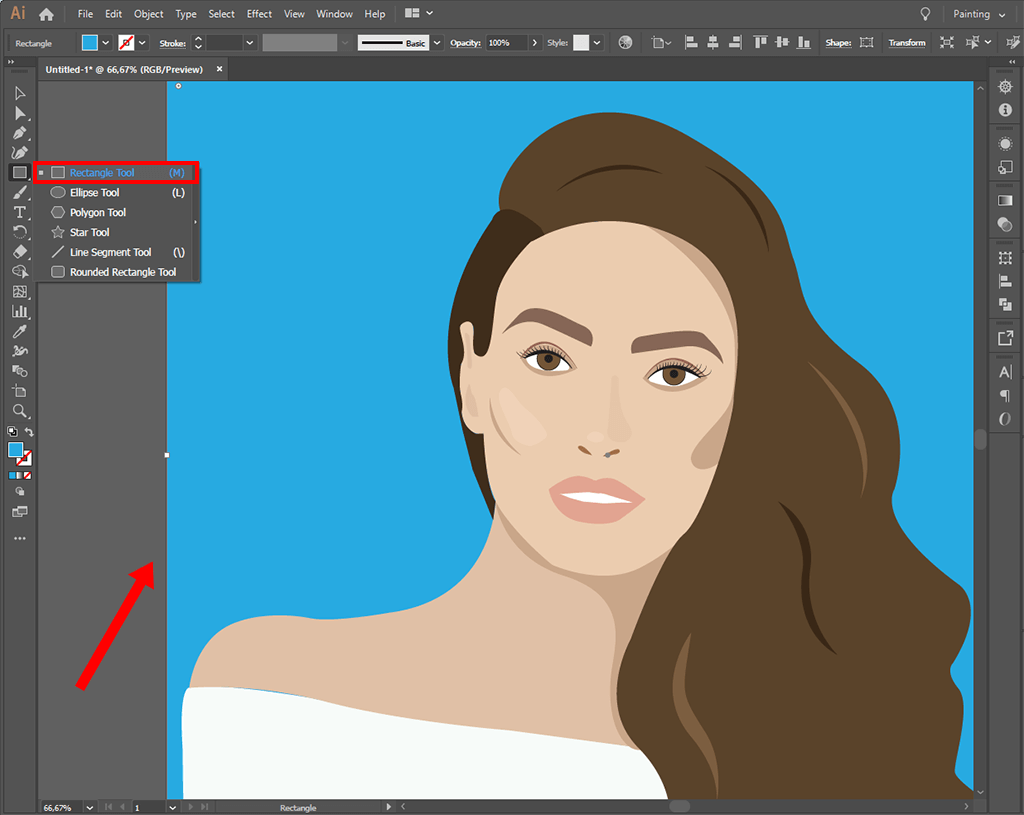
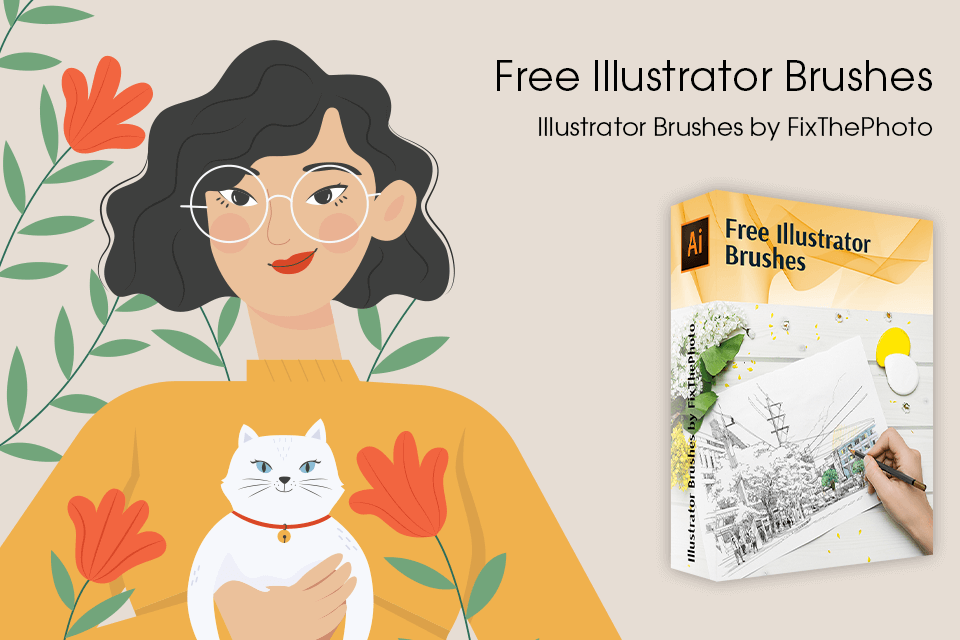
Si desea dibujar retratos vectoriales en Illustrator, intente usar estos pinceles gratuitos. Con ellos, puede hacer que sus imágenes sean más coloridas y visualmente atractivas. Le ayudarán a optimizar su flujo de trabajo y crear patrones únicos.