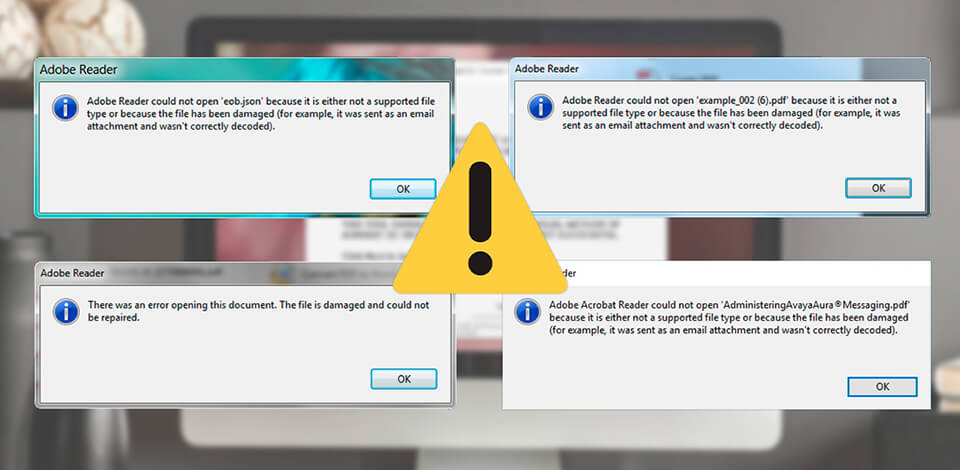
¿Se ha enfrentado al problema de que Adobe Acrobat no se abre? En varias etapas de uso (particularmente después de que haya expirado el período de prueba), es posible que Adobe Acrobat no importe archivos, muestre errores de inicio fatales o no responda a los comandos del usuario.
La mayoría de las veces, los errores ocurren en Windows debido al Centro de actualizaciones y al crecimiento de la arquitectura de seguridad. Por cierto, este error es un problema poco común en Adobe Reader instalado en Mac. La mayoría de los usuarios que informaron del problema cambiaron de Windows 7/8 a Windows 10 o después de una actualización del sistema, y señalaron algunos errores más comunes:
A continuación, lo ayudaré a resolver el problema de apertura de Adobe Acrobat y sin tener que reinstalar o actualizar Acrobat. Este último no es adecuado para un grupo de usuarios que usaron Acrobat Pro DC gratis ya que la reactivación requiere el registro de Adobe ID.
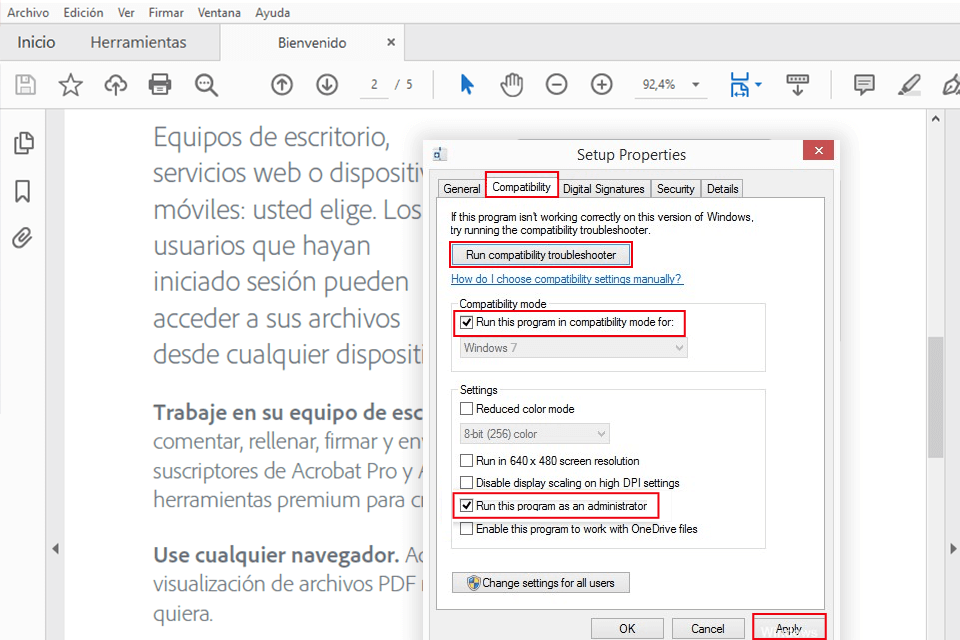
Las actualizaciones y mejoras de Windows pueden afectar la configuración de Acrobat y provocar un inicio incorrecto. El software de Adobe está conectado con muchos módulos y aplicaciones en segundo plano, como los programas predeterminados. Cada vez que Windows ejecuta una actualización, probablemente daña Acrobat y Adobe Reader. Edite la configuración y los derechos de compatibilidad, luego verifique los cambios.
SOLUCIÓN
Intente ejecutar la aplicación en diferentes versiones de Windows después de reiniciar la PC. Si esto no es suficiente, marque la opción Ejecutar este programa como administrador por separado o en combinación con el cambio de versión.

La esencia del problema está en la configuración. Para brindar mayor seguridad a los usuarios del producto de Adobe, la compañía introdujo el "modo protegido" para ejecutar un archivo PDF en una "caja de arena", un entorno restringido donde no tiene acceso a una arquitectura de PC externa. A veces, este modo causa problemas. Por lo tanto, desactívelo y verifique si algo cambia después de reiniciar Acrobat.
SOLUCIÓN: Inicie la aplicación Adobe Acrobat en la PC y haga clic en Editar (en la esquina superior izquierda de la barra de navegación) >Preferencias > Seguridad (mejorada). Debajo de las protecciones de la caja de arena, desactive el Modo protegido desmarcando su casilla.
A veces, después de reiniciar el sistema y reiniciar la aplicación, esto es suficiente. De lo contrario, intente hacer lo mismo con Seguridad mejorada por separado o en conjunto.
Para realizar estas acciones, debe tener algunas habilidades administrativas. Además, asegúrese de guardar la clave, que está sujeta a edición en caso de deshacer los cambios. Sugiero hacer una copia de seguridad del registro de Windows antes de modificarlo.
SOLUCIÓN
1. Abra el Editor del registro: haga clic en Inicio> Ejecutar y escriba Regedit en el campo abierto. A continuación, haga clic en OK.
2. Navegue hasta la siguiente clave de registro:
HKEY_CLASSES_ROOT/acrobat/shell/open/ddeexec/application
3.Haga una copia de seguridad utilizando el mejor software de copia de seguridad gratuito o haciendo clic con el botón derecho en la clave de la aplicación (Acroview) y exportándola al escritorio. Desde aquí puede volver a importarlo en caso de falla.
4. Modifique la clave de "Acroview * 18" (* - letra de la versión actual) a "AcroviewR18". El valor de * y R indica la versión de Acrobat instalada. Por ejemplo, para Acrobat 2018, el valor es A18.
5. Cierre el editor de registro y Acrobat.
Inicie Acrobat una vez más y compruebe si el problema ha desaparecido.
En el sitio web de Adobe, puede encontrar documentación oficial que describe por qué Adobe Acrobat Pro no abre. Las recomendaciones de Adobe solo funcionan en caso de que posea una versión con licencia del programa. Si su Adobe Acrobat es pirateado, no podrá comunicarse con el servicio de soporte de Adobe. La única forma legal de adquirir Adobe Acrobat con licencia es mediante la suscripción a Creative Cloud.
Vale la pena señalar que Adobe Acrobat Reader es uno de los mejores lectores de PDF gratuitos, mientras que su versión profesional Adobe Acrobat Pro DC está disponible mediante suscripción.
SOLUCIÓN: Descargue la última versión de Acrobat Pro del sitio web oficial.
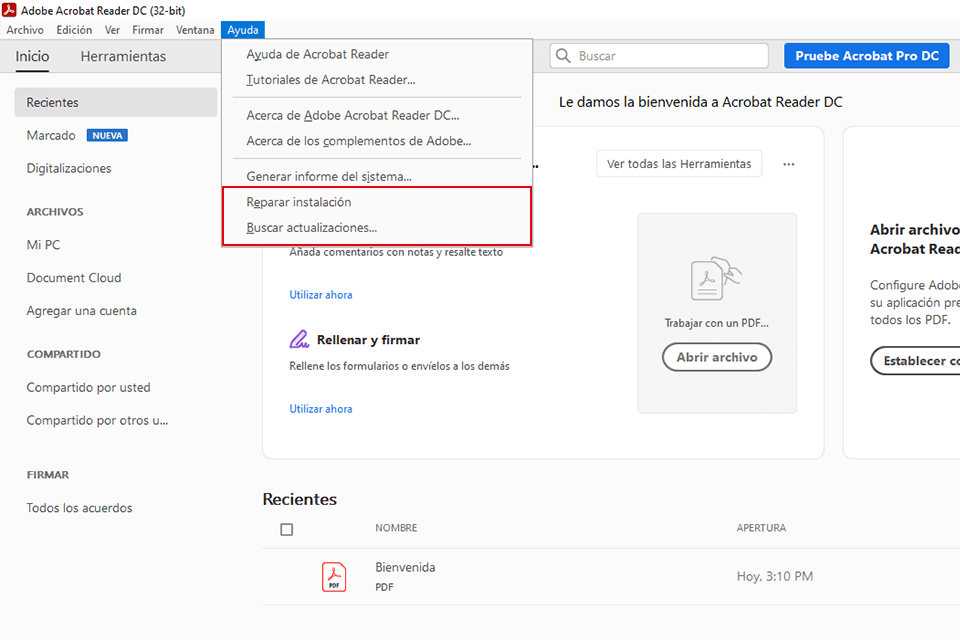
Si los métodos para cambiar la configuración no funcionan, existe la posibilidad de que los archivos de instalación de Adobe Acrobat Reader o los recursos de los que dependen estén dañados o falten algunas partes de ellos. En este caso, sugiero reparar o actualizar la aplicación a la última versión antes de una nueva instalación. Adobe lanza actualizaciones con frecuencia para introducir nuevas funciones y corregir errores.
SOLUCIÓN
1. Inicie la aplicación Adobe Acrobat.
2. Haga clic en Ayuda en la barra superior y haga clic en Reparar instalación.
3. Haga clic en Sí para proceder y continuar con las instrucciones en pantalla.
Si no es suficiente, elija la opción Buscar actualizaciones. Adobe comenzará a buscar parches disponibles para descargar e instalar. En caso de que se instale una actualización, reinicie la PC y vea si el problema ha desaparecido.
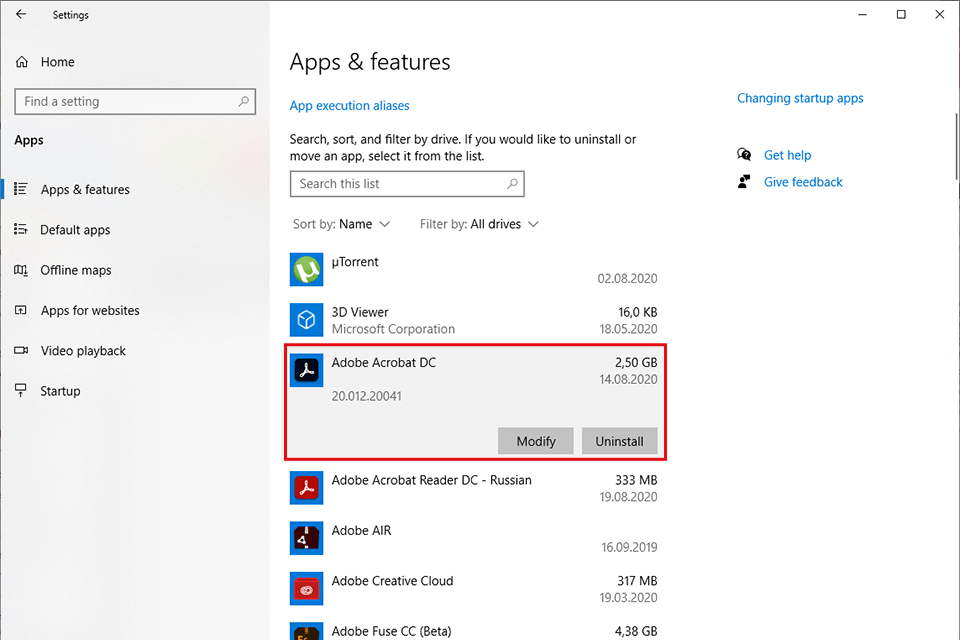
Como creadores del formato de archivo PDF, Adobe mejora constantemente la experiencia de los usuarios con ellos mediante actualizaciones periódicas. Además, la comunidad ha probado varios cambios efectivos en los entornos.
Si los métodos mencionados anteriormente no funcionan, puede reinstalar Acrobat desde cero. Para asegurarse de que no queden restos de la aplicación anterior en la PC, debe eliminar no solo la aplicación, sino también todos los archivos en la configuración del usuario y los datos del programa. Asegúrese de haber iniciado sesión como administrador o de tener suficientes derechos.
SOLUCIÓN
1. Haga clic en Windows + R, introduzca «appwiz.cpl» en el cuadro de diálogo y haga clic en Entrar (o vaya a Inicio> Configuración>Aplicaciones).
2. En el administrador de aplicaciones, busque la entrada para Adobe Acrobat. Haga clic derecho en la aplicación y seleccione "Desinstalar". Para eliminar Acrobat en una Mac, use el Desinstalador de Acrobat en la carpeta/Aplicaciones /Adobe Acrobat.
3. Reinicie la PC y haga clic en Windows + E para iniciar el Explorador. Ahora vaya a las siguientes ubicaciones y elimine todas las carpetas conectadas con Acrobat de los directorios (el mismo procedimiento se puede realizar en Acrobat Cleaner Tool o CSCleaner Tool para Mac):
C:/Users/{username} /AppData/Local/Adobe/Acrobat
C:/Archivos de programa (x86)/Adobe/Acrobat Reader DC
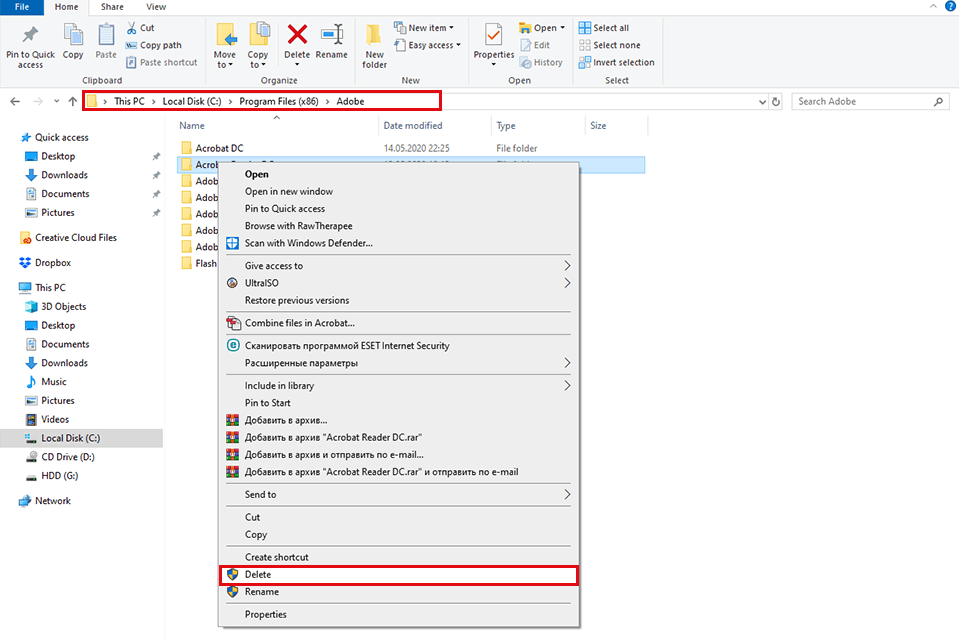
Una vez que haya borrado todo, instale Acrobat utilizando la aplicación Creative Cloud y Adobe ID, clave de producto / número de serie, o a través de Adobe Administrador de aplicaciones para suscriptores de CC. Reinicie la PC. Por lo general, después de este procedimiento, cualquier versión funciona correctamente y el problema de Adobe Acrobat X Pro no se abre se resuelve.