Durch das Zusammenführen mehrerer PDFs in eine Datei können Sie die Informationen speichern und auf bequemere Weise überprüfen. Möchten Sie herausfinden, wie Sie PDF-Dateien in Adobe Reader zusammenführen können? Dann ist diese ausführliche Anleitung genau das Richtige für Sie. Ich zeige Ihnen, wie Sie solche Manipulationen mit Hilfe von Adobe Reader online durchführen können, um so viele PDF-Dateien wie Sie möchten erfolgreich zu kombinieren.
Beginnen Sie damit, dies zu starten kostenloses PDF-Merger-Tool. Online-Adobe-Reader hat eine benutzerfreundliche Oberfläche mit übersichtlich angeordneten Instrumenten. Öffnen Sie nun die Dateien, die Sie zusammenführen möchten.
Sie können dies auf zwei verschiedene Arten tun – entweder ziehen Sie PDFs per Drag & Drop in den Arbeitsbereich oder klicken Sie auf die Schaltfläche „Dateien auswählen“ und suchen Sie die Dateien auf Ihrem Computer. Beachten Sie, dass Sie hier ein zusammengeführtes PDF mit nicht mehr als 1500 Seiten erstellen können. Außerdem können Sie bis zu 100 Dateien kombinieren.
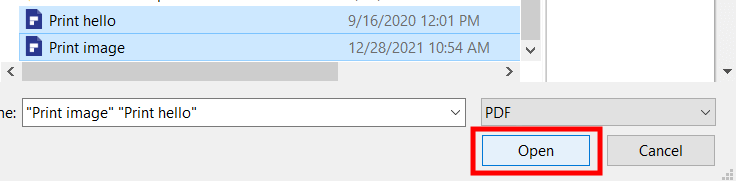
Wählen Sie alle benötigten Dateien aus und klicken Sie auf „Öffnen“.
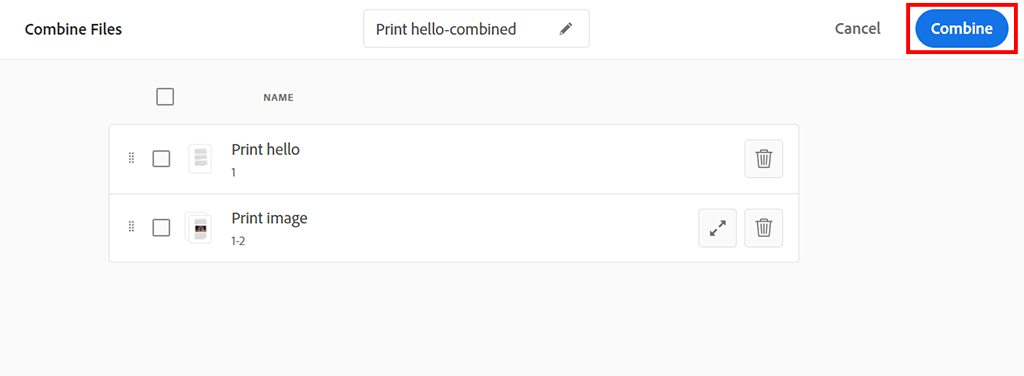
Neben der Möglichkeit, Dateien zusammenzuführen, erlaubt Adobe Acrobat auch deren Neuordnung, Hinzufügen und Löschen. Sie können all diese Vorgänge ausführen, bevor Sie mit dem Zusammenführen beginnen. Die Datei, die ganz oben auf der Liste steht, wird zuerst in der zusammengeführten PDF-Datei angezeigt. Wenn Sie möchten, können Sie ein generiertes PDF umbenennen.
Um die Seiten im zusammengeführten PDF neu anzuordnen, müssen Sie sich anmelden. Danach können Sie Seiten hinzufügen, löschen, verschieben und drehen, um das gewünschte Layout zu erhalten. Wenn Sie mit dem Ergebnis zufrieden sind, klicken Sie unten rechts auf Kombinieren.

Dadurch starten Sie den Zusammenführungsprozess. Auf dem abgeschlossenen Zusammenführungsbildschirm sehen Sie ein Menü auf der rechten Seite der Seite. Wenn Sie es öffnen, sehen Sie zusätzliche Bearbeitungsoptionen – PDF-Splitting, die Möglichkeit, Seiten neu zu organisieren, Kommentare hinzuzufügen und sogar Dateien in JPEG- und Word-Formate zu konvertieren. Klicken Sie auf die entsprechende Option, um sie anzuwenden.
Nach Abschluss des Vorgangs können Sie die resultierende Datei mit anderen Benutzern teilen, sodass diese den Inhalt anzeigen und Kommentare hinterlassen können. Es ist möglich, solche Dateien in gängigen Browsern, z. B. Google Chrome, unabhängig vom verwendeten Betriebssystem zu öffnen. Oder Sie können auf die Schaltfläche „Herunterladen“ klicken, um eine zusammengeführte PDF-Datei auf Ihrem Computer zu speichern.
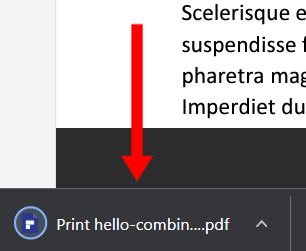
Sie sehen die heruntergeladene Datei in der unteren linken Ecke. Fertig! Jetzt wissen Sie, wie Sie PDF-Dateien in Adobe Reader zusammenführen. Sie können das Programm auch zum Kombinieren von Word-, Excel-, PowerPoint-, Audio- und Videodateien sowie Webseiten und bestehenden PDFs verwenden.
Wenn Sie sich nicht sicher sind, ob Adobe AcrobatPro DC lohnt sich der Kauf, Sie können es eine Woche lang kostenlos testen. Einer der Meisten sein beliebte PDF-Editoren für Mac und Windows enthält es ein umfangreiches Toolset, in dem Sie Instrumente zum Erstellen und Bearbeiten von PDFs, Hinzufügen von Seitenzahlen, Einfügen von Lesezeichen und Wasserzeichen finden. Außerdem können Sie Dateien aufteilen und mit einem Passwort schützen, PNG und andere Bildformate in/aus PDF konvertieren und vieles mehr.
Leicht. Wenn Sie Adobe Acrobat Export PDF abonnieren, können Sie PDF-Dateien sofort in Word-, Excel- und RTF-Formate umwandeln. Dazu müssen Sie im Menü „Tools Center“ die Option „PDF exportieren“ auswählen. Wenn Sie für Adobe Acrobat PDF Pack bezahlen, sehen Sie auch die zusätzliche Funktion zum Konvertieren von PDFs in das PPT-Format. Benutzer können auch PDF-Dateien daraus exportieren PDF-Editor-App oder einen Webbrowser in Sekundenschnelle.
Ja. Es gibt das Fill & Sign-Tool, das automatisch feststellt, ob eine PDF-Datei ausfüllbare Formularfelder enthält oder nicht. Dank der im Programm integrierten Adobe Sensei-Technologie meistern Sie diese Aufgabe problemlos.
Definitiv. Die Software bietet jedoch eine begrenzte Anzahl von Signaturen, die Benutzer mithilfe des Fill & Sign-Tools anfordern können, ohne bereitgestellte Abonnements zu erwerben. Wenn Sie die Anzahl kostenloser Signaturtransaktionen überschreiten, aber mehr vornehmen müssen, müssen Sie für ein geeignetes Document Cloud-Abonnement bezahlen.
Adobe Scan ist ein effizientes Programm zum Erstellen von PDFs aus Papieren und Whiteboards mit automatischer Texterkennung. Basierend auf KI-Algorithmen verbessert es automatisch Scans, behebt Perspektivfehler, definiert Grenzen und beschleunigt Arbeitsabläufe für ein angenehmes Arbeitserlebnis.
Sowohl die Mobil- als auch die Desktop-Version von Acrobat Reader enthalten mehrere praktische Kommentarwerkzeuge zum schnellen Kommentieren von PDFs. Sie können beispielsweise Haftnotizen verwenden, Text hervorheben und unterstreichen, Text direkt auf der Seite eingeben, Durchstreichungswerkzeuge und ein Freihandzeichenwerkzeug nutzen, um auf dem Bildschirm zu zeichnen.