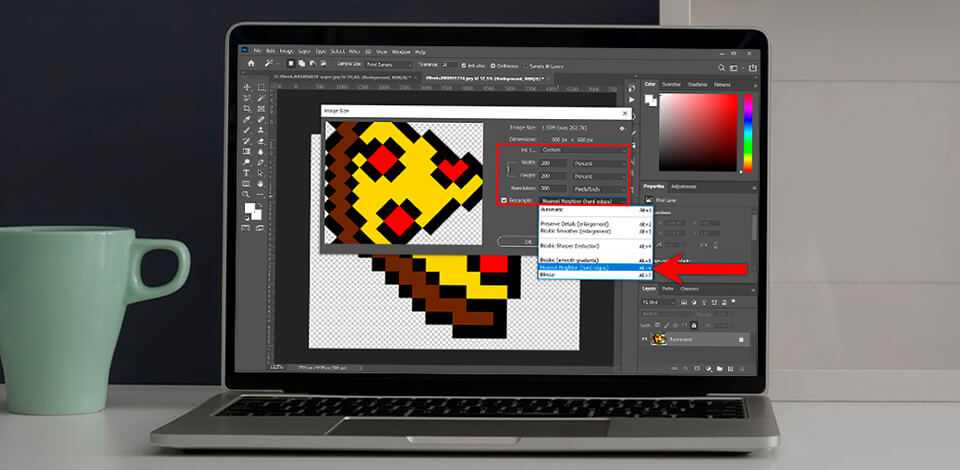
نظرًا لأن هذا البرنامج الاحترافي يجعل الحواف أكثر سلاسة تلقائيًا عند تغيير حجم رسومات البكسل ، فقد تتساءل عن كيفية تغيير حجم فن البكسل في Photoshop. اتبع هذا البرنامج التعليمي القصير خطوة بخطوة لجعل صورتك تبدو أكثر تفصيلاً ، دون أي علامة على التمويه. سيسمح لك بتغيير حجم وتحرير وتحسين حواف صورك الفنية بالبكسل دون فقدان الجودة.
عند تغيير حجم صورة ، فوتوشوب الإعدادات الافتراضية ، مما قد ينتج عنه تمويه على طول الحواف. يحدث هذا لأن Photoshop يستخدم أدوات تعتمد على الذكاء الاصطناعي لإخفاء العيوب عند تكبير الصورة.
ومع ذلك ، عند تغيير حجم صورة البكسل ، يجب تجنب تشويش الحواف كما يجب أن تظل كما هي. إن أبسط طريقة لإصلاح هذه المشكلة هي استخدام طرق أخرى لتغيير الحجم للتأكد من أن وحدات البكسل الموجودة على الحواف لن يتم تعتيمها.
اتبع هذا البرنامج التعليمي السريع لمنع Photoshop من تشويش الحواف عند تغيير حجم صورة البكسل. يمكنك استخدام هذه الطريقة عند العمل باستخدام فن البكسل بأحجام مختلفة ، حتى 75 × 75 أو الصور الأصغر.
شغّل Photoshop وحمّل الصورة التي تريد تغيير حجمها. تأكد من إزالة الخلفية. كيفية إزالة خلفية الصورة في برنامج فوتوشوب نظرة على البرنامج التعليمي الخاص بي لأولئك الذين يرغبون في تعلم أو تنظيف الصور بمساعدة "أداة ممحاة الخلفية".
للعثور على قائمة الإعدادات ، تحتاج إلى فتح نافذة حوار جديدة بالضغط على مجموعة المفاتيح Alt + Ctrl + I يمكنك أيضًا فتح قائمة الصورة ، والتمرير لأسفل قليلاً وتحديد حجم الصورة .
في قائمة جديدة ، تحتاج إلى تحديد ارتفاع الصورة وعرضها. تأكد من التحقق مما إذا كنت تقوم بتحرير قيم البكسل. إذا كنت ترغب في تغيير حجم صورتك مع الحفاظ على نسبة العرض إلى الارتفاع ، فمن الأفضل تعديل النسب المئوية. غيّر "البكسل" إلى "النسبة المئوية" وارفع القيمة إلى 200٪ ، 300٪ ، 400٪ ، إلخ. لتغيير حجم صورتك بشكل صحيح ، تحتاج أولاً إلى التحقق "تقييد نسبة العرض إلى الارتفاع."
للتأكد من أن حواف الصورة المكبرة لا تبدو باهتة ، ابحث عن خيار "إعادة تشكيل" أسفل النافذة ، وانقر فوقه وحدد "أقرب الجار (حواف صلبة). "
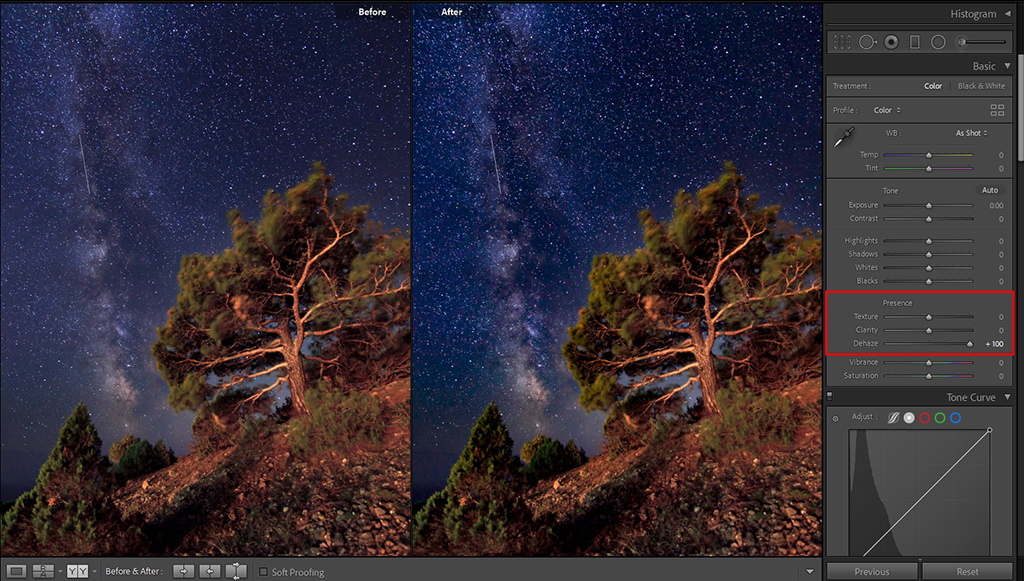
الرغم من حقيقة أن الهدف الأساسي أداة Lightroom Dehaze هو استعادة التفاصيل في اللقطات المتأثرة بالضباب أو الضباب الخارجي ، فإن هذه الأداة سوف تتعامل بكفاءة مع التلوث الضوئي ، مما يزيد من تباين وحيوية درب التبانة في لقطات السماء ليلاً .
للعثور على الأداة ، انتقل إلى قائمة التأثيرات في وحدة التطوير. تذكر أن تستخدمه باعتدال حتى لا تحدث ضوضاء غير ضرورية في الصورة.
تم! تم تكبير صورتك بنجاح بينما لا تزال حوافها تبدو حادة. بعد تغيير حجم فن البكسل ، يمكنك تحريره أو حفظه لاستخدامه في مشروعاتك المستقبلية.
نعم ، يمكنك استخدام نفس الطريقة بالضبط لتصغير صورة البكسل الخاصة بك. الشيء الرئيسي الذي عليك القيام به هو تحديد الحجم المناسب ونسبة العرض إلى الارتفاع والتحقق من ملف "إعادة عينة" اختيار.
بهذه الطريقة ، يمكنك تكبير صورة البكسل الخاصة بك إلى ما لا نهاية ، دون أي قيود. ومع ذلك ، سيصبح حجم الملف أكبر أيضًا.
بمجرد أن تتعلم بنجاح كيفية توسيع نطاق فن البكسل ، يمكنك حفظ صورة مكبرة بتنسيقها الأصلي لضمان بقاء الخلفية شفافة. إذا قمت بقص صورتك من الخلفية عند تحرير ملف JPG ، فيمكنك حفظها بي إن جي تنسيق بخلفية شفافة.
قد يحدث ذلك إذا كنت تستخدم الإصدار القديم من محرر الصور الذي لم يتم تحديثه لفترة طويلة. في هذه الحالة ، يمكنك قراءة برنامج تعليمي قصير لمعرفة كيفية الحصول على أحدث إصدار من فوتوشوب مجاني للشحن.
لا ، سيقوم Photoshop تلقائيًا بتعتيم وحدات البكسل عند محاولة تحرير الصور في المستقبل. ومع ذلك ، يمكنك قراءة هذا البرنامج التعليمي المفيد والتعلم كيفية إنشاء إجراء في Photoshop . سيسمح لك بتغيير حجم صورك بنقرة واحدة.
إذا قمت بإنشاء فن البكسل ، فيجب أن تكون غالبًا قد استخدمت فرشًا جاهزة تتيح لك العمل على العشب والسحب والإبرازات وما إلى ذلك. ألق نظرة فاحصة على هذه المجموعات المجانية من الفرش التي ستكون في متناول يديك لمستقبلك المشاريع.