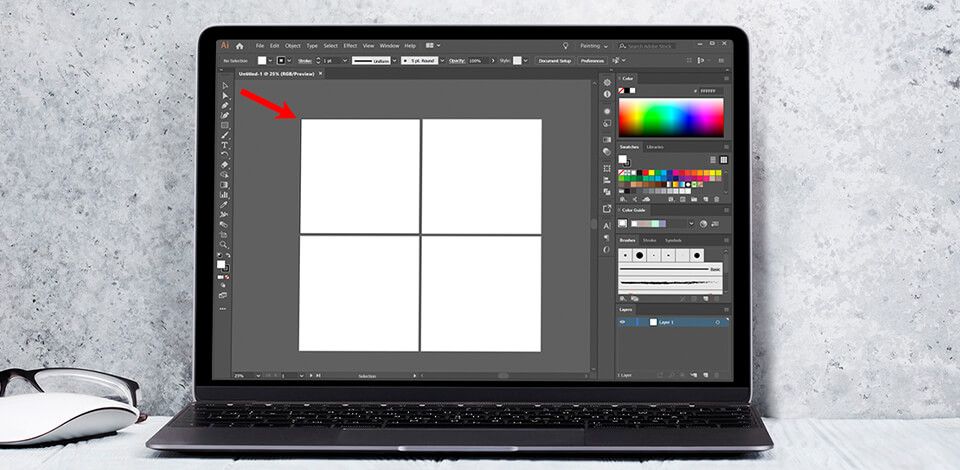
إذا كنت لا تعرف كيفية إضافة Artboard في Illustrator بعدة نقرات وبدء العمل في مشروع ، فقد أعددنا 3 طرق سهلة لإضافة Artboards في الستريتور. باستخدام هذه الإرشادات ، يمكنك إنشاء العديد من اللوحات الفنية لكل مستند بناءً على حجمها.
قراءة هذه المراجعة ، ستتعلم كيفية إنشاء لوحة فنية جديدة في Illustrator وتغيير حجمها أو إزالتها إذا لزم الأمر. بالإضافة إلى معلومات حول أداة Artboard ، فقد وصفت أيضًا بعض اختصارات لوحة المفاتيح التي يمكن أن تجعل عملك أسرع.
Artboard هي مساحة العمل الرئيسية لإنشاء شعارات Illustrator، وأشكال وعناصر متنوعة. لذلك ، من خلال فتح ملف جديد ، ستنشئ لوحة فنية جديدة بمعلمات محددة.
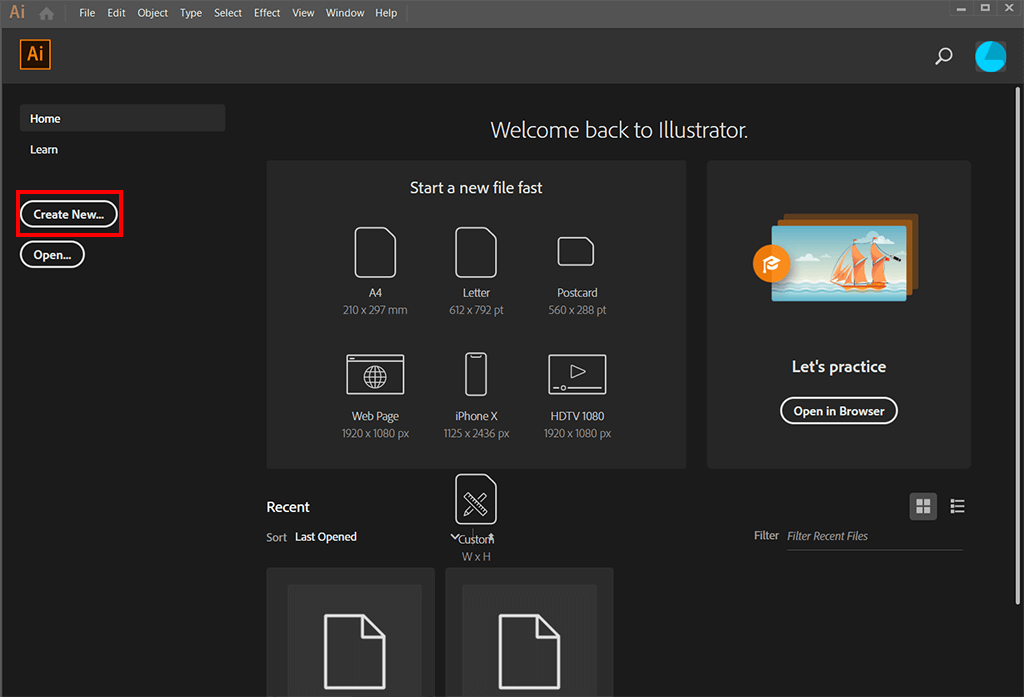
ابدأ Adobe Illustrator، وأنشئ ملفًا جديدًا (ملف - ثم جديد). حدد العدد المطلوب من اللوحات الفنية - أدخل رقمًا دقيقًا في مربع نص عدد اللوحات الفنية.
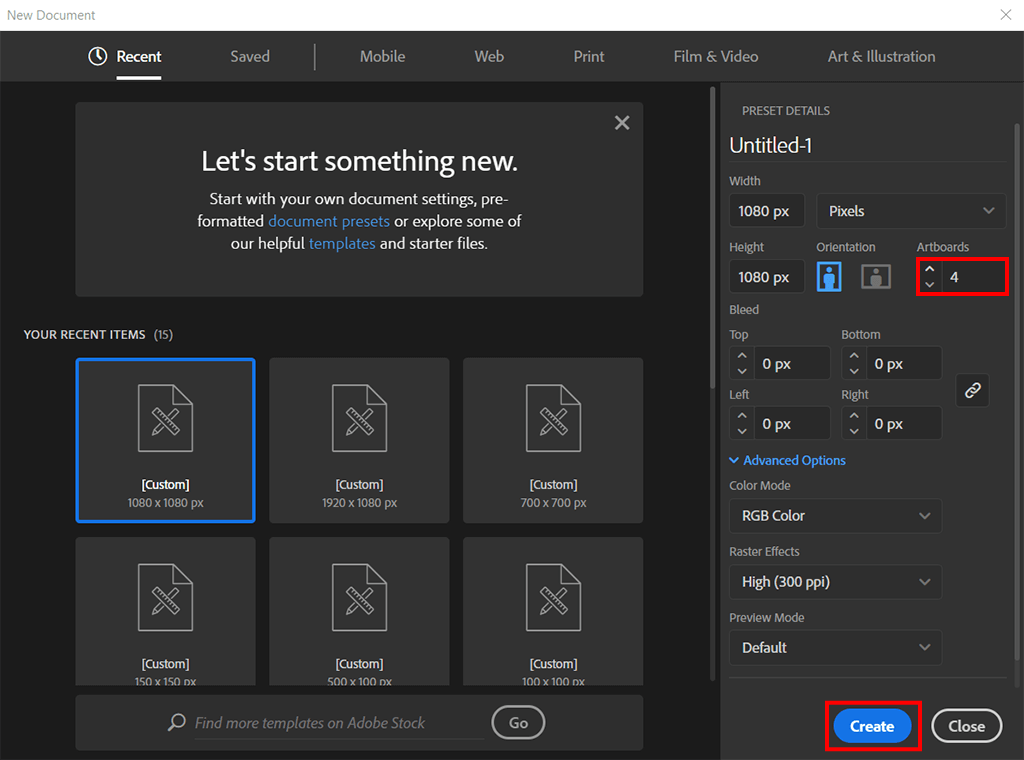
بعد اختيار العدد الضروري من اللوحات الفنية ، تحتاج إلى ضبط ترتيب اللوحات الفنية (مثل الشبكة والصف). إلى جانب ذلك ، يمكنك تحديد كيفية تعيين الصفوف والأعمدة.
هناك قيمة أخرى مهمة وهي مقدار المساحة التي تحدد مدى قرب اللوحات الفنية من بعضها البعض. متوسط القيمة حوالي 20 نقطة.
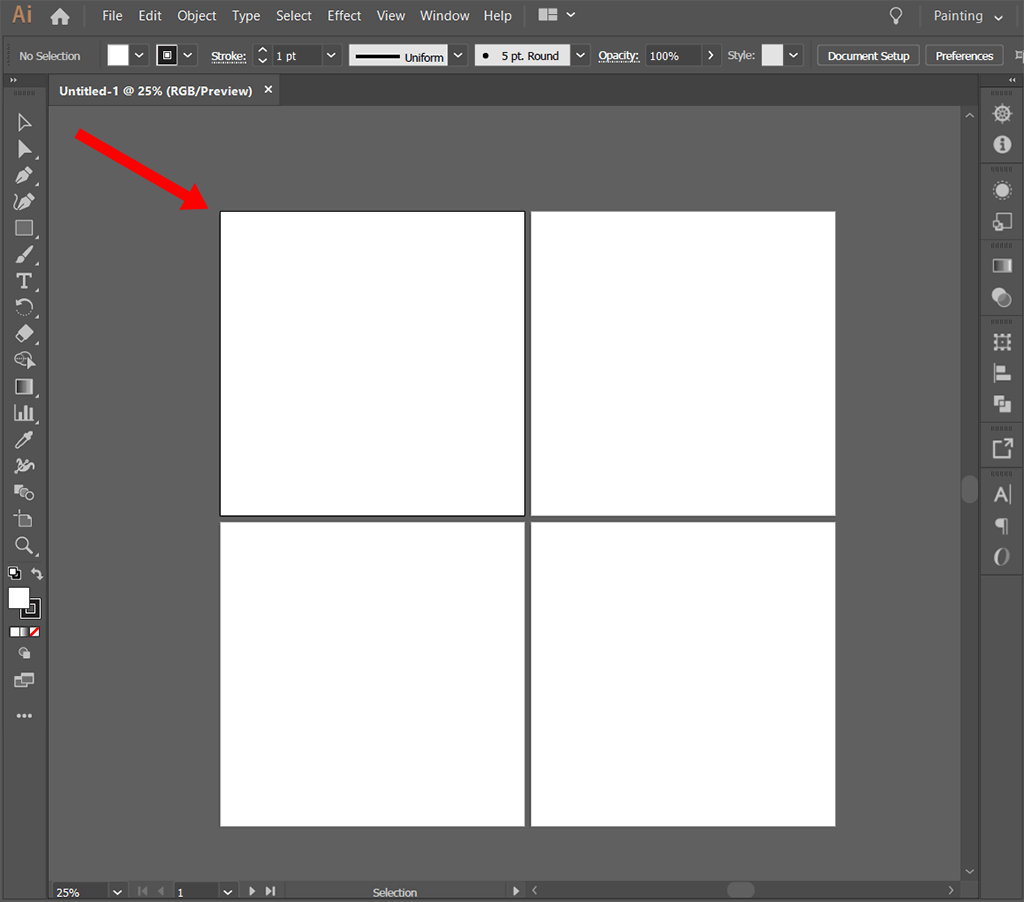
عند إضافة Artboards في Illustrator ، يمكنك استخدام الأدوات التلقائية في مربع الأدوات. يتم تحديد Artboard الفعلي ويمكنك رسم مستطيل بالحجم المطلوب ببضع نقرات.
إذا كنت قد فتحت التصميم بالفعل للعمل عليه ، أقترح اختيار Artboard Tool (Shift + O).
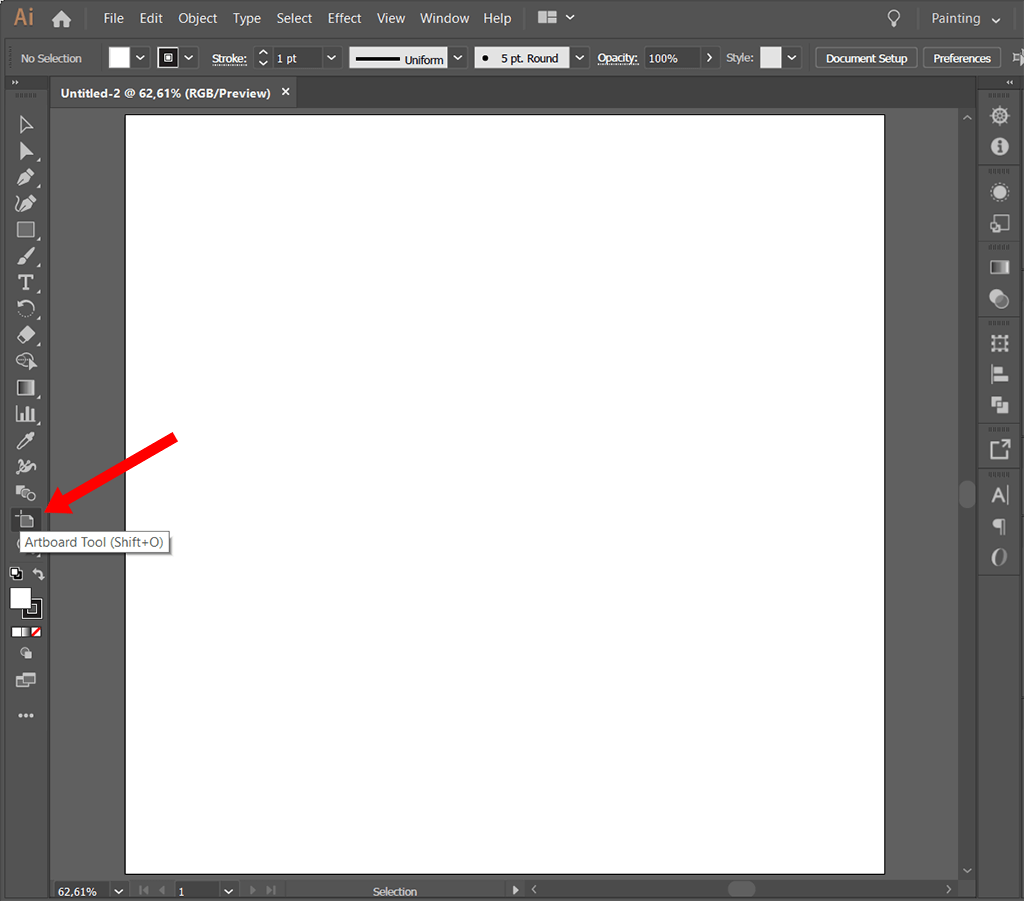
بلعق الرمز واسحبه لإنشاء Artboard جديد في منطقة العمل. لا تقلق إذا كان حجم اللوحة الفنية التي تم إنشاؤها غير صحيح. يمكنك ضبط هذه المعلمات لاحقًا.
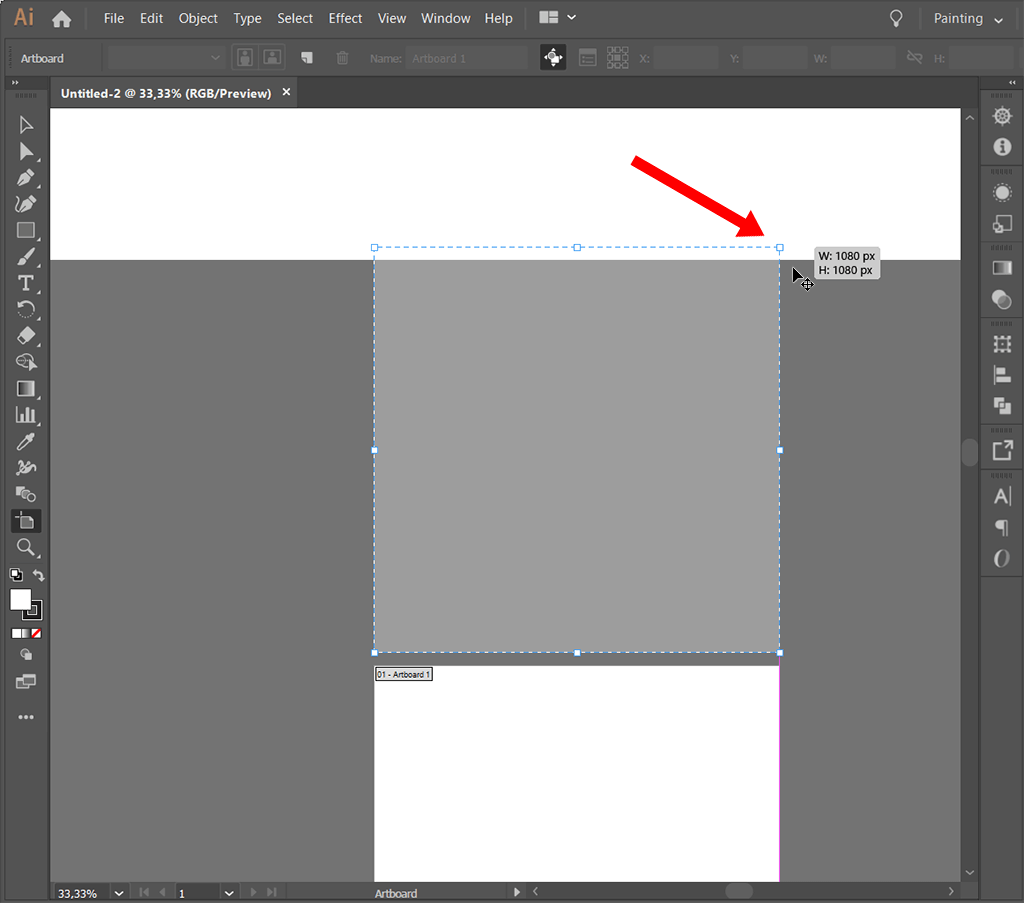
انقر نقرًا مزدوجًا فوق Artboard Tool لفتح مربع حوار. في نافذة Artboard Options التي تظهر ، أدخل اسم Artboard والمعلمات. لا يمكنك إضافة الأبعاد التي تحدد نسب العرض إلى الارتفاع فحسب ، بل يمكنك أيضًا إضافة موضع اللوحة الفنية وفقًا للمساطر في مساحة عمل Illustrator. يمكنك العثور على المساطر بالنقر فوق عرض وعرض المساطر.
عادةً ، عندما تقوم بتغيير حجم لوحة فنية ، فإنها تجعل المنطقة الخارجية أغمق. إذا لم يتم تحديد هذا الخيار ، فسيتم عرض المساحات الخارجية والداخلية بنفس اللون عند ضبط الحجم.
يمكنك ببساطة نسخ اللوحة الفنية النهائية مع التصميم وإنشاء واحدة جديدة هناك. وبالتالي ، من الممكن مقارنة الألوان والخطوط أثناء العمل على نفس الشاشة.
حدد Artboard Tool من شريط الأدوات أو اضغط على Shift + O على لوحة المفاتيح.
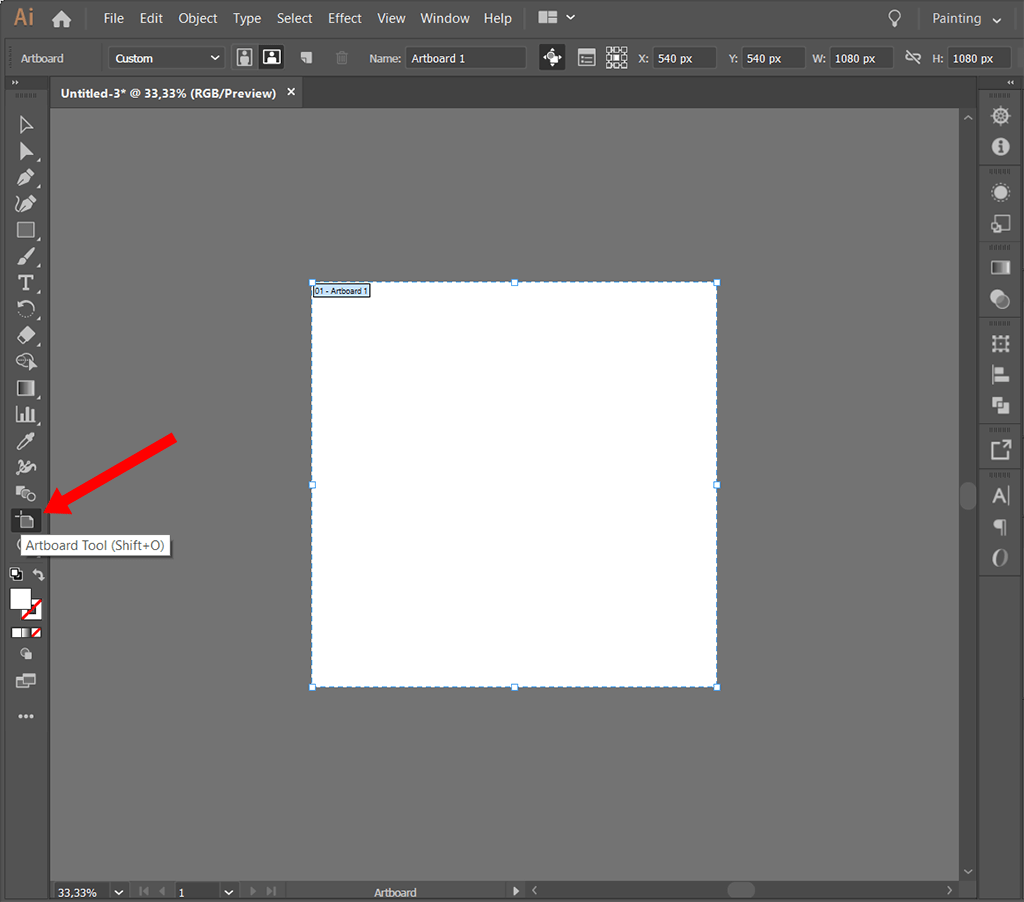
بهذه الطريقة ، يمكنك إضافة لوحة فنية جديدة بالحجم الصحيح / نسبة العرض إلى الارتفاع. يمكنك نسخ التصميمات ولصقها أو تغيير لون الخلفية في Illustrator لإنتاج خيارات تصميم متعددة.
Adobe Illustrator لنظام Mac إلى الضغط باستمرار على الخيار في لوحة المفاتيح. وبالتالي ، يمكنك بسهولة نسخ أي عنصر في برامج Adobe.
انقر فوق اللوحة الفنية المطلوبة واسحب لتكرارها. ستظهر نسخة شبه شفافة من Artboard على الشاشة. لا تترك المفتاح حتى تقوم بسحب Artboard بالكامل. قم بإلغاء النقر لضبط Artboard على الموضع المطلوب.
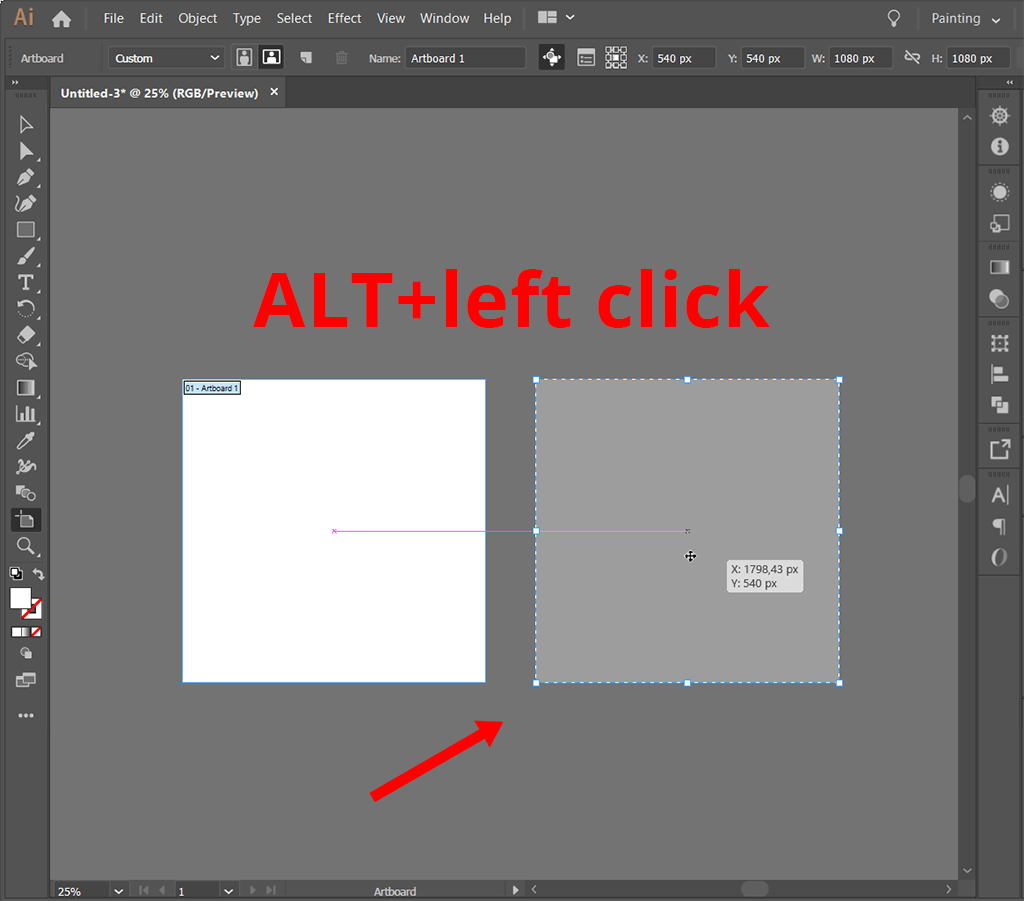
إذا كنت تستخدم الطريقة الثالثة ، فاضغط مع الاستمرار على مفتاح Shift مع مفتاح الخيار / البديل. بهذه الطريقة ، ستقفل الطبقة على المحور المطلوب لمحاذاة المنطقة بشكل صحيح. استخدم خيار alt + click قبل الضغط على Shift ، وإلا فلن يقوم Illustrator بنسخ Artboard (إذا قمت بالضغط باستمرار على مفتاح الخيار / alt ومفاتيح Shift قبل النقر).
باتباع دروس Adobe Illustrator، ستحصل على اللوحة الفنية المكررة بالحجم المطلوب. سيتم أيضًا نسخ جميع عناصر اللوحة الفنية الأصلية إذا لم تكن مؤمنة.
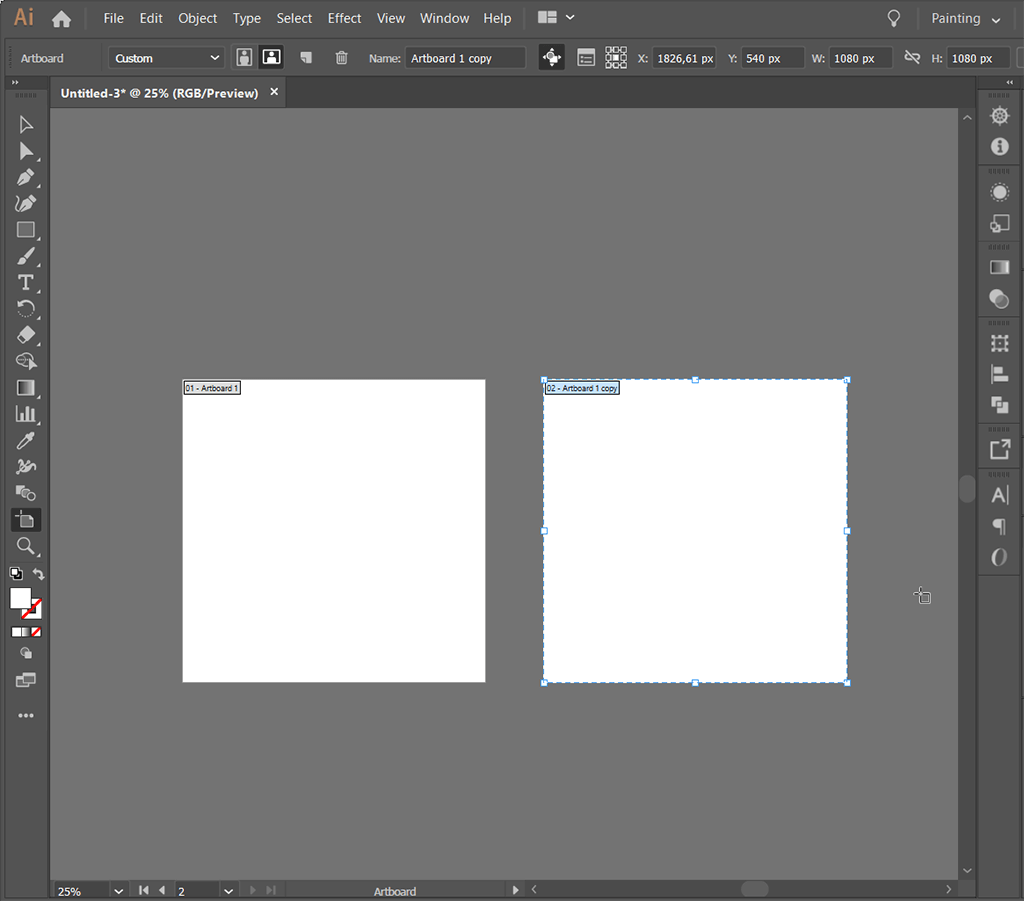
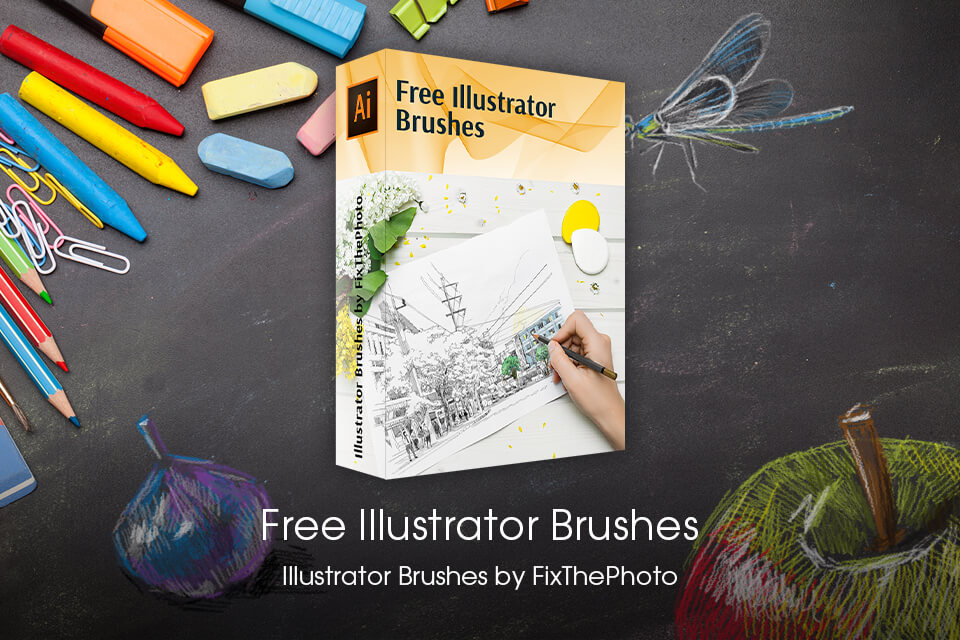
بمجرد أن تتعلم كيفية إضافة Artboard في Illustrator ، فقد حان الوقت لبدء إنشاء تصميمات فريدة. ستساعدك مجموعات الفرشاة المجانية هذه على إطلاق العنان لإبداعك وتسريع عملية إنشاء المخططات.