يستمر نطاق الأشخاص الذين يقدمون خدمات التصوير في النمو بسرعة كبيرة ، لذلك إذا كنت تريد التميز عن الآخرين ، فأنت بحاجة إلى جذب اهتمام العملاء بعروض إضافية. على سبيل المثال ، يمكنك تحرير صورهم ثم ترتيبها في صورة مجمعة موضوعية.
قبل البدء في عمل مجمعة في Lightroom ، تحتاج إلى تخصيص وقت لمراحل الإعداد.
لايت روم خصيصًا لهذه المهمة ، لذلك تحتاج إلى إجراء بعض التعديلات والتبديل من قائمة إلى أخرى لبدء العمل. ومع ذلك ، باتباع الخطوات الموضحة أدناه ، لن تواجه صعوبات.
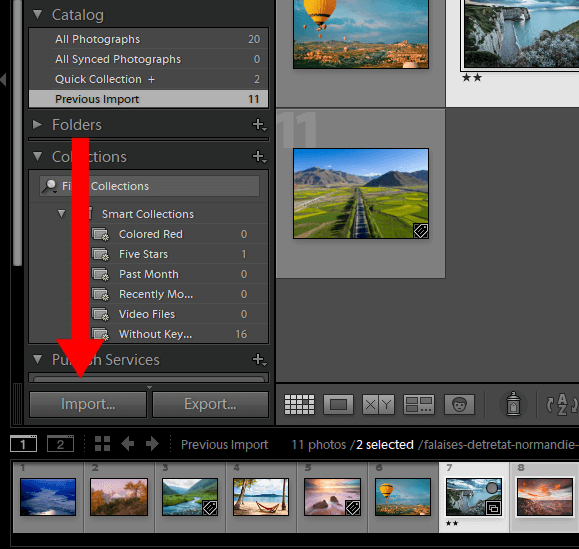
أولاً ، حدد الصور التي تريد إضافتها إلى صورة مجمعة لايت روم إلى .هذه العملية مباشرة وسريعة للغاية. تأكد من إدخال الإعدادات التي تريد استخدامها.
إذا كنت تتعامل مع التصوير بجدية وترغب في توسيع نطاق معرفتك ، فيجب أن تتعلم أيضًا كيفية استيراد ملفات RAW إلى Lightroom.
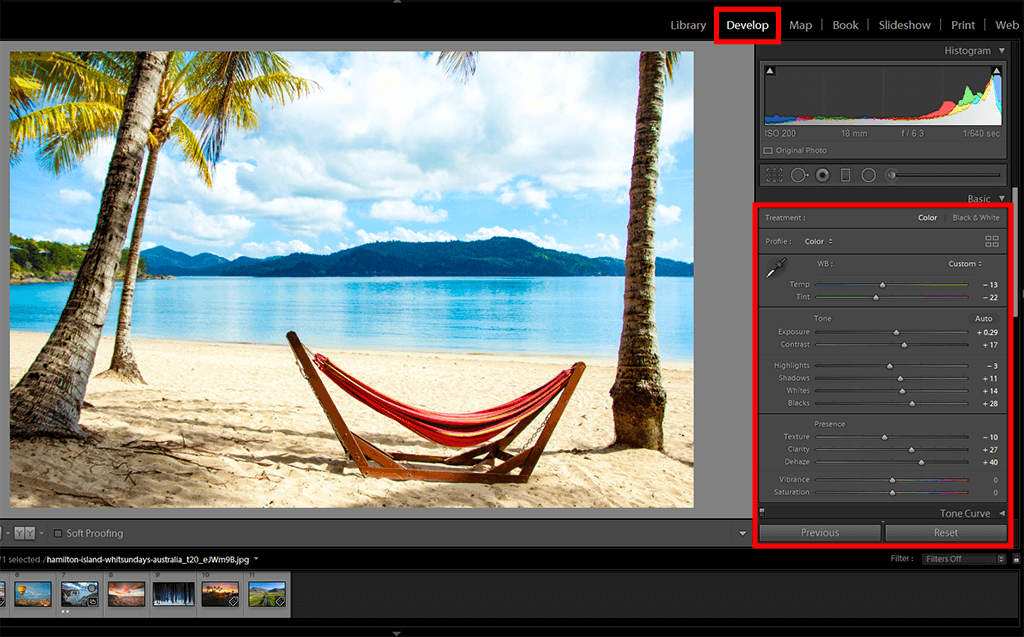
يجب أن تتكون مجموعة صور Lightroom من صور عالية الجودة ، مما يعني أنك بحاجة إلى تعديل لقطاتك. لحسن الحظ ، يحتوي هذا البرنامج على وضع معالجة دفعات خاص ، بحيث يمكنك تحسين صور متعددة دفعة واحدة.
إذا كنت لا ترغب في إجراء تحرير الصور بنفسك ، يمكنك تفويض المهمة لمُنقيحي FixThePhoto ذوي الخبرة. سيقومون بتلميع صورك وإرسالها مرة أخرى في أقل من يوم.

تعد وحدة الطباعة في Adobe Lightroom شائعة جدًا ، ولكنها تحتوي على جميع الأدوات اللازمة لإنشاء الصور المجمعة. إذا بدأت البرنامج ولم تتمكن من تحديد موقعه ، فانتقل إلى Boo " و " ويب " - حيث يتم وضعهما بينهما. بدلاً من ذلك ، يمكنك الضغط على Cmd + P (Mac) أو Ctrl + P (Win) للوصول الفوري.
أوصي باختيار نموذج لغرض معين ، بحيث يمكنك تعيين الأبعاد مسبقًا. إذا كنت لا تعرف الحجم الدقيق للصورة المجمعة المستقبلية في Lightroom ، فمن الأفضل أن تختار JPEG بشكل أكبر دون التأثير على الجودة. في حالة القيام بذلك في الاتجاه المعاكس ، سينتهي بك الأمر بمجموعة من الجودة المخيبة للآمال.
عندما تبدأ في ترتيب الخلايا ، يمكنك دائمًا العودة إلى نافذة ذات أبعاد وإجراء التغييرات المطلوبة.
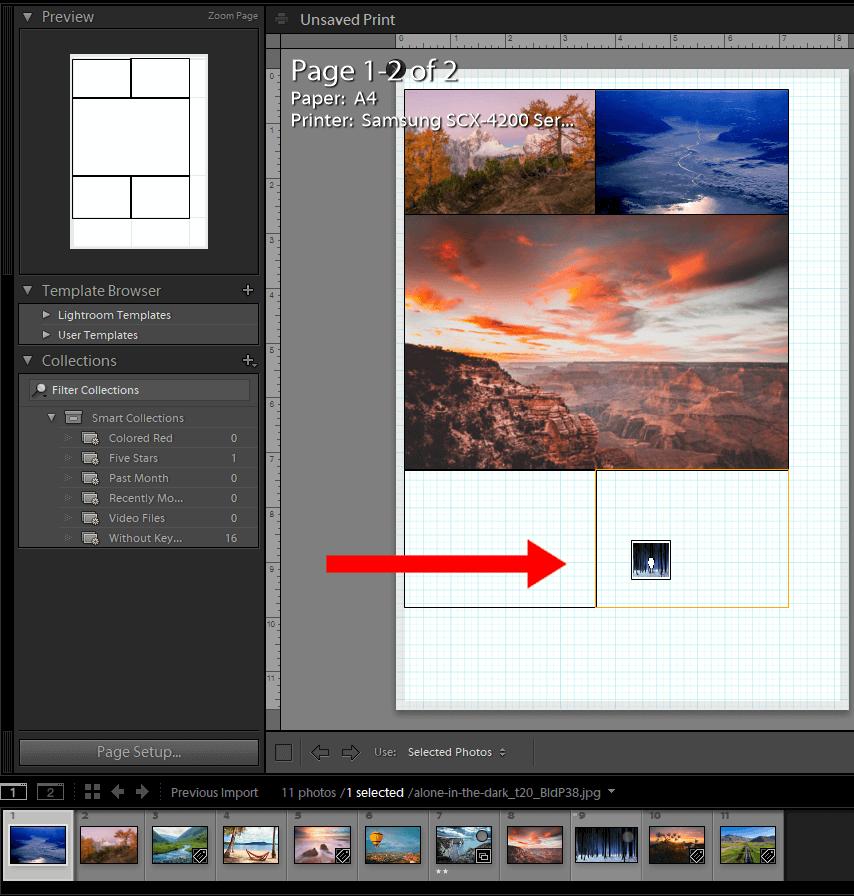
عندما يكون التخطيط جاهزًا ، يمكنك البدء في ملء المساحات الفارغة بالصور المستوردة. يتيح البرنامج القيام بذلك بطريقة سريعة جدًا ، باستخدام أسلوب السحب والإفلات. تحتاج فقط إلى إدراج الصور في الصناديق وإعادة ترتيبها عدة مرات كما تريد للحصول على تركيبة ترضي العين.

إعادة الموضع داخل الخلية ضرورية للاقتصاص الدقيق. يمكنك القيام بذلك عن طريق الضغط على Cmd (Mac) أو Ctrl (Win) أثناء سحب الملف.
إذا كانت نتيجة الاقتصاص لا تتوافق مع توقعاتك ، فأنت بحاجة إلى إعادة تصميم التخطيط بالكامل. هذا فارق بسيط مزعج ، لكن العملية الكاملة لإنشاء مجمعة في Lightroom تتضمن تسوية للتسويات.
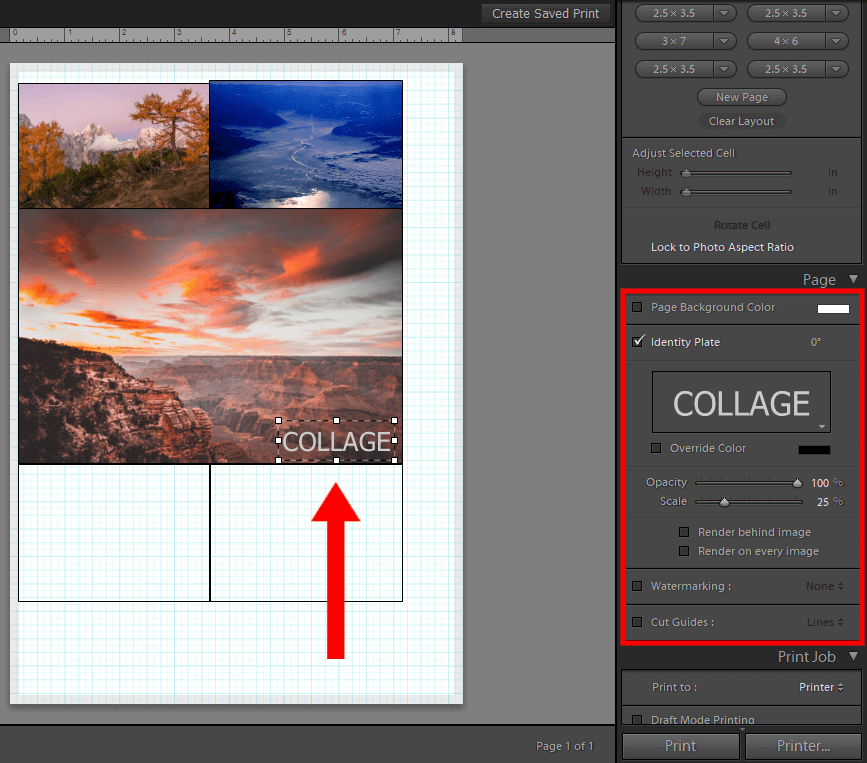
يمكنك استكمال صورة بنص ذي صلة عبر قائمة لوحة الهوية.

لتسهيل فهم الصورة المجمعة ، يجب فصل الصور بإطار أبيض. تستخدم هذه الطريقة على نطاق واسع من قبل المدونين المشهورين في Instagram. بالإضافة إلى ذلك ، باستخدام الحدود ، يمكنك تقسيم مجموعات الصور بصريًا إلى مراكز موضوعية.
لإضافة حد ، افتح إعدادات الصورة على اليسار وحدد المربع حدود الصورة من الممكن أيضًا إضافة حد داخلي ، لكنه سيخفي جزءًا من الصورة. إذا لم يفسد ذلك الصورة المجمعة الخاصة بك ، فانقر فوق "موافق". ضع في اعتبارك أن لون Photo Border يتم تعيينه افتراضيًا ولا يمكن تعديله بشكل أكبر. ومع ذلك ، تختلف الأشياء مع Inner Stroke ويمكنك إعادة تلوينها بالطريقة التي تريدها.
لإزالة عوامل التشتيت ومعاينة الصورة المجمعة ، قم بإيقاف تشغيل خلايا الصورة و الأبعاد في المساطر والشبكات و لوحة الأدلة

إذا كنت قد اتخذت جميع الخطوات المذكورة أعلاه وأعجبت بالنتيجة التي تريدها ، فيمكنك حفظها كنموذج واستخدامها لمشاريع أخرى. انتقل إلى لوحة مستعرض القوالب وانقر فوق علامة "+" بجوار متصفح القوالب. على الرغم من أن القوالب هي ميزة متأصلة في Adobe Photoshop ، يستخدم العديد من الخبراء أيضًا قوالب Lightroom لتسريع عملهم.
سيظهر مربع حوار حيث تحتاج إلى تحديد اسم النموذج الخاص بك واختيار المجلد للتخزين. للوصول بشكل أسرع ، احفظه في مجلد User Templates ، الذي يتم إنشاؤه بواسطة Lightroom تلقائيًا. بالطبع ، يمكنك إنشاء مجلد جديد ، فقط تأكد من تذكر اسمه وموقعه.
إذا كنت تريد تغيير قالبك وتريد حفظ التعديلات ، فانقر بزر الماوس الأيمن على اسم الملف في مجلد قوالب المستخدم (أو مجلدك المخصص) واختر " تحديث بالإعدادات الحالية ”.
إذا قمت بإنشاء صورة مجمعة في Lightroom باستخدام نفس القالب ، فمن غير المحتمل أن تجتذب جمهورًا عريضًا. يحب الناس رؤية التصميمات الأصلية بلمسات شخصية وهناك العديد من المعايير التي يجب مراعاتها لإحداث تأثير مذهل. أهم المعلمات ، في هذه الحالة ، هي التوازن والمحاذاة والقرب والموضوع. يجب عليك أيضًا تجربة أفكار مجمعة للصور لتزويد العملاء بتراكيب مذهلة.
بالحديث عن التوازن ، فإننا نعني في الواقع ترتيب العناصر داخل تصميم واحد. عندما يتعلق الأمر بمجموعة صور Lightroom ، فأنت بحاجة إلى وضع الصور بطريقة تجعل التصميم النهائي رائعًا للنظر إليه وسهل الفهم. إن الصورة المجمعة المتوازنة بشكل صحيح ستجلب البسمة على وجوه المشاهدين.
يمكنك اختيار التوازن المتماثل ، مما يعني تحديد موقع العناصر المتشابهة في جميع الاتجاهات من المركز. على سبيل المثال ، يمكنك إدراج صور ذات أحجام متطابقة أو بمجموعة ألوان متشابهة على كل جانب من جوانب التكوين. من المنطقي دراسة المزيد من نصائح تكوين التصوير الفوتوغرافي لإنشاء صور
بعض الأحيان ، قد يؤدي ترتيب الصور بعيدًا عن المركز قليلاً إلى إحداث تأثير جميل. يسمى هذا النوع من التوازن غير متماثل. يمكنك استخدام الصور ذات الأحجام المتنوعة أو الأشكال المختلفة ووضعها بالقرب من بعضها البعض.
هذا مبدأ مهم آخر يجب الانتباه إليه أثناء عمل صورة مجمعة في Lightroom. تشير المحاذاة إلى طريقة محاذاة العناصر المختلفة للتصميم (الصور إذا تحدثنا عن صورة مجمعة) مع بعضها البعض. تُظهر محاذاة الحافة مدى تواجد العناصر من الحافة الخارجية للتكوين. تحدد المحاذاة المركزية المسافة بين العناصر وخط الوسط الأفقي أو الرأسي. يمكنك اختيار أي متغير بناءً على مشروعك الحالي.
المستحيل إنشاء صورة مجمعة عالية الجودة وجذابة إذا أهملت هذا المبدأ. يشير القرب إلى المسافة بين مكونات التصميم. إذا قمت بتوسيع الحدود بين الصور ، فإن الصور في الصورة المجمعة تصبح أصغر والعكس صحيح. الطريقة التي تلعب بها مع المساحة الفارغة بين الصور تؤثر حقًا على كيفية فهم المشاهدين للفكرة التي تحاول الكشف عنها. نادرا ما تؤدي زيادة عرض الحدود إلى نتيجة إيجابية.
بينما تكون المعلمات الثلاثة الأخرى ملموسة بشكل أكبر ويمكنك على الفور فهم كيفية تأثيرها على المظهر المرئي لتجميع صورتك ، إلا أن السمة مهمة جدًا أيضًا على الرغم من أنها أقل قابلية للقياس. يشير بعض الأشخاص إلى الموضوع باعتباره نغمة أو أسلوب التصميم. في حالة الصورة المجمعة ، يكون المظهر هو أسلوب أو معالجة متطابقة / متشابهة موجودة في جميع صورك.
على سبيل المثال ، إذا كانت الصورة المجمعة تتكون من صور باللونين الأبيض والأسود وصور ملونة متناثرة بشكل عشوائي عبر الخلايا ، فسيكون من الصعب جدًا على أعيننا الاستمتاع بمثل هذا التكوين. سيكون من الأفضل الجمع بين الصور بالأبيض والأسود في صورة مجمعة وترك صور ملونة لصورة أخرى. أثناء اختيار صور مجمعة ، انتبه إلى الإضاءة وتوازن الألوان والحالة المزاجية للحصول على كل متناغم.
قد يكون مفهوم السمة محيرًا إذا كنت تتعلم فقط كيفية إنشاء صورة مجمعة في Lightroom. هناك العديد من المبادئ الأساسية لاستخدامها في عملك ، ولكن الأمر يتطلب الكثير من الوقت والممارسة للوصول بها إلى الكمال. بالنسبة للمبتدئين ، يمكنك تنزيل قوالب مجمعة ، وملء المساحات الفارغة ، ثم إجراء تعديلات مخصصة. بمجرد أن تتعلم العملية من الداخل إلى الخارج ، يمكنك إنشاء صور مجمعة من الألف إلى الياء.
آمل أن يكون هذا الدليل قد بدد مخاوفك بشأن إنشاء ملصقات في Adobe Lightroom. على الرغم من أنك بحاجة إلى قضاء بعض الوقت للحصول على مجمعة فريدة من نوعها حقًا ، إلا أن امتنان عملائك وآفاق العمل المحتملة يستحق كل هذا الجهد.
إذا كانت لا تزال هناك بعض الفروق الدقيقة التي تريد توضيحها أو إذا كانت لديك أسئلة حول كيفية إنشاء صورة مجمعة في Lightroom ، فتحقق من المعلومات أدناه.
يحب المصورون التقاط صور قبل وبعد لإظهار كيف قاموا بتحسين لقطة أصلية. لحسن الحظ ، لدى Lightroom أداة خاصة لهذه المهمة.
بعد أن فهمت كيفية عمل صورة مجمعة في Lr ، قم بالتحضير قبل & amp؛ بعد الصور سيكون نسيمًا. كل ما تحتاجه هو قالب من خليتين - ضع صورة أصلية في إحداها ، واترك الخلية الثانية للحصول على صورة معدلة.
عادةً ، يحب الأشخاص إنشاء صورة مجمعة في Lightroom لأن العملية مباشرة وسريعة. ومع ذلك ، لا يحتوي البرنامج على العديد من ميزات التخصيص ، والتي قد تكون محبطة للمستخدمين المحترفين. على سبيل المثال ، لا يمكنك إعادة تلوين حد. يعد Photoshop أكثر سخاءً في هذا الصدد ويختار العديد من المصورين ذوي الخبرة البرنامج لعمل الكولاج.
بدلاً من ذلك ، يمكنك الاستفادة من الخدمات عبر الإنترنت ، مثل كانفا. يمكن أن يتكامل موقع الويب هذا مع Facebook ويحتوي على العديد من قوالب مجمعة مجانية للعمل المبسط.
على أي حال ، إذا كنت تخطط لتطوير عملك ، فأنت بالتأكيد بحاجة إلى معرفة كيفية إنشاء صورة مجمعة في Lightroom. يتيح البرنامج إجراء تعديلات سريعة ويحافظ على جودة الصورة ويقدم العديد من خيارات الحفظ. علاوة على ذلك ، يمكنك حتى تحويل شجار إلى صورة مجمعة لتحقيق نتيجة احترافية.

حسِّن صورك الشخصية وحديثي الولادة وصور السفر والمناظر الطبيعية والزفاف بمساعدة هذه الإعدادات المسبقة قبل إضافتها إلى صورة مجمعة. يمكنك حتى تعديلها بناءً على النتيجة التي تتوقع الحصول عليها.